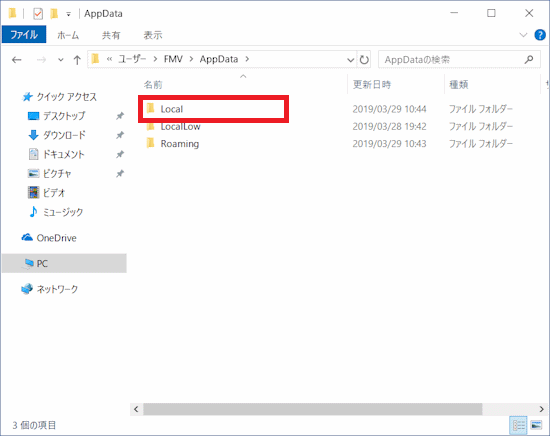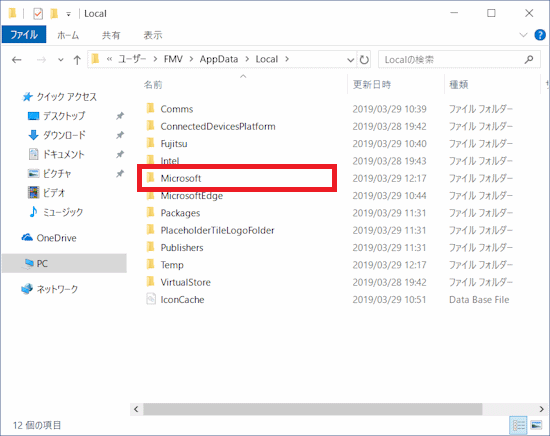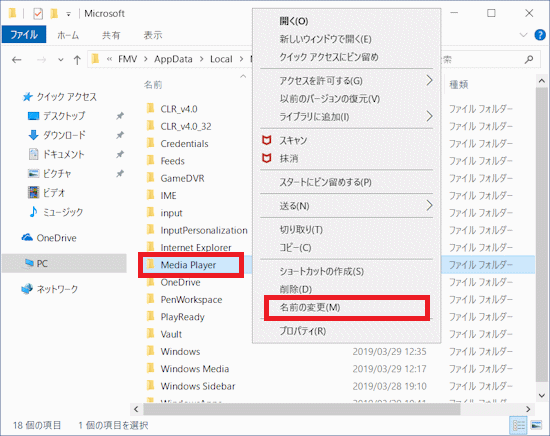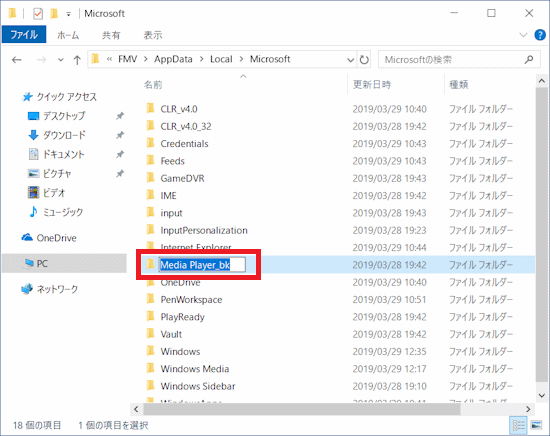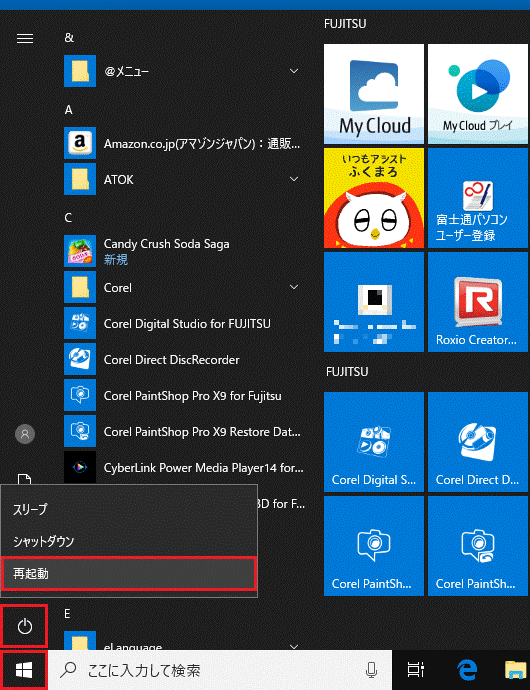「ライブラリ」を再作成すると、次の項目が削除されます。
- 最終再生(最後に使ったプレイリスト)など
- 評価(自動評価:1つ星〜4つ星など)
- Windows Media Playerで編集したタイトル、など
Q&Aナンバー【0411-2268】更新日:2019年4月4日
このページをブックマークする(ログイン中のみ利用可)
| 対象機種 | すべて |
|---|---|
| 対象OS |
|
Windows Media Playerのデータベースファイルが壊れている可能性があるため、新しい「ライブラリ」を再作成します。
「ライブラリ」を再作成すると、次の項目が削除されます。
次の手順で、Windows Media Playerの「ライブラリ」を再作成します。

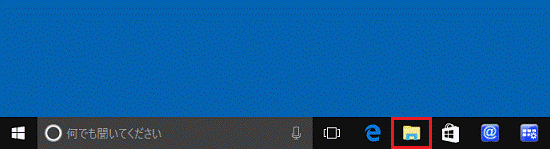
タスクバーにエクスプローラーアイコンがない場合は、スタートボタンを右クリックし、表示されるメニューから「エクスプローラー」をクリックします。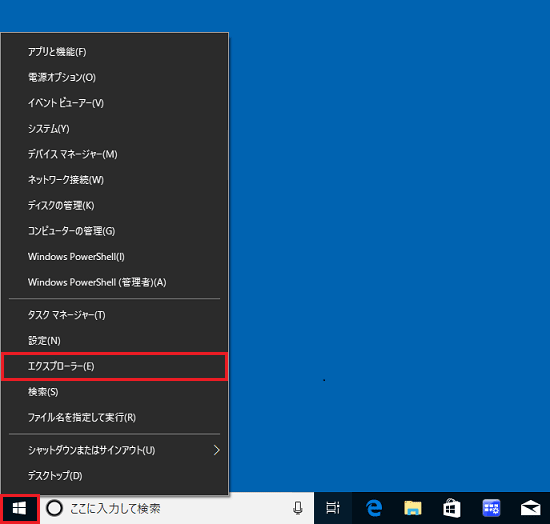
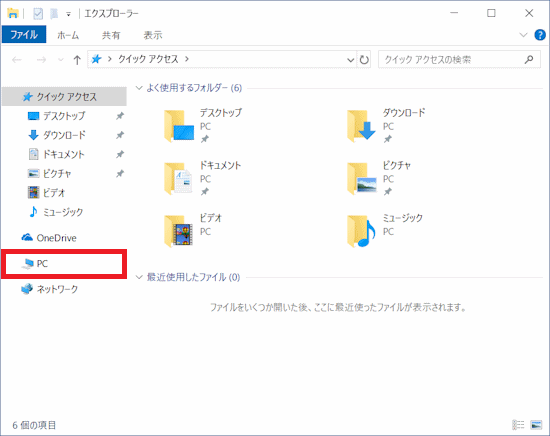
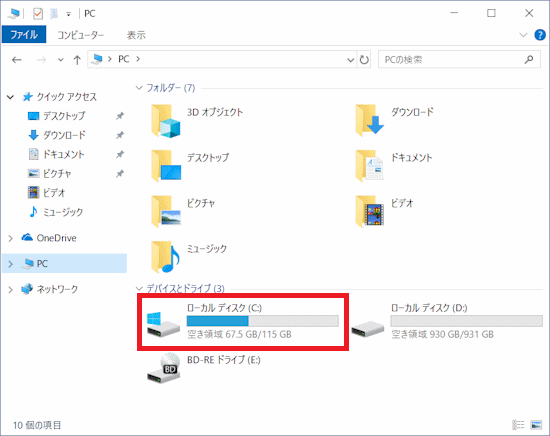
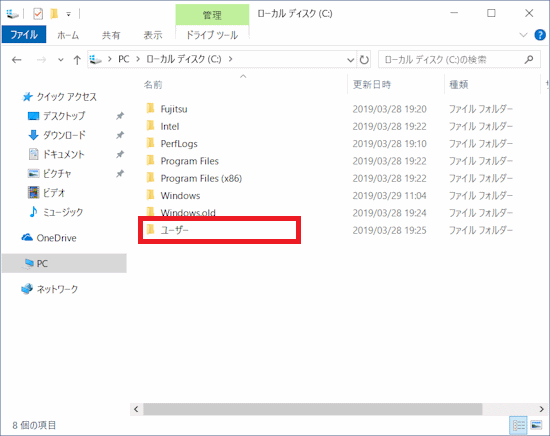
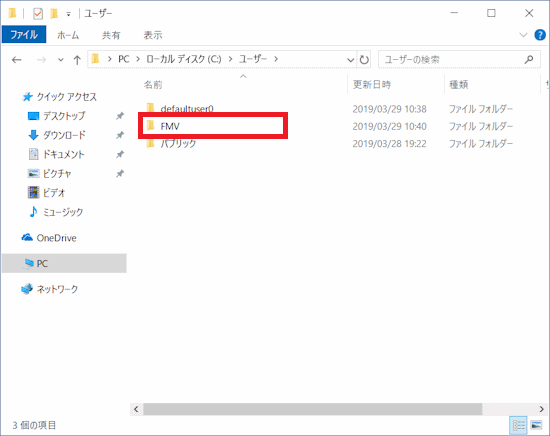
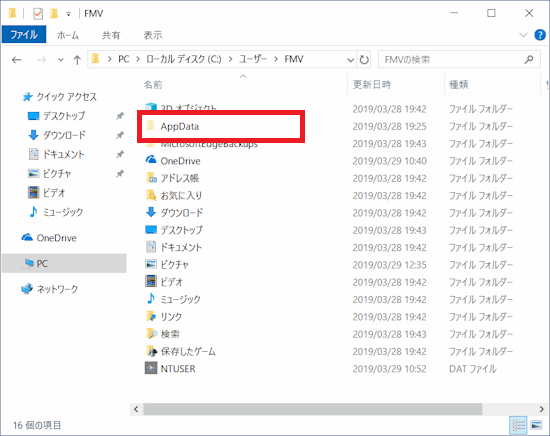
「AppData」フォルダが表示されていない場合は、次のQ&Aをご覧になり、隠しフォルダを表示します。
なお、「ライブラリ」の再作成が終ったら、元の設定に戻してください。 [Windows 10] システムファイルや隠しファイルを表示する / 非表示にする方法を教えてください。
[Windows 10] システムファイルや隠しファイルを表示する / 非表示にする方法を教えてください。