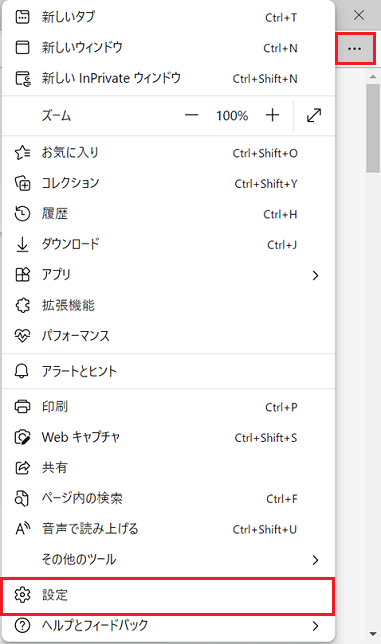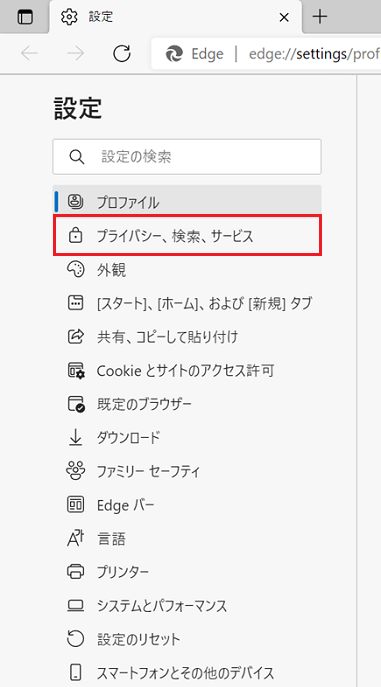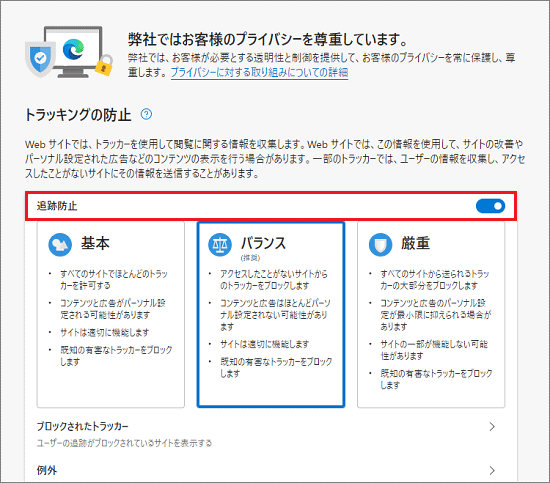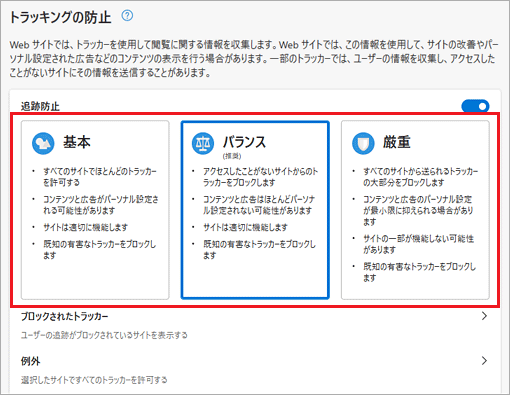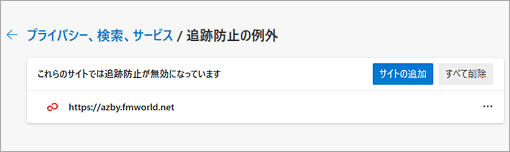追跡(トラッカー)とは、ホームページやホームページに掲載されている広告主などが、ユーザーによるホームページの利用状況を把握する方法のことです。
これには、ユーザーが訪問したページ、クリックしたリンク、購入したりレビューを書いたりした商品の情報などが含まれる場合があります。
これらの情報を利用して、ユーザーにあわせた広告や、おすすめのコンテンツなどがホームページに表示されます。
追跡防止を有効にし、レベルを厳重にするとプライバシー保護に役立ちますが、ホームページの広告やコンテンツなどが表示されなくなる可能性があります。
なお、追跡防止はプライバシー保護を保証するものではありません。
Microsoft Edgeの追跡防止について詳細は、次のホームページをご覧ください。
マイクロソフト社
Microsoft Edge の追跡防止について