- 通知をオフに設定すると、OneDriveやバックアップに関する通知がすべて表示されなくなります。
- 通知の設定に、「OneDrive」と「バックアップの設定」の両方が表示される場合は、両方ともオフに設定してください。
なお、通知が表示されたことが無い場合は、通知の設定に項目は表示されません。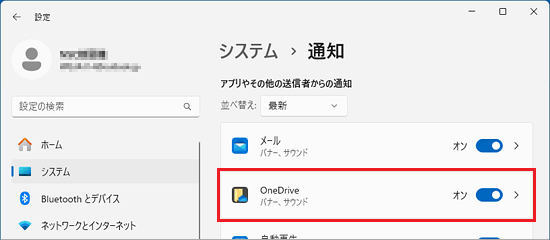
(「OneDrive」が表示されている場合の例)
Q&Aナンバー【0411-2835】更新日:2023年10月17日
このページをブックマークする(ログイン中のみ利用可)
「Windows バックアップを有効にする」、「バックアップオプションを選択する準備ができましたか」と表示されました。
| 対象機種 | すべて |
|---|---|
| 対象OS |
|
 質問
質問
パソコンを使っていると、画面の右下にバックアップに関する通知が表示されました。
【通知の例】
【通知の例】
- Windows バックアップを有効にする
デスクトップ、ドキュメント、画像をOneDriveに自動保存して、保護し、どこからでもアクセスできるようにします。 - バックアップオプションを選択する準備ができましたか?
バックアップを作成して、画像やドキュメントを保護します。お使いのデバイスには、ファイルを安全に保つための組み込みの方法が用意されています。
 回答
回答
「バックアップの設定」の通知が表示された場合は、Windowsのバックアップに関する設定の見直しをお勧めします。
バックアップの設定に問題が無い場合で、今後は通知が不要なときは、通知を無効にすることもできます。
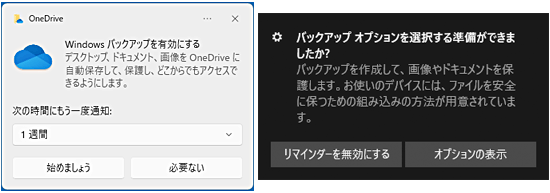
(通知の例)
Windows では、OneDriveにファイルをバックアップしたり、ファイル履歴を使用してバックアップしたりできます。
設定を確認したい内容に応じて、次のQ&Aをご覧ください。
- 「ドキュメント」や「ピクチャ」をOneDriveにバックアップする方法(同期する方法)
 [Windows 11] OneDriveで「デスクトップ」「ドキュメント」「ピクチャ」の同期を変更する方法を教えてください。
[Windows 11] OneDriveで「デスクトップ」「ドキュメント」「ピクチャ」の同期を変更する方法を教えてください。 [Windows 10] OneDriveで「デスクトップ」「ドキュメント」「ピクチャ」の同期を変更する方法を教えてください。
[Windows 10] OneDriveで「デスクトップ」「ドキュメント」「ピクチャ」の同期を変更する方法を教えてください。 - ファイル履歴を有効にして自動的にファイルをバックアップする方法
 [Windows 11] ファイル履歴を使用してバックアップする方法を教えてください。
[Windows 11] ファイル履歴を使用してバックアップする方法を教えてください。 [Windows 10] ファイル履歴を使用してバックアップする方法を教えてください。
[Windows 10] ファイル履歴を使用してバックアップする方法を教えてください。
バックアップに関する設定が問題ない場合や、他のバックアップ機能を使っている場合など、今後バックアップに関する通知が不要なときは、通知をオフにできます。
通知をオフにしたい場合は、次のQ&Aをご覧になり、「OneDrive」または「バックアップの設定」の通知をオフに設定してください。 [Windows 11] 画面右下に表示される通知を表示しないように設定する方法を教えてください。
[Windows 11] 画面右下に表示される通知を表示しないように設定する方法を教えてください。 [Windows 10] 画面右下に表示される通知を表示しないように設定する方法を教えてください。
[Windows 10] 画面右下に表示される通知を表示しないように設定する方法を教えてください。
アドバイス



