Q&Aナンバー【0507-4253】更新日:2015年1月6日
このページをブックマークする(ログイン中のみ利用可)
[指紋認証] 「OmniPassは入力されたユーザー名とパスワードを用いて認証できません。」と表示されます。(2007年春モデル〜2014年1月・2月発表モデル)
| 対象機種 | すべて |
|---|---|
| 対象OS |
|
 質問
質問
 回答
回答
OmniPass(認証ユーティリティ) にログオンしようとしたときや、デスクトップが表示されたときに、次のメッセージが表示されることがあります。
「OmniPass は入力されたユーザー名とパスワードを用いて認証できません。」
指紋を登録したユーザーアカウント(ローカルアカウント)のパスワードが変更または削除されていたり、アカウントが削除されていたりすると、このメッセージが表示されます。
次の場合に応じた項目を確認してください。
- ユーザーアカウント(ローカルアカウント)のパスワードを変更または削除した場合
- ユーザーアカウントを削除した場合
2007年春モデル〜2012年夏モデル
ユーザーアカウント(ローカルアカウント)のパスワードを変更または削除した場合
アカウントのパスワードを変更した場合は、OmniPass のパスワードも変更します。
お使いの環境によっては、表示される画面が異なります。
- 「パスワードの更新」ボタンをクリックします。
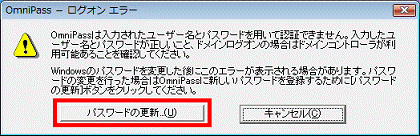
- 「OmniPass - Windowsパスワードの更新」が表示されます。
- パスワードを変更した場合
「新規パスワード」欄に、変更したアカウントのパスワードを入力します。 - パスワードを削除した場合
何も入力せず、手順4.に進みます。
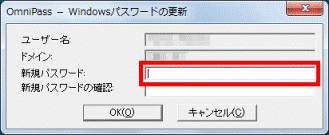
(パスワードを入力した例) - パスワードを変更した場合
- 「新規パスワードの確認」欄に、もう一度パスワードを入力します。
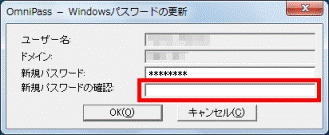
- 「OK」ボタンをクリックします。
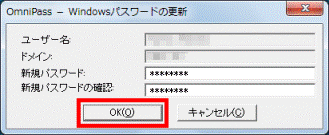
(パスワードを入力した例)
OmniPass のパスワードが更新されます。
「この操作を行うことで次のユーザーがOmniPass からログアウトされます。」と表示されたときは、「はい」ボタンをクリックします。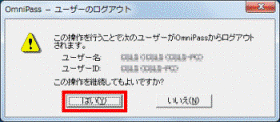
ユーザーアカウントを削除した場合
2007年春モデル〜2012年夏モデルは、削除したアカウントに登録していた指紋をセンサーに通すと、このエラーが表示されることがあるため、OmniPass のユーザーも削除します。
OmniPass のユーザーを削除する方法は、次のとおりです。
2012年10月発表モデル以降は、ローカルアカウントを削除すると、そのアカウントに登録した指紋(OmniPass のユーザー)も削除されます。
次の項目を順番に確認してください。
削除したユーザーアカウント名を確認する
OmniPass からユーザーを削除するには、そのユーザーと結び付けられたユーザーアカウントが必要です。
そのため、次の手順で、削除したユーザーアカウント名を確認します。
- 「パスワードの更新」ボタンをクリックします。
表示されない場合は、次の手順へ進みます。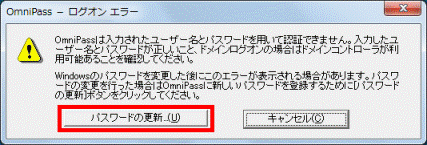
- 「Windows パスワードの更新」が表示されます。
ユーザー名欄に表示される名前をメモに控えます。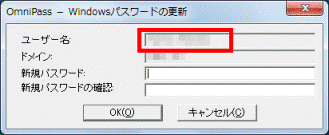

「Windows パスワードの更新」は、開いたままにします。
削除したユーザーアカウントと同じ名前のアカウントを作成する
作成方法は、お使いのOSによって異なります。
- Windows 7
 [Windows 7] ユーザーアカウントを作成する方法を教えてください。
[Windows 7] ユーザーアカウントを作成する方法を教えてください。 - Windows Vista
 [Windows Vista] ユーザーアカウントを作成する方法を教えてください。
[Windows Vista] ユーザーアカウントを作成する方法を教えてください。 - Windows XP
 [Windows XP] ユーザーアカウントを追加/設定変更する方法を教えてください。
[Windows XP] ユーザーアカウントを追加/設定変更する方法を教えてください。
OmniPass からユーザーを削除する
次の手順でOmniPass からユーザーを削除します。
- 「OmniPass - Windowsパスワードの更新」で、何も入力しないで、「OK」ボタンをクリックします。
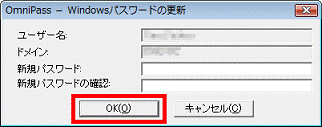
- 「OmniPass - ユーザーのログアウト」(または「ログアウト確認」)が表示されたときは、「はい」ボタンをクリックします。
表示されなかったときは、次の手順に進みます。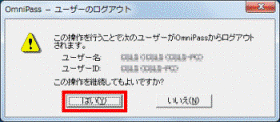
- 「スタート」ボタン→「すべてのプログラム」→「Softex」→「OmniPass コントロールセンター」(または「OmniPass Control Center」)の順にクリックします。
- 「OmniPass コントロールセンター」が表示されます。
「ユーザー管理ウィザードの実行」(または「登録ウィザードの実行」)をクリックします。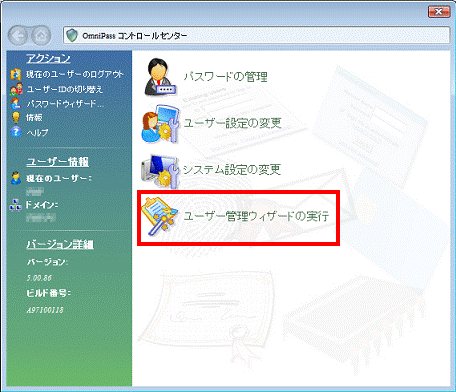
- 「ユーザー管理ウィザードメニュー」(または「登録ウィザードメニュー」)が表示されます。
「OmniPass からユーザーを削除」をクリックします。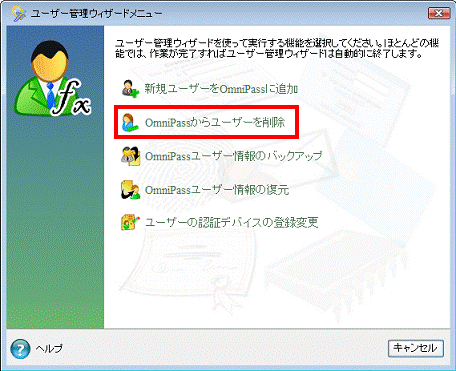
- 画面上部に「ユーザー削除の認証」が表示されます。
指紋を登録している指の第1関節を指紋センサーの中央に乗せ、ゆっくりと手前に引いて指紋を読み取ります。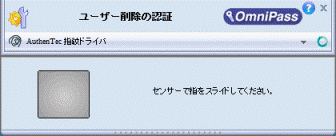
- 「OmniPass - ユーザー削除の確認」が表示されます。
表示されている内容を確認し、削除して問題なければ「OK」ボタンをクリックします。
表示されている「ユーザー名」が、削除したアカウント名と異なるときは、「キャンセル」ボタンをクリックしてください。
その後、ログオフしてから、「削除したWindows アカウントと同じ名前のWindows アカウントを作成する」で作成したアカウントでログオンし、手順3.からやり直してください。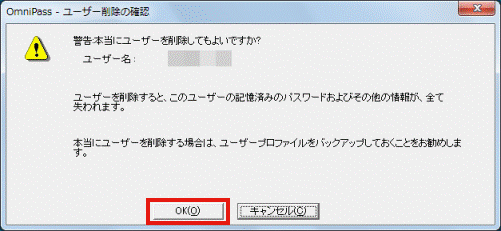
- 「ユーザーは正常に削除されました。」と表示されます。
「OK」ボタンをクリックします。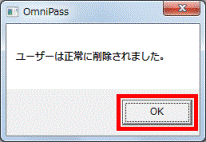
作成したユーザーアカウントを削除する
OmniPassのユーザーを削除するために作成したユーザーアカウントを削除します。
削除方法は、お使いのOSによって異なります。
削除するアカウントでログオンしている場合は、別のアカウントでログオンし直してください。
- Windows 7
 [Windows 7] ユーザーアカウントを削除する方法を教えてください。
[Windows 7] ユーザーアカウントを削除する方法を教えてください。 - Windows Vista
 [Windows Vista] ユーザーアカウントを変更 / 削除する方法を教えてください。
[Windows Vista] ユーザーアカウントを変更 / 削除する方法を教えてください。 - Windows XP
 [Windows XP] 作成したユーザーアカウントを削除する方法を教えてください。
[Windows XP] 作成したユーザーアカウントを削除する方法を教えてください。



