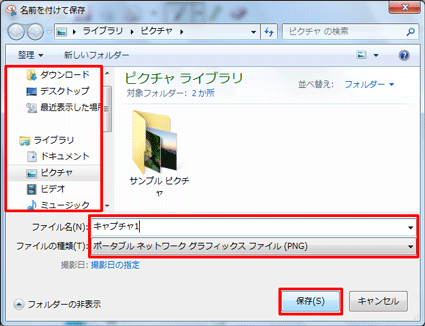このQ&Aは、Windows 7向けのものです。
他のOSをお使いの場合や、画面を画像として取り込む他の方法を確認したい場合は、次のQ&Aをご覧ください。 表示されている画面を、画像として保存したり印刷したりする方法を教えてください。
表示されている画面を、画像として保存したり印刷したりする方法を教えてください。
Q&Aナンバー【0508-2375】更新日:2018年3月2日
このページをブックマークする(ログイン中のみ利用可)
[Windows 7] Snipping Tool について教えてください。
| 対象機種 | すべて |
|---|---|
| 対象OS |
|
 質問
質問
Snipping Tool について教えてください。
 回答
回答
Snipping Tool は、パソコンに表示されている画面を、画像として取り込むアプリです。
全画面や特定のウィンドウ、領域を自由に選択するなど、必要な部分を取り込めます。
また、取り込んだ画像にコメントなどを付けることもできます。
ご案内
Snipping Toolで、画面を取り込む方法は、次のとおりです。

- 「スタート」ボタン→「すべてのプログラム」→「アクセサリ」→「Snipping Tool」の順にクリックします。
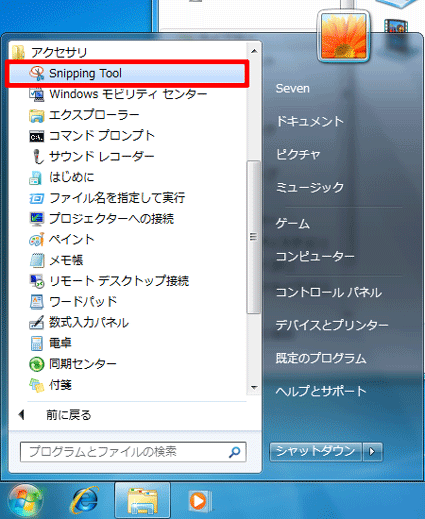
- 「新規作成」ボタンの右にある「▼」ボタンをクリックし、領域の切り取り方を選んでクリックします。
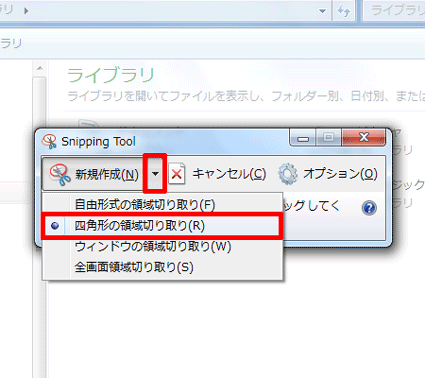
(「四角形の領域切り取り」を選んだ例) - 切り取る領域を指定します。
選んだ切り取り方によって、指定方法が異なります。- 「自由形式の領域切り取り」と「四角形の領域切り取り」
マウスをドラッグして取り込みたい範囲を指定します。 - ウィンドウの領域切り取り
マウスを動かして、取り込みたいウィンドウを選び、クリックして指定します。 - 全画面領域切り取り
全画面が指定されます。
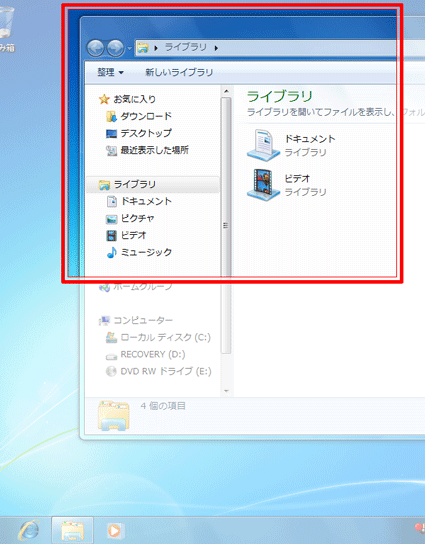
(「四角形の領域切り取り」を選んだときの例) - 「自由形式の領域切り取り」と「四角形の領域切り取り」
- 取り込んだ画像を保存したいときは、「切り取り領域の保存」ボタンをクリックします。
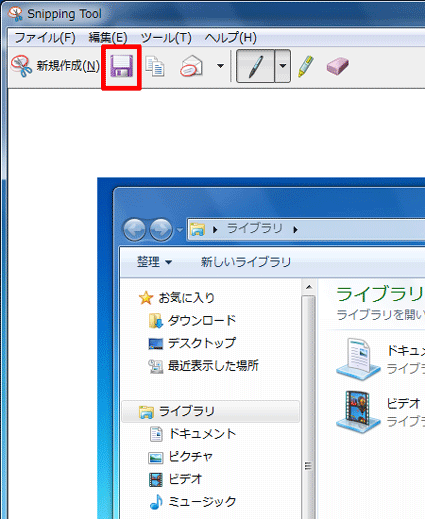
- 保存場所やファイル名、画像ファイルの種類を指定し、「保存」をクリックします。アドバイス
ファイル形式には「PNG」「GIF」「JPEG」「HTML」を指定できます。