Windows Media Player 7〜11をお使いの場合は、バージョンに応じたQ&Aをご覧ください。
- Windows Media Player 11
 [Windows Media Player 11] 音声が再生できなくなりました。
[Windows Media Player 11] 音声が再生できなくなりました。 - Windows Media Player 7〜10
 [Windows Media Player 7 〜 10] 音声が再生できなくなりました。
[Windows Media Player 7 〜 10] 音声が再生できなくなりました。
Q&Aナンバー【0508-4539】更新日:2020年7月7日
このページをブックマークする(ログイン中のみ利用可)
| 対象機種 | すべて |
|---|---|
| 対象OS |
|
Windows Media Player 12 で音声が再生されない場合は、音量の設定や音声ファイルを確認します。
Windows Media Player で音声が再生されない場合は、確認したい項目をクリックして、ご覧ください。
Windows Media Player 7〜11をお使いの場合は、バージョンに応じたQ&Aをご覧ください。
 [Windows Media Player 11] 音声が再生できなくなりました。
[Windows Media Player 11] 音声が再生できなくなりました。 [Windows Media Player 7 〜 10] 音声が再生できなくなりました。
[Windows Media Player 7 〜 10] 音声が再生できなくなりました。次の手順で、音量の設定を確認します。
次の項目を順番に確認してください。
Windows Media Player で、音量がミュート(消音)になっていたり、音量調整が低になっていたりすると、音声は再生されません。
Windows Media Player を起動し、次の設定を確認します。
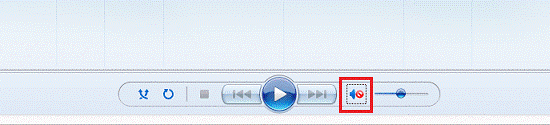
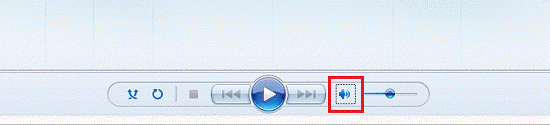
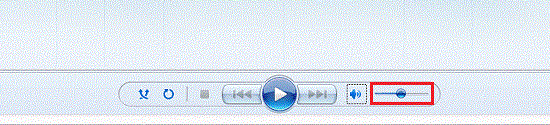
Windows 上の音声を調整する音量ミキサーで、「スピーカー」や「システム音」がミュート(消音)になっていたり、音量が低になっていたりすると、音声は再生されません。
次の手順で、音量ミキサーの設定を確認します。

お使いの環境によっては、表示される画面が異なります。
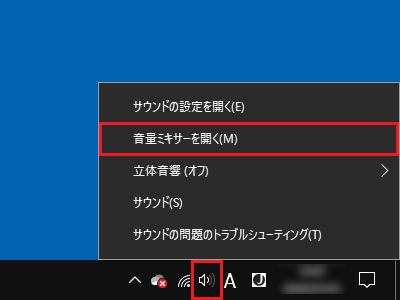
通知領域にスピーカーのアイコンが表示されていないときは、次のQ&Aをご覧ください。 [Windows 10] 通知領域に特定のアイコンを表示させる方法を教えてください。
[Windows 10] 通知領域に特定のアイコンを表示させる方法を教えてください。 [Windows 8.1/8] 通知領域に音量のアイコンを表示する方法を教えてください。
[Windows 8.1/8] 通知領域に音量のアイコンを表示する方法を教えてください。 [Windows 7] 通知領域に「音量」アイコンが表示されません。
[Windows 7] 通知領域に「音量」アイコンが表示されません。
Windows Media Player が起動している状態で、「音量ミキサー」を表示した場合は、「Windows Media Player」の項目が表示されます。
「Windows Media Player」が表示されている場合は、「Windows Media Player」の設定も確認します。
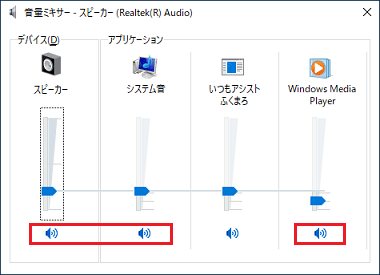
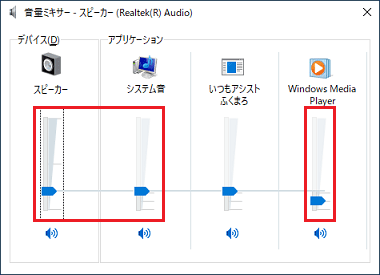
Windows Media Player が対応していない音声ファイルは、再生できません。
特定の音声ファイルが再生できない場合は、Windows Media Playerに対応した音声ファイルかどうかを確認してください。
Windows Media Player 12 で再生できるファイルの種類は、次のとおりです。
一覧に記載されていない形式のファイルを再生するときは、その形式に対応した他の再生アプリケーションを、ご利用ください。
音声ファイルは、ファイルの形式によって、再生に必要な方法が異なります。
特定の形式の音声ファイルだけが再生できない場合は、再生するための方法を、音声ファイルの提供元や作成元へ確認してください。
音声ファイルの形式を確認したい場合は、ファイルの拡張子を表示してください。
拡張子を表示する方法は、次のQ&Aをご覧ください。 ファイルの拡張子を表示させる方法を教えてください。
ファイルの拡張子を表示させる方法を教えてください。
インターネット上の音声が再生されない場合は、原因を特定するために、音楽 CD や、パソコンにあらかじめ保存している音声ファイルの再生を試します。
音楽 CD やパソコン内の音声ファイルが問題なく再生できる場合は、インターネット上の音声ファイルの固有の問題です。
インターネット上の音声ファイルだけが再生されない場合は、次の項目を確認します。
次の項目を順番に確認してください。
ホームページで提供されている音声ファイルの種類によっては、再生に専用のアプリケーションを必要とし、Windows Media Player では再生できないことがあります。
提供されているファイルが、Windows Media Player で再生できるかどうかを、音声ファイルの提供元へ確認してください。
セキュリティ対策ソフトのファイアウォール機能で、Windows Media Playerがインターネットへのアクセスをすることを制限している可能性があります。
セキュリティ対策ソフトをお使いの場合は、ファイアウォール機能が Windows Media Player によるアクセスを制限していないかどうかを確認します。
セキュリティ対策ソフトの設定は、お使いのソフトのマニュアルや提供元で確認してください。
Windows Media Player のネットワーク設定に問題がある可能性があります。
次の手順で、ネットワーク設定を確認します。

お使いの環境によっては、表示される画面が異なります。
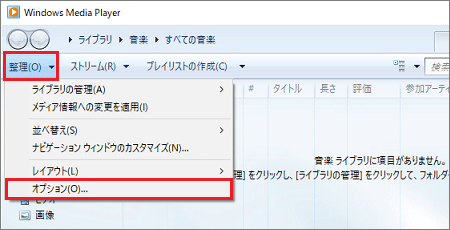
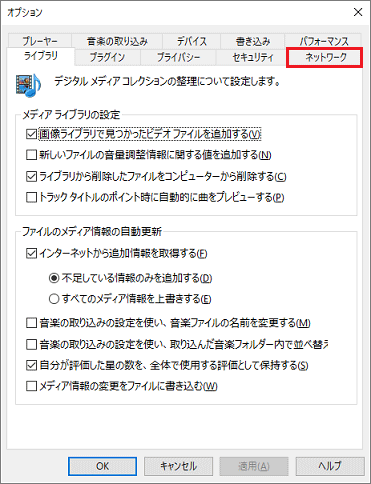
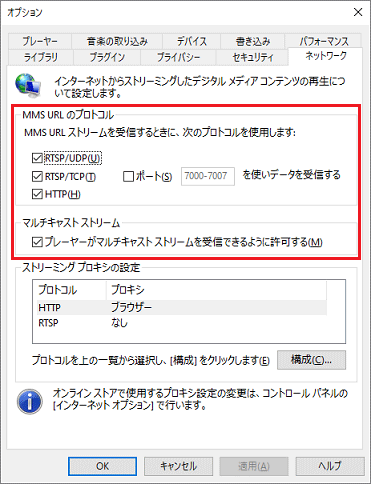
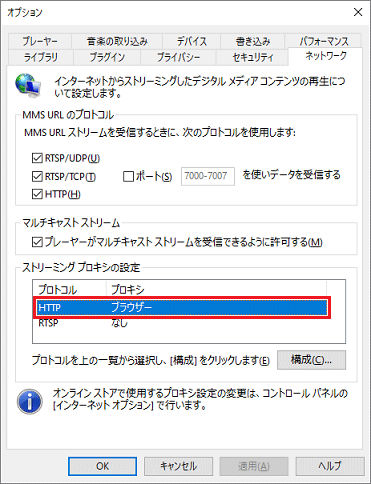
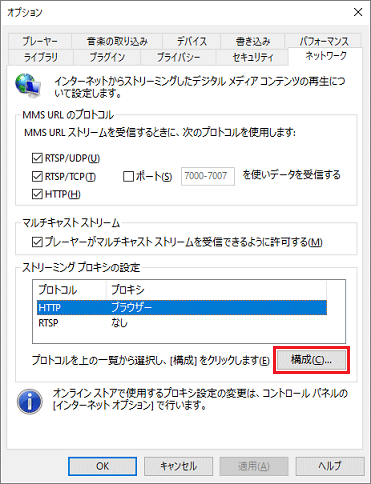
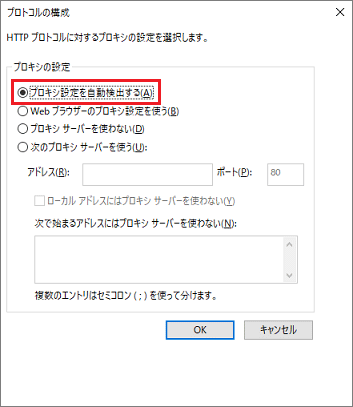
ご利用のプロバイダーによっては、その他の設定を選択する必要があります。
ご不明な場合は、ご利用のプロバイダーに、「プロキシ」の設定について確認してください。
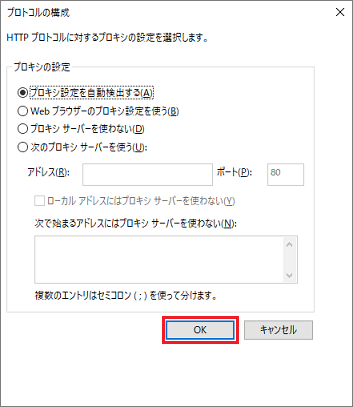
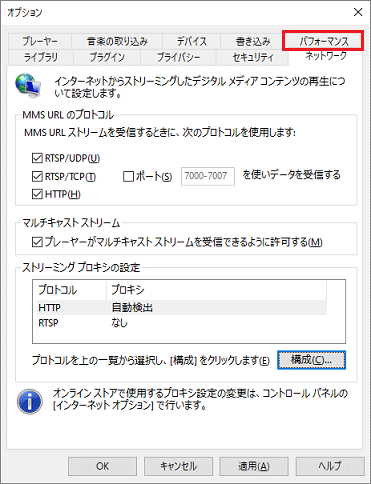
ダイヤルアップ接続などのブロードバンドではない回線では、「接続速度を選択する」をクリックし、「▼」ボタンをクリックして表示される一覧から、お使いの回線速度に近い数字を選ぶことで、再生できる可能性があります。
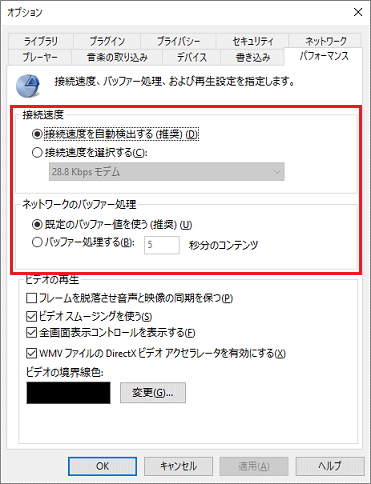
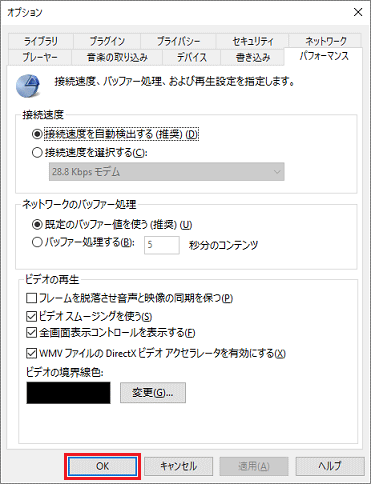
ネットワークの設定をしても音声ファイルが再生できない場合は、ブラウザーの設定と一時ファイルを初期状態に戻します。
次のQ&Aをご覧になり、設定してください。 [Microsoft Edge] 設定をリセットする方法を教えてください。
[Microsoft Edge] 設定をリセットする方法を教えてください。 [Internet Explorer] 設定を初期化する方法を教えてください。
[Internet Explorer] 設定を初期化する方法を教えてください。
インターネット上の音声は、通信回線を経由してデータが送られてきます。
お使いの回線速度によっては、インターネット上の音声の再生に充分な通信速度を得られない場合があります。
すべての項目を確認しても、Windows Media Player で音声が再生されない場合は、次のQ&Aをご覧になり、引き続き対処してください。 スピーカーから音が出ません。
スピーカーから音が出ません。
