- 次の機種で、富士通アドバイザーのV6.1.0.0以降をお使いの場合、PCカルテは削除されます。
- 2018年6月発表モデル
- 2012年10月発表モデル〜2015年5月発表モデルをWindows 10にアップグレードしている場合
富士通アドバイザーの使い方は、次のQ&Aをご覧ください。 [富士通アドバイザー] 使い方を教えてください。(2018年6月発表モデル以降)
[富士通アドバイザー] 使い方を教えてください。(2018年6月発表モデル以降) - Windows 7の機種向けのPCカルテをFMVサポートのホームページで公開しています。
アップデートナビ、またはFMVサポートページからダウンロードしてインストールできます。
インストール方法は、それぞれのQ&Aをご覧ください。 アップデートナビの使い方を教えてください。
アップデートナビの使い方を教えてください。 FMVサポートのダウンロードページから、ドライバー類をダウンロードして適用する方法を教えてください。
FMVサポートのダウンロードページから、ドライバー類をダウンロードして適用する方法を教えてください。
Q&Aナンバー【0509-8057】更新日:2019年1月18日
このページをブックマークする(ログイン中のみ利用可)
PCカルテの使い方を教えてください。
| 対象機種 | すべて |
|---|---|
| 対象OS |
|
 質問
質問
 回答
回答
PCカルテは、パソコンの状態を診断し、トラブルを予防するためのアドバイスをするアプリです。
起動すると、メモリ・ハードディスクの状態やセキュリティ対策など、お使いのパソコンの状態を診断し、最適な解決策をお勧めします。
表示された診断結果に応じて、解決策を実行してください。
確認したい項目をクリックして、ご覧ください。
付属機種について
PCカルテは、2012年10月発表モデル〜2018年6月発表モデルの、Windows 10 / Windows 8.1 / Windows 8の機種に付属しています。
機種の発表時期や名称は、次のQ&Aで確認できます。 パソコンの正式な名称(品名/型名)と、発表時期(○○年×モデル)の確認方法を教えてください。
パソコンの正式な名称(品名/型名)と、発表時期(○○年×モデル)の確認方法を教えてください。
起動方法について
PCカルテは、起動すると、診断結果が表示されます。
起動する方法は、お使いのOSに応じた項目をクリックして、ご覧ください。
PCカルテは、インターネットに接続した状態で起動してください。
インターネットに接続していない場合、診断結果が表示されないことがあります。
Windows 10
次のいずれかの手順で起動します。
 「スタート」ボタンをクリックし、すべてのアプリの一覧から「PCカルテ」をクリックする
「スタート」ボタンをクリックし、すべてのアプリの一覧から「PCカルテ」をクリックする
(2018年6月発表モデル) 「スタート」ボタンをクリックし、すべてのアプリの一覧から「富士通アドバイザー」→「PCカルテ」の順にクリックする
「スタート」ボタンをクリックし、すべてのアプリの一覧から「富士通アドバイザー」→「PCカルテ」の順にクリックする- 富士通アドバイザーにある、「パソコン診断情報」の「診断する」ボタンをクリックする
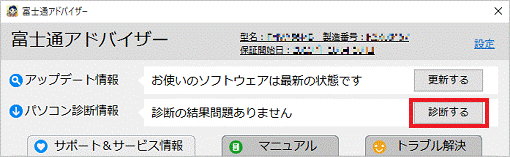 アドバイス
アドバイス富士通アドバイザーについては、次のQ&Aをご覧ください。
 富士通アドバイザーについて教えてください。
富士通アドバイザーについて教えてください。
Windows 8.1 / Windows 7からWindows 10にアップグレードした場合、そのままではPCカルテの動作に問題がありますが、対応プログラムを適用することで正常に動作します。
対応プログラムはアップデートナビから適用してください。
アップデートナビの使い方は、次のQ&Aをご覧ください。 アップデートナビの使い方を教えてください。(Windows 10)
アップデートナビの使い方を教えてください。(Windows 10)
Windows 8.1 / Windows 8
次のいずれかの手順で起動します。
- スタート画面の「PCカルテ」タイルをクリックする
 アドバイス
アドバイスデスクトップの場合は、画面の右下にマウスポインターを移動し、チャームが表示されたら「スタート」をクリックします。
- 富士通アドバイザーにある、「パソコン診断情報」の「診断する」ボタンをクリックする
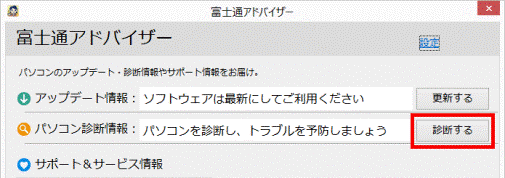 アドバイス
アドバイス富士通アドバイザーについては、次のQ&Aをご覧ください。
 富士通アドバイザーについて教えてください。
富士通アドバイザーについて教えてください。
Windows 7
「スタート」ボタン→「すべてのプログラム」→「PCカルテ」→「PCカルテ」の順にクリックすると起動します(起動には時間がかかる場合があります)。
- 「診断結果が見つかりませんでした」と表示された場合は、起動の準備中です。
定期診断終了後にPCカルテが自動的に起動します(時間がかかる場合があります)。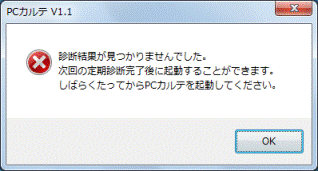
- 「PCカルテをご利用するには、利用許諾が必要です」と表示された場合は「OK」ボタンをクリックします。
続いて、表示されるPCカルテの利用許諾の内容をよく読み、同意する場合は「同意する」ボタンをクリックします。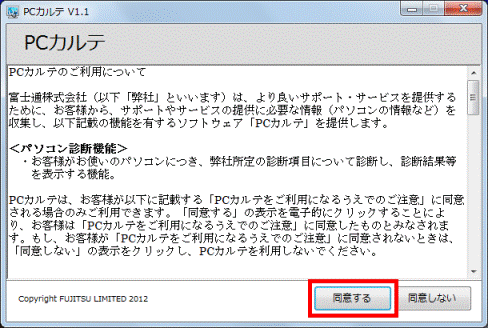
- 初回起動後は、月に一度自動的に診断を行い、診断結果を表示します。
診断結果の画面について
診断が終わると、診断結果が表示されます。
所見が表示されない場合は、パソコンを安心してご利用いただける状態です。
所見が表示された場合は、次の手順で解決策などを確認します。
お使いの機種に応じた項目をクリックして、ご覧ください。
V2.x
次の手順で、確認します。
お使いの環境によっては、表示される画面が異なります。
- ここでは例として、「ウイルス対策ソフトウェアが動作しているか確認してください。」の「続きを読む」をクリックします。
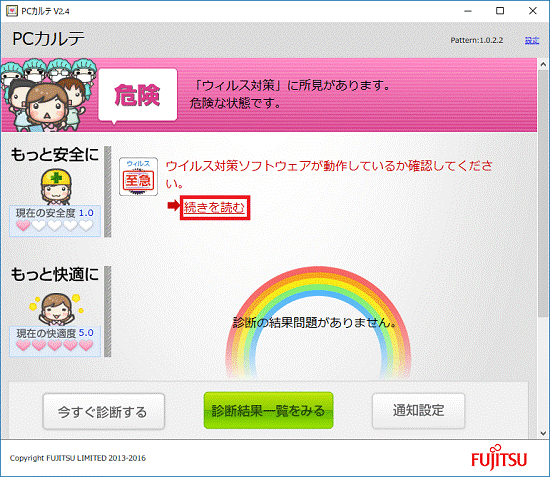
- 「想定される不具合と対策の例」と表示されます。
表示される内容を確認し、必要に応じて実行します。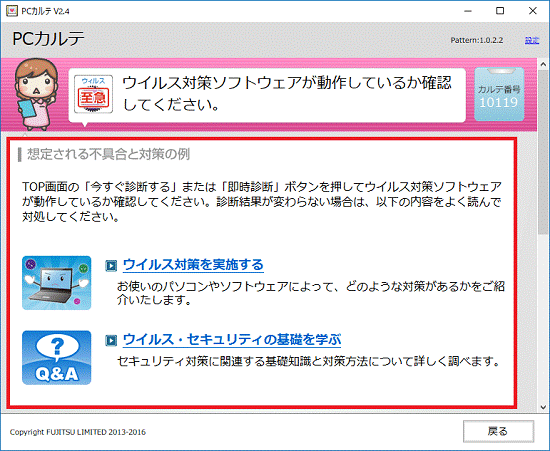
- 前の画面に戻るときは、「戻る」ボタンをクリックします。
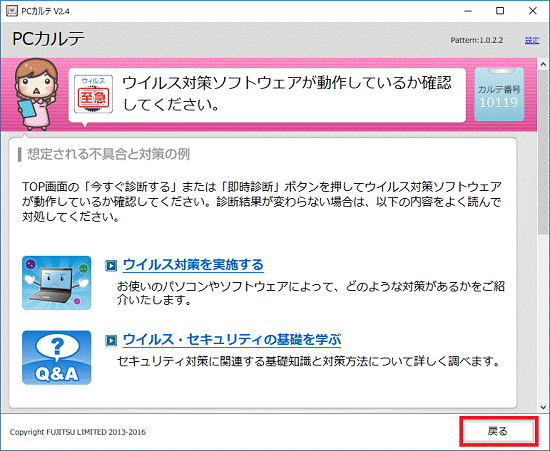
- 前の画面に戻ります。
複数の所見が表示されている場合は、手順1.〜手順3.を繰り返し、対処します。アドバイス「今すぐ診断する」ボタンをクリックすると、パソコンの状態をもう一度診断できます。
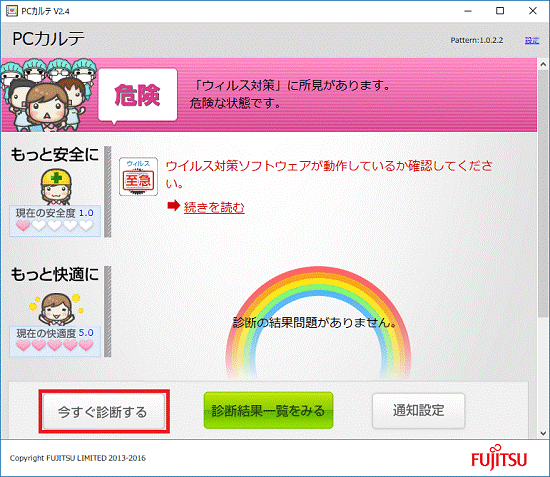
- PCカルテを終了するときは、「×」ボタンをクリックします。
V1.x
次の手順で、確認します。
お使いの環境によっては、表示される画面が異なります。
- ここでは例として、「リカバリディスクセットが作成されていません。」の「解決策を見る」ボタンをクリックします。
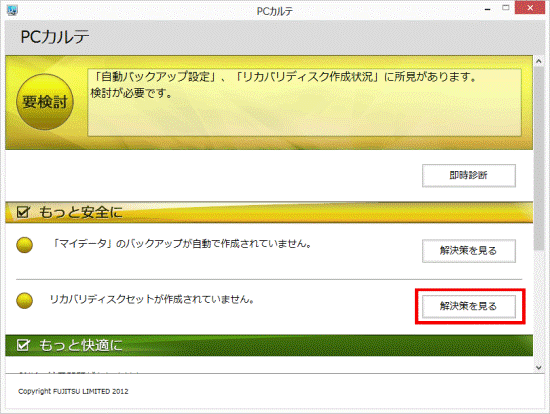
- 解決策の画面が表示されます。
「解説」など、表示される内容を確認します。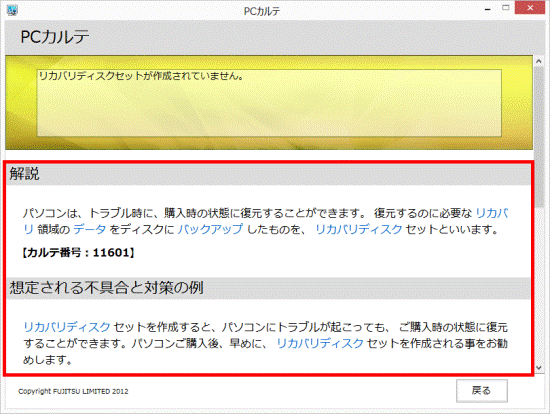
- 画面をスクロールし、「対策」にある内容を確認して、必要に応じて実行します。
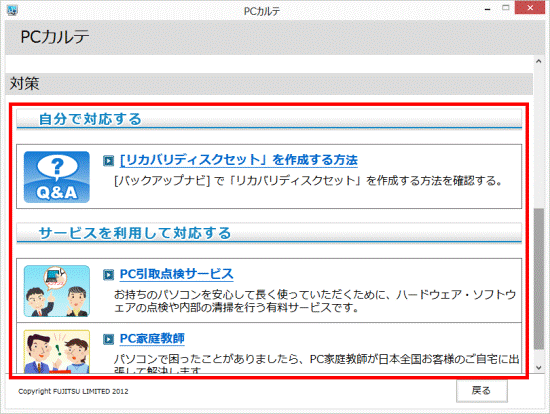
- 前の画面に戻るときは、「戻る」ボタンをクリックします。
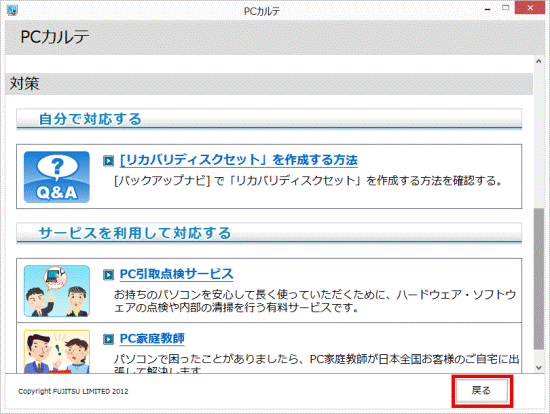
- 前の画面に戻ります。
複数の所見が表示されている場合は、手順1.〜手順4.を繰り返し、対処します。アドバイス所見の欄にある「即時診断」ボタンをクリックすると、パソコンの状態をもう一度診断できます。
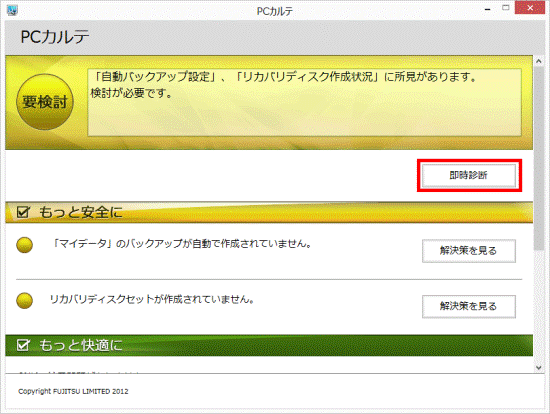
- PCカルテを終了するときは、「×」ボタンをクリックします。
PCカルテのバージョンは、PCカルテの上部に表示されています。
何も表示されていない場合は、V1.0です。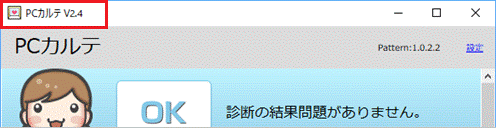
(V2.4の場合)
表示設定を変更する方法について
緊急のお知らせや診断結果の表示間隔を変更する方法は、次のQ&Aをご覧ください。 [PCカルテ] 表示間隔を変更する方法を教えてください。
[PCカルテ] 表示間隔を変更する方法を教えてください。
再インストール方法について
PCカルテの再インストール方法については、次のQ&Aをご覧ください。 [PCカルテ] 再インストール方法を教えてください。
[PCカルテ] 再インストール方法を教えてください。



