パソコンに接続した外付けハードディスクなどにバックアップする場合は、次のQ&Aをご覧ください。 [Windows 10] システムイメージをバックアップする方法を教えてください。
[Windows 10] システムイメージをバックアップする方法を教えてください。
Q&Aナンバー【0510-8219】更新日:2022年1月27日
このページをブックマークする(ログイン中のみ利用可)
[Windows 10] 別のパソコンの共有フォルダーにシステムイメージをバックアップする方法を教えてください。
| 対象機種 | すべて |
|---|---|
| 対象OS |
|
 質問
質問
 回答
回答
システムイメージとは、現在のCドライブの状態と、パソコンの起動に必要なデータをまとめたものです。
お好みの時点のシステムイメージをバックアップすることで、その時点までに行ったソフトウェアのインストールや、設定内容も保存できます。
万が一のトラブルに備えて、パソコンの動作が正常な状態のときに、システムイメージをバックアップしておくことをお勧めします。
次の項目を順番に確認してください。
手順1注意事項と事前準備
システムイメージをバックアップする手順の前に、次の注意事項と事前準備の内容を、必ず確認してください。
バックアップについて
システムイメージのバックアップについて、すべてのデータの保存/復元を保証するものではありません。
また著作権保護された映像(デジタル放送の録画番組など)や音楽などはバックアップできない場合があります。
万一、システムイメージからデータが復元できなくなったときのために、大事なファイルは個別にバックアップを行ってください。
パソコンの動作に問題が生じている場合
システムイメージをバックアップすると、現在のパソコンの状態をそのまま保存します。このため、パソコンの動作に問題が生じている場合は、問題箇所も保存されます。
そのデータを復元すると、問題箇所も復元されるため、パソコンの動作に問題が生じている場合は、システムイメージをバックアップしないでください。
共有設定について
事前に、保存先のパソコンとホームグループを使わずに共有設定を行い、保存フォルダーを作成しておく必要があります。
ホームグループを使わずにフォルダーを共有する方法については、次のQ&Aをご覧ください。 他のパソコンとフォルダーを共有する方法を教えてください。
他のパソコンとフォルダーを共有する方法を教えてください。
システムイメージの上書きについて
システムイメージをバックアップしたことがあるドライブに、このQ&Aの手順で、もう一度システムイメージをバックアップすると上書きされる場合があります。
以前にとったシステムイメージのデータを消したくない場合は、別の保存先を用意してください。
バックアップにかかる時間について
お使いのネットワークの環境によっては、バックアップが完了するまで時間がかかったり、失敗したりする場合があります。
回復ドライブ / システム修復ディスクについて
Windowsが起動しなくなった場合、システムイメージのデータだけでは復元を実行できません。
システムイメージの他に、回復ドライブやシステム修復ディスクなどが必要です。
このため、万が一の場合に備え、システムイメージとあわせて、回復ドライブやシステム修復ディスクの作成をお勧めします。
回復ドライブ / システム修復ディスクについて、詳しくは、次のQ&Aをご覧ください。
- 回復ドライブとシステム修復ディスクの違い
次のQ&Aをご覧ください。 [Windows 10] 回復ドライブとシステム修復ディスクの違いについて教えてください。
[Windows 10] 回復ドライブとシステム修復ディスクの違いについて教えてください。 - 回復ドライブとシステム修復ディスクの作成方法
次のQ&Aをご覧ください。 [Windows 10] 回復ドライブを作成する方法を教えてください。
[Windows 10] 回復ドライブを作成する方法を教えてください。 [Windows 10] システム修復ディスクを作成する方法を教えてください。
[Windows 10] システム修復ディスクを作成する方法を教えてください。
- 「Windows 回復環境」が搭載されている機種では、Windowsが起動しない状態でも、回復ドライブやシステム修復ディスクなしで、システムイメージの復元が可能です。
搭載機種でも、「Windows 回復環境」を実行できないなどのトラブルに備え、回復ドライブやシステム修復ディスクの作成をお勧めします。
「Windows 回復環境」の搭載機種や起動方法については、次のQ&Aをご覧ください。 「Windows 回復環境」を実行する方法を教えてください。
「Windows 回復環境」を実行する方法を教えてください。 - システム修復ディスクは、システムイメージを作成する手順の途中でも作成できます。
ノートパソコン / タブレットパソコンをお使いの場合
途中で電源が切れないように、必ずACアダプタを接続し、電源ケーブルをコンセントに接続してください。また、液晶ディスプレイは開いた状態で、バックアップを行ってください。
手順2システムイメージをバックアップする方法
次の手順で、システムイメージをバックアップします。

お使いの環境によっては、表示される画面が異なります。
- 「スタート」ボタンをクリックし、すべてのアプリの一覧から「Windows システムツール」→「コントロールパネル」の順にクリックします。
- コントロールパネルが表示されます。
「バックアップと復元(Windows 7)」をクリックします。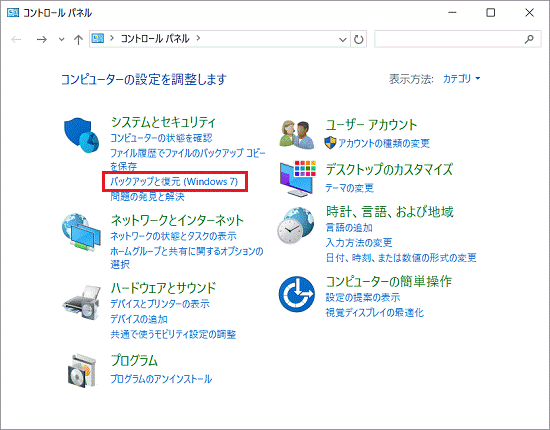
- 「バックアップと復元(Windows 7)」が表示されます。
「システムイメージの作成」をクリックします。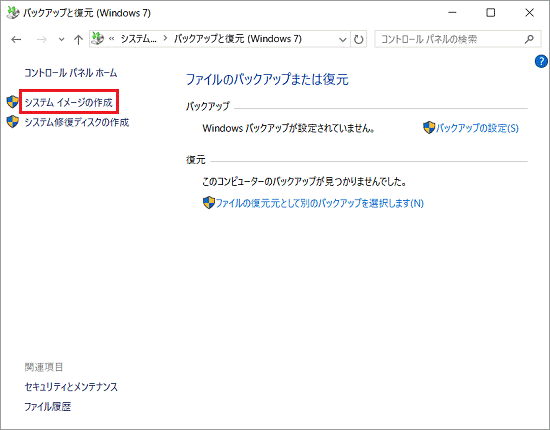
- 「バックアップをどこに保存しますか?」と表示されます。
「ネットワークの場所上」をクリックします。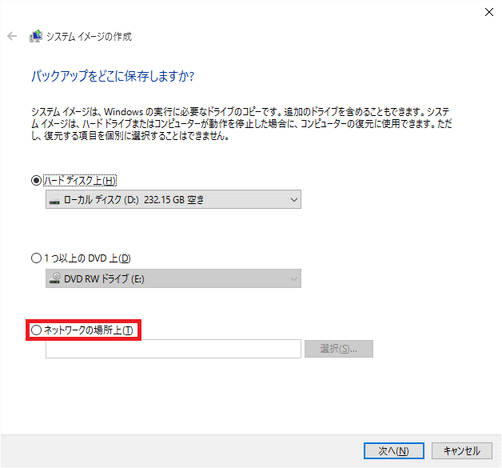
- 「選択」ボタンをクリックします。
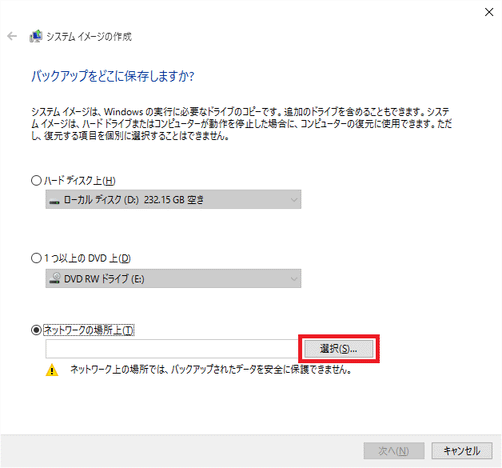
- 「ネットワークの場所を選択する」と表示されます。
「参照」ボタンをクリックします。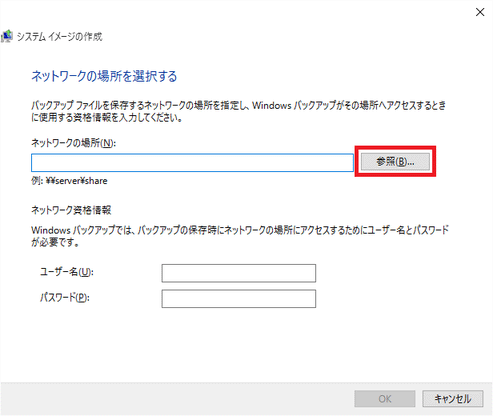
- 「バックアップを保存するファイルを選択してください。」と表示されます。
共有設定したパソコンのコンピューター名をクリックします。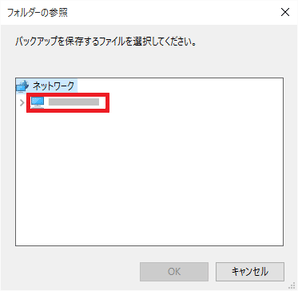
- 保存したいフォルダをクリックします。
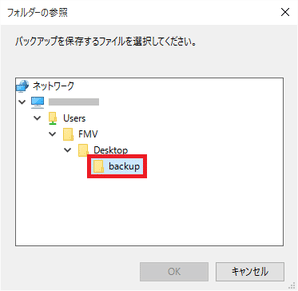
- 「OK」ボタンをクリックします。
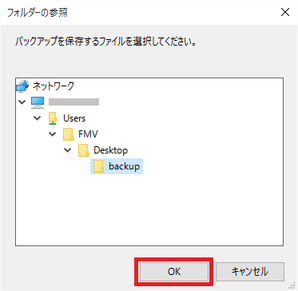
- 「ネットワークの場所を選択する」に戻ります。
「ネットワーク資格情報」に、任意のユーザー名とパスワードを入力します。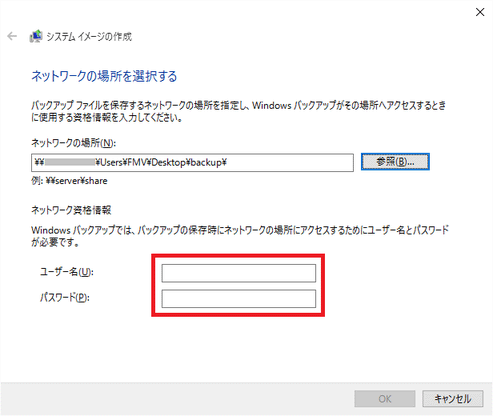
- 「OK」ボタンをクリックします。
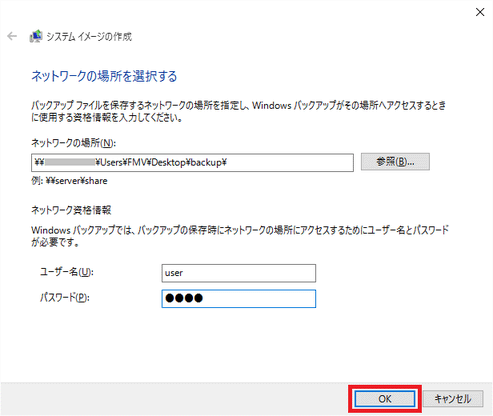
- 「バックアップをどこに保存しますか?」に戻ります。
「次へ」ボタンをクリックします。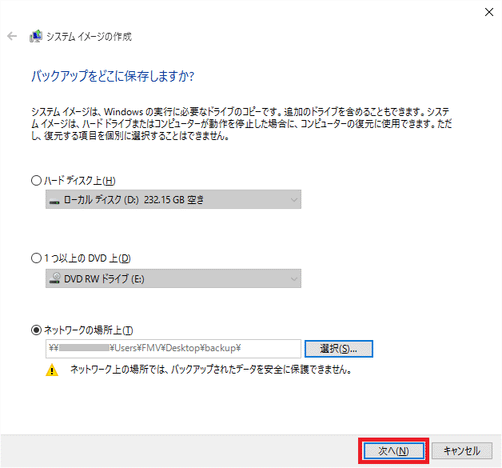
- 「どのドライブをバックアップに含めますか?」と表示されます。
システムイメージと一緒にバックアップしたいドライブがある場合は、クリックしてチェックを付け、「次へ」ボタンをクリックします。
表示されない場合は、次の手順に進みます。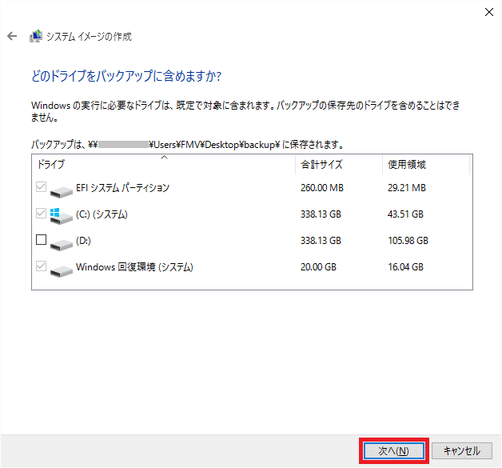
- 「バックアップの設定を確認します」と表示されます。
「バックアップの開始」ボタンをクリックします。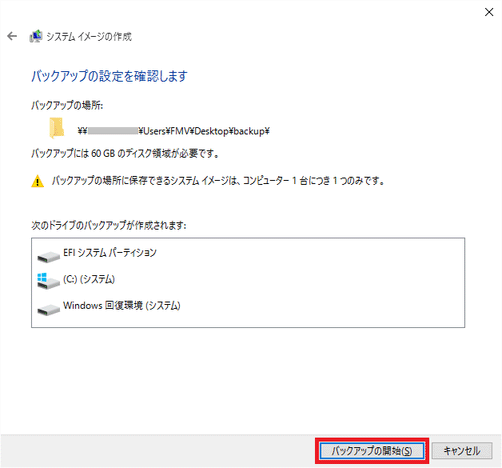
- バックアップが開始されます。完了するまで、しばらく待ちます。
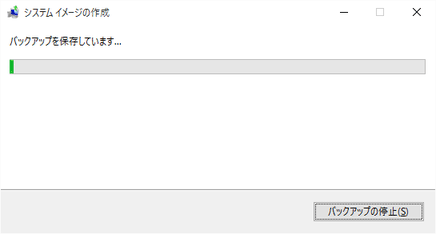
- 「システム修復ディスクを作成しますか?」と表示されます。
状況に応じて、次の操作を行います。アドバイスシステム修復ディスクとは、Windowsが起動できない状態になったときに、システムイメージを読み込んで復元するために使用するディスクです。
システム修復ディスクを作成する詳しい手順は、次のQ&Aをご覧ください。 [Windows 10] システム修復ディスクを作成する方法を教えてください。
[Windows 10] システム修復ディスクを作成する方法を教えてください。- システム修復ディスクを作成する場合
「はい」ボタンをクリックし、画面の指示に従いシステム修復ディスクを作成したら、次の手順に進みます。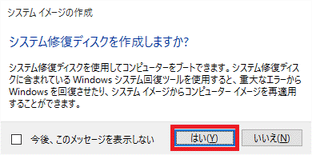
- システム修復ディスクを作成しない場合
「いいえ」ボタンをクリックし、次の手順に進みます。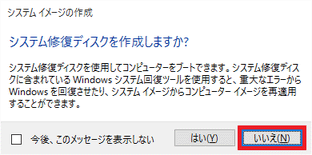
- システム修復ディスクを作成する場合
- 「バックアップは正常に完了しました。」と表示されます。
「閉じる」ボタンをクリックします。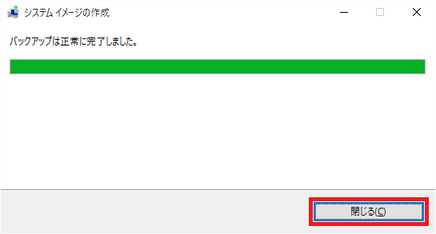 アドバイス
アドバイスシステムイメージは、保存先に指定したドライブ直下の「WindowsImageBackup」フォルダーに保存されています。
なお、「WindowsImageBackup」フォルダーのサイズが0バイトと表示される場合がありますが、バックアップ時に「バックアップは正常に完了しました。」と表示されていれば、バックアップは完了しています。
詳しくは、次のQ&Aをご覧ください。
システムイメージの復元では、復元する項目を個別に選べません。システムイメージをバックアップしてから復元するまでの間にCドライブに追加した情報は、すべて削除されます。
そのため、ファイル履歴を併用して、データのバックアップも行うことをお勧めします。ファイル履歴の使用方法は、次のQ&Aをご覧ください。 [Windows 10] ファイル履歴を使用してバックアップする方法を教えてください。
[Windows 10] ファイル履歴を使用してバックアップする方法を教えてください。



