NVIDIA Control Panelは、ディスプレイドライバーのインストールやアップデートの手順で指示された場合に、インストールしてください。
ディスプレイドライバーのインストール手順に指示が無い場合など、NVIDIA Control Panelのシステム要件を満たさない場合は、インストールしても利用できません。
Q&Aナンバー【0511-2391】更新日:2024年6月11日
このページをブックマークする(ログイン中のみ利用可)
[NVIDIA Control Panel] インストールやアップデートの方法を教えてください。
| 対象機種 | すべて |
|---|---|
| 対象OS |
|
 質問
質問
最新のNVIDIA Control Panelをインストールする方法を教えてください。
 回答
回答
Microsoft Storeからプログラムをダウンロードして、インストールまたはアップデートします。
インストール手順は、次のとおりです。

操作手順の画像は、Microsoft Edgeのものです。
Google Chromeなどその他のブラウザーでは手順が異なる場合があります。
また、手順は予告なく変更される場合があります。
- 次のアイコンをクリックして、ホームページを表示します。
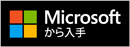 アドバイス
アドバイス「サインアップする」など、Microsoft Storeのサービスのご案内が表示された場合は、画面の内容を確認し、お好みでメールアドレスを登録してください。
不要の場合は、「×」で画面を閉じてください。 - 「NVIDIA Control Panel」のダウンロードページが表示されます。
「ダウンロード」ボタンをクリックし、ダウンロードが完了すると表示される「NVIDIA Control Panel Installer.exe」の「ファイルを開く」をクリックします。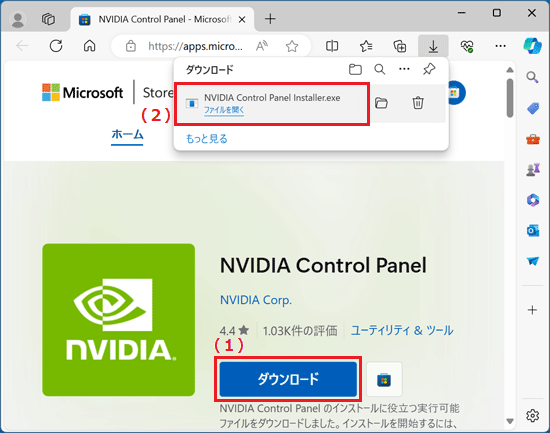 アドバイス
アドバイス「ダウンロード」ボタンをクリックしたときに、「Microsoft Store を開こうとしています」と表示された場合やMicrosoft Storeが起動した場合は、手順3.の「重要」の手順を参考にインストールしてください。
- ダウンロードやインストールが開始されます。
完了するまで、しばらく待ちます。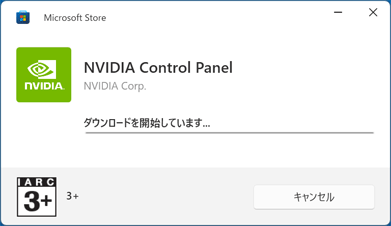 重要
重要ダウンロードやインストールが完了しない場合は、Microsoft Storeを開いてインストールを行います。
詳しい手順は、次の項目をクリックして展開し、確認してください。Microsoft Storeからインストールする方法
- 手順2.のダウンロードページを表示し、「ダウンロード」などのボタンの右側にある、Microsoft Storeのアイコン(「Microsoft Store で見る」ボタン、もしくは「View in Store」ボタン)をクリックします。

- 「このサイトは、Microsoft Store を開こうとしています。」と表示された場合は、「開く」ボタンをクリックします。
表示されない場合は、次の手順に進みます。
- Microsoft Storeが起動します。
「入手」ボタン、または「インストール」ボタンをクリックします。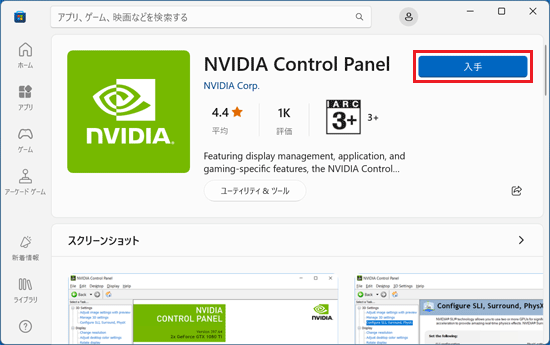 アドバイス
アドバイス- 「開く」ボタン、または「起動」ボタンが表示される場合は、NVIDIA Control Panel はインストール済みです。
画面左下の「ライブラリ」→「更新プログラムを取得する」ボタンの順にクリックします。
「NVIDIA Control Panel」が表示された場合は、自動的に最新版のダウンロードとインストールが実施されるので、終わるまで待ちます。
「NVIDIA Control Panel」が表示されない場合は、最新版がインストールされています。 - 「サインイン」、または「サインインする方法」と表示された場合は、メッセージの「×」ボタンをクリックして閉じます。
ダウンロードが始まらない場合は、もう一度「入手」ボタン、または「インストール」ボタンをクリックし、表示された画面の指示に従って、Microsoft アカウントでサインインしてください。 - 「複数のデバイスで使用する」と表示された場合は、「必要ありません」ボタンをクリックします。
- 「お使いのアカウントには重要な情報が不足しています」または「何歳ですか。」と表示された場合は、お使いのMicrosoft アカウントに設定する「名前」と「生年月日」を画面の指示に従って登録してください。
- 「開く」ボタン、または「起動」ボタンが表示される場合は、NVIDIA Control Panel はインストール済みです。
- ダウンロードとインストールが始まります。
完了するまで、しばらく待ちます。
- インストールが完了すると、「開く」または「起動」ボタンが表示されます。
「×」ボタンをクリックしてMicrosoft Storeを閉じます。
アドバイス「最新バージョンがインストールされています。」と表示された場合は、最新のNVIDIA Control Panelがインストール済みです。
「×」ボタンをクリックしてダウンロードページを閉じます。 - 手順2.のダウンロードページを表示し、「ダウンロード」などのボタンの右側にある、Microsoft Storeのアイコン(「Microsoft Store で見る」ボタン、もしくは「View in Store」ボタン)をクリックします。
- インストールが完了すると、「NVIDIA Control Panel(NVIDIA コントロール パネル)」が起動し、「NVIDIA ソフトウェア使用許諾契約書」と表示されます。
契約書の内容を確認し、同意する場合は、「同意/続行」ボタンをクリックします。
- 「×」ボタンをクリックして「NVIDIA Control Panel(NVIDIA コントロール パネル)」とMicrosoft Edgeを閉じます。アドバイス
「NVIDIA Control Panel Installer.exe」をダウンロードした場合、ファイルはご購入時の状態では「ダウンロード」フォルダーに保存されています。
アプリが正常にインストールされたことを確認したら、ダウンロードしたファイルは、削除してかまいません。
ファイルを削除する場合は、「NVIDIA Control Panel Installer」または「NVIDIA Control Panel Installer.exe」を右クリックし、表示されるメニューから「削除」をクリックします。
ダウンロードしたファイルが見つからない場合は、次のQ&Aをご覧になり、確認してください。 [Microsoft Edge] ダウンロードしたファイルが見つかりません。
[Microsoft Edge] ダウンロードしたファイルが見つかりません。



