Q&Aナンバー【0609-3550】更新日:2012年5月23日
このページをブックマークする(ログイン中のみ利用可)
スタートメニューに表示されているアプリケーションのアイコンが正しく表示されません。
| 対象機種 | すべて |
|---|---|
| 対象OS |
|
 質問
質問
 回答
回答
アプリケーションのアイコンが正しく表示されていないときは、アイコンの情報を管理しているファイルが壊れている可能性があります。
次の項目を順番に確認してください。
手順1画面の表示色を変更する
画像の表示色を変更し、アプリケーションのアイコンが正しく表示されるかどうかを確認します。
お使いのOSに応じた項目を確認してください。
Windows 7の場合
画面の表示色を変更する方法は、次のとおりです。

お使いの環境によっては、表示される画面が異なります。
- デスクトップの何もないところを右クリックし、表示されるメニューから「画面の解像度」をクリックします。
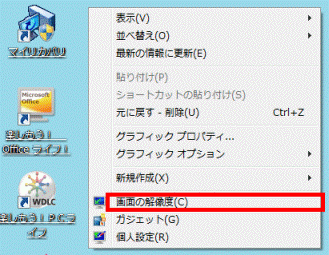
- 「画面の解像度」が表示されます。
「詳細設定」をクリックします。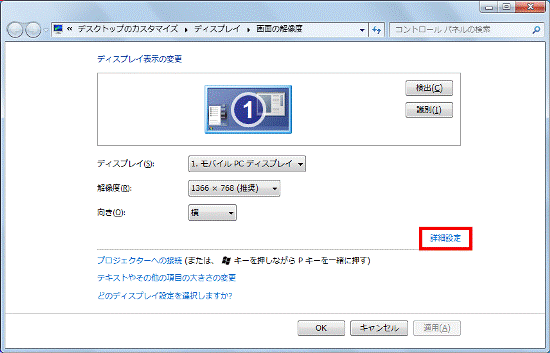
- 「(お使いのディスプレイドライバ名)のプロパティ」が表示されます。
「モニター」タブをクリックします。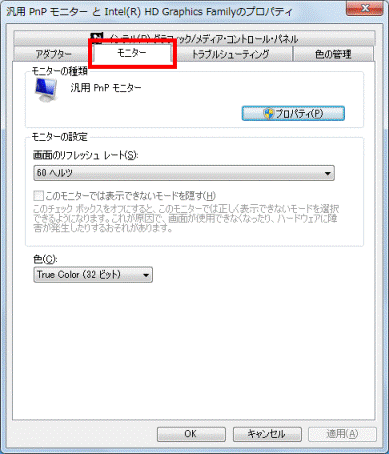
- 「色」欄にある「▼」ボタンをクリックし、表示されるメニューから「High Color(16ビット)」をクリックします。
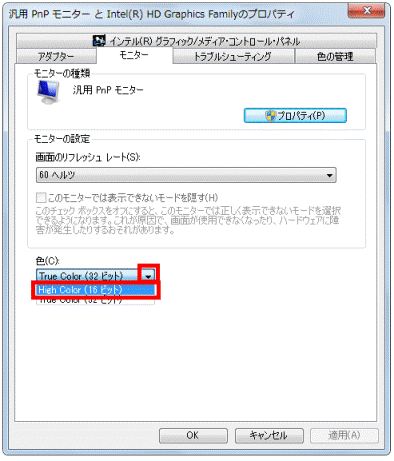
- 「適用」ボタンをクリックします。
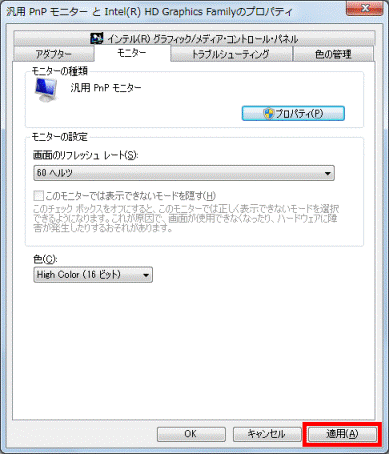
- 「この画面設定をそのままにしますか?」と表示されます。
「はい」ボタンをクリックします。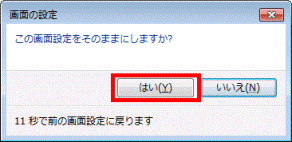

カウントダウンが表示され、時間が経過すると、変更前の画面に戻ります。 - 「色」欄にある「▼」ボタンをクリックし、表示されるメニューから「True Color(32ビット)」をクリックします。
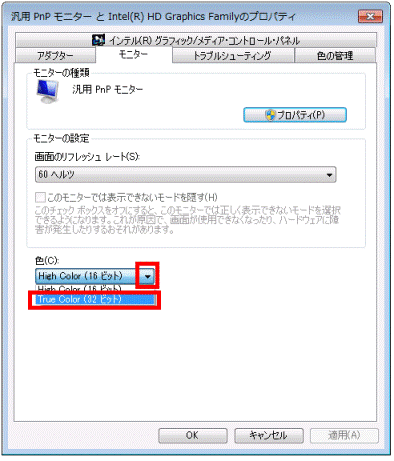
- 「OK」ボタンをクリックします。
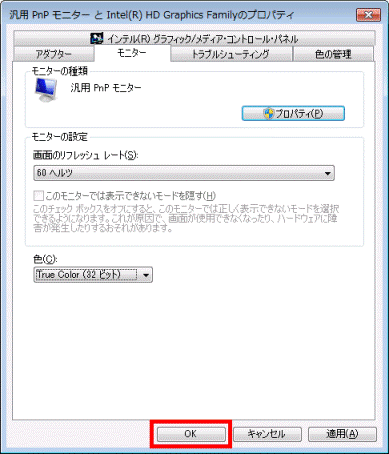
- 「この画面設定をそのままにしますか?」と表示されます。
「はい」ボタンをクリックします。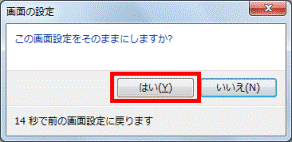

カウントダウンが表示され、時間が経過すると、変更前の画面に戻ります。 - 「×」ボタンをクリックし、「画面の解像度」を閉じます。
- アプリケーションのアイコンが正しく表示されるかどうかを確認します。
アプリケーションのアイコンが、正しく表示されない場合は、「アイコンの情報を管理しているファイルを削除する」に進みます。
Windows Vistaの場合
画面の表示色を変更する方法は、次のとおりです。

お使いの環境によっては、表示される画面が異なります。
- デスクトップの何もないところを右クリックし、表示されるメニューから「個人設定」をクリックします。
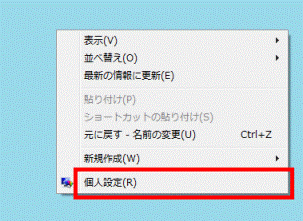
- 「個人設定」が表示されます。
「画面の設定」をクリックします。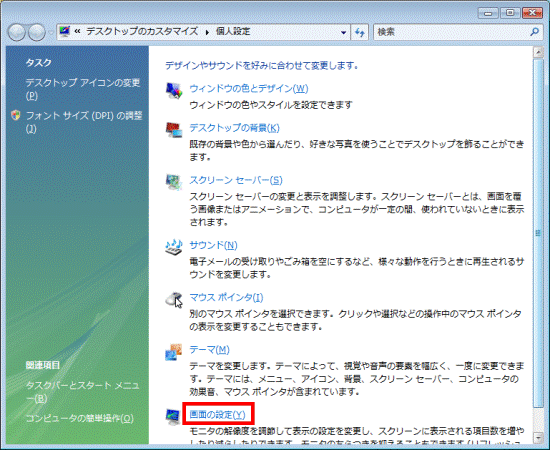
- 「画面の設定」が表示されます。
「色」欄にある「▼」ボタンをクリックし、表示されるメニューから「中(16ビット)」をクリックします。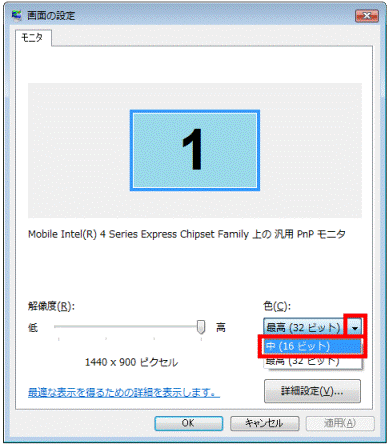
- 「適用」ボタンをクリックします。
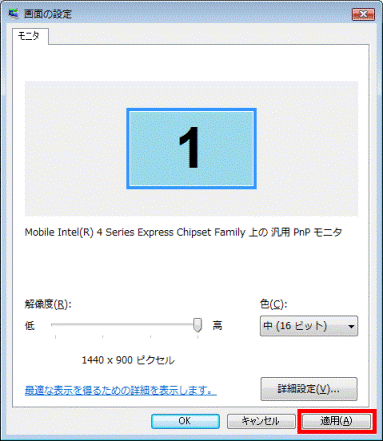
- 「この画面設定をそのままにしますか?」と表示されます。
「はい」ボタンをクリックします。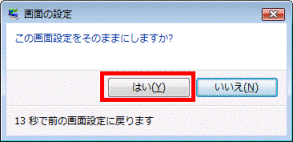

カウントダウンが表示され、時間が経過すると、変更前の画面に戻ります。 - 「画面の設定」が表示されます。
「色」欄にある「▼」ボタンをクリックし、表示されるメニューから「最高(32ビット)」をクリックします。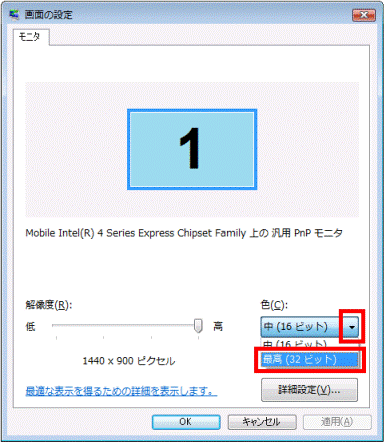
- 「OK」ボタンをクリックします。
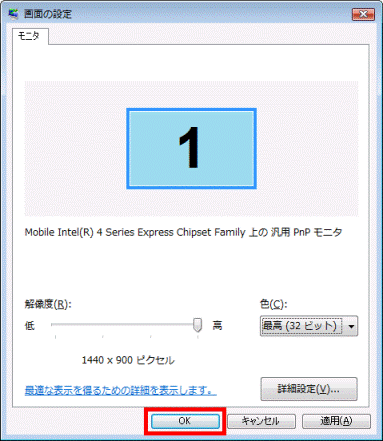
- 「×」ボタンをクリックし、「個人設定」を閉じます。
- アプリケーションのアイコンが正しく表示されるかどうかを確認します。
アプリケーションのアイコンが、正しく表示されない場合は、「アイコンの情報を管理しているファイルを削除する」に進みます。
手順2アイコンの情報を管理しているファイルを削除する
アイコンの情報を管理しているファイルを削除し、アプリケーションのアイコンが正しく表示されるかどうかを確認します。
次の手順で、アイコンの情報を管理しているファイルを削除します。

アイコンの情報を管理しているファイルを表示するため、隠しファイルが表示されるよう、あらかじめパソコンの設定を変更します。
なお、次の手順で操作を行った後は、隠しファイルを非表示にする設定に戻してください。
お使いのOSに応じて、次のQ&Aをご覧ください。
 [Windows 7] システムファイルや隠しファイルを表示する / 非表示にする方法を教えてください。(新しいウィンドウで表示)
[Windows 7] システムファイルや隠しファイルを表示する / 非表示にする方法を教えてください。(新しいウィンドウで表示)
 [Windows Vista] システムファイルや隠しファイルを表示する / 非表示にする方法を教えてください。(新しいウィンドウで表示)
[Windows Vista] システムファイルや隠しファイルを表示する / 非表示にする方法を教えてください。(新しいウィンドウで表示)

お使いの環境によっては、表示される画面が異なります。
- 「コンピューター」をクリックします。
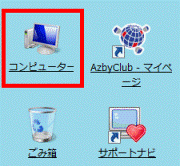
- 「ローカルディスク(C:)」をクリックします。
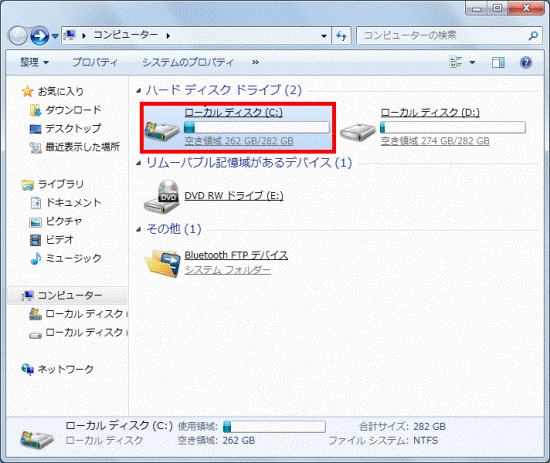
- 「ユーザー」フォルダーをクリックします。
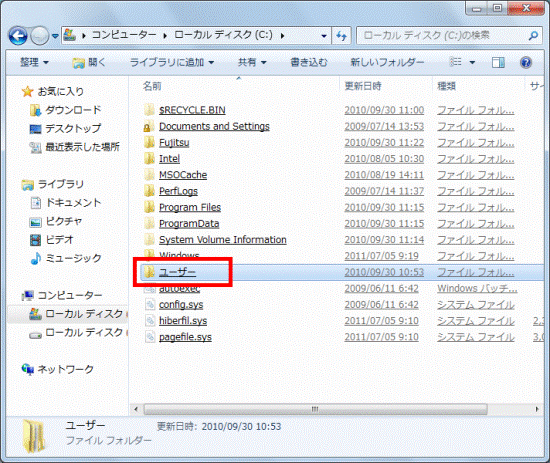
- ご利用のユーザー名のフォルダーをクリックします。
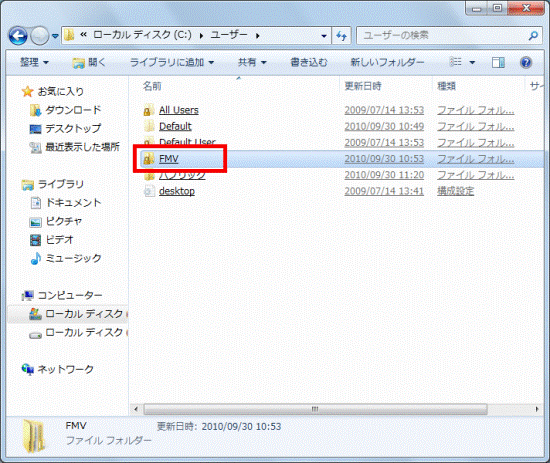
(ユーザー名が「FMV」の場合) - 「AppData」フォルダーをクリックします。

フォルダー色は薄く表示されています。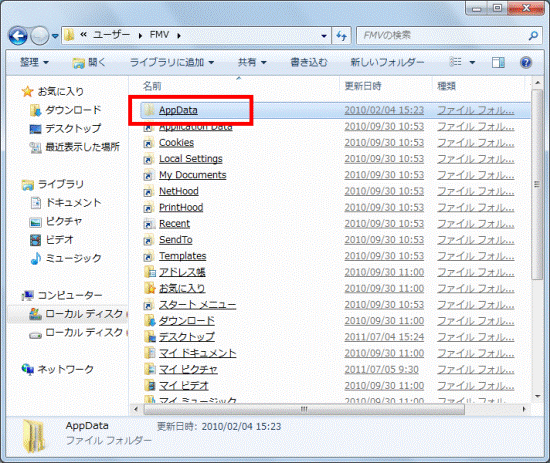
- 「Local」フォルダーをクリックします。
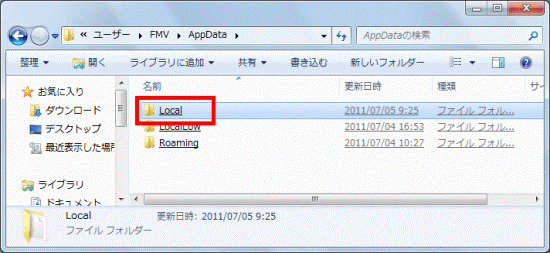
- 【Shift】キーを押しながら、「IconCache」(または「IconCache.db」)を右クリックし、表示される一覧から「削除」をクリックします。

「IconCache」のファイルの色は薄く表示されています。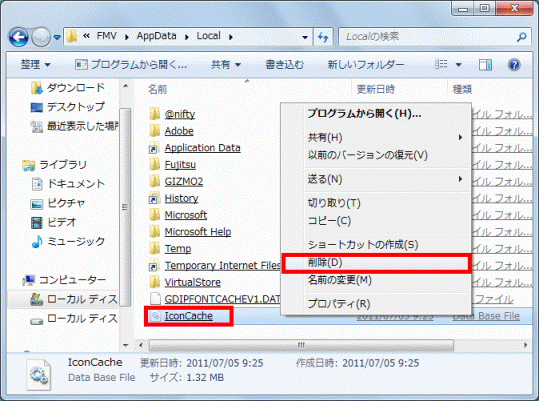
- 「このファイルを完全に削除しますか?」と表示されます。
「はい」ボタンをクリックします。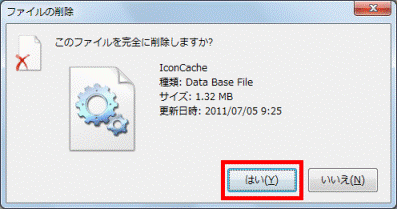
- 「×」ボタンをクリックし、「Local」フォルダーを閉じます。
- 「スタート」ボタン→「
 」ボタン→「再起動」の順にクリックします。
」ボタン→「再起動」の順にクリックします。 - アプリケーションのアイコンが正しく表示されるかどうかを確認します。

- アプリケーションのアイコンが正しく表示されない場合は、セーフモードで起動し、もう一度手順1.から操作してください。
セーフモードで起動する方法は、次のQ&Aをご覧ください。 [Windows 7] セーフモードで起動する方法を教えてください。(新しいウィンドウで表示)
[Windows 7] セーフモードで起動する方法を教えてください。(新しいウィンドウで表示) [Windows Vista] セーフモードで起動する方法を教えてください。(新しいウィンドウで表示)
[Windows Vista] セーフモードで起動する方法を教えてください。(新しいウィンドウで表示) - すべての操作が終わったら、隠しファイルを非表示にする設定に戻してください。



