Q&Aナンバー【0609-7877】更新日:2012年6月14日
このページをブックマークする(ログイン中のみ利用可)
[Windows 7] 周辺機器とアドホック接続する方法を教えてください。
| 対象機種 | すべて |
|---|---|
| 対象OS |
|
 質問
質問
無線LANアクセスポイント / ルーターを経由しないで、パソコンと周辺機器を直接接続する方法(アドホック接続する方法)を教えてください。
 回答
回答
周辺機器とパソコンをアドホック接続するときの、パソコンの一般的な設定方法をご案内します。

- 周辺機器によっては手順が異なる場合があります。
また、周辺機器の設定方法は、お使いの機器によって異なります。
このため、周辺機器とアドホック接続する方法は、お使いの機器のマニュアルを必ず確認してください。 - アドホック接続で、パソコンと周辺機器(無線LANプリンターなど)を接続していると、「ワイヤレスTV」、「F-LINK」、「インテルWiDi 」などのソフトウェアや、無線LANを使用する他の周辺機器が正しく使用できなくなる場合があります。
正しく使用できないソフトウェアや周辺機器があるときは、アドホック接続ではなく、ルーターを経由して接続することをお勧めします。
ルーターを経由して、周辺機器を接続する方法は、機器のマニュアルをご覧になるか、提供元にご相談ください。 - 無線LANを使用する他の周辺機器を接続した後に、もう一度アドホック接続しようとしても、接続できないことがあります。
接続できないときは、パソコンを再起動してから、アドホック接続してください。
手順1パソコンを設定する
アドホック接続する設定は、次のとおりです。
お使いの周辺機器によっては、IPアドレスを固定する必要があります。
設定が必要なときは、次のQ&Aをご覧になり、IPアドレスを直接入力してください。 [Windows 7] IP アドレスの設定方法を教えてください。(新しいウィンドウで表示)
[Windows 7] IP アドレスの設定方法を教えてください。(新しいウィンドウで表示)

お使いの環境によっては、表示される画面が異なります。
- 「スタート」ボタン→「コントロールパネル」の順にクリックします。
- 「コントロールパネル」が表示されます。
「ネットワークの状態とタスクの表示」をクリックします。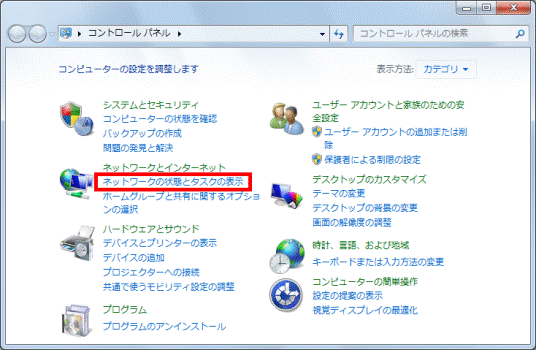

表示方法が「大きいアイコン」または「小さいアイコン」の場合は、「ネットワークと共有センター」をクリックします。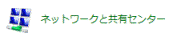
- 「ネットワークと共有センター」が表示されます。
「ワイヤレスネットワークの管理」をクリックします。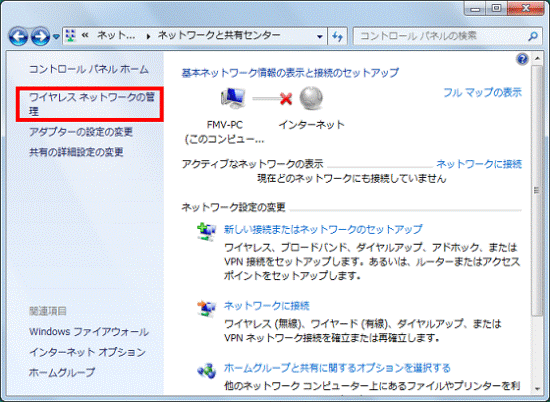
- 「使用するワイヤレスネットワークを管理します」と表示されます。
「追加」ボタンをクリックします。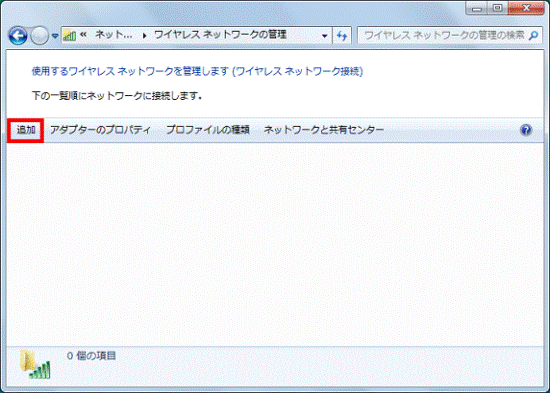
- 「どのような方法でネットワークを追加しますか?」と表示されます。
「アドホック ネットワークを追加します」をクリックします。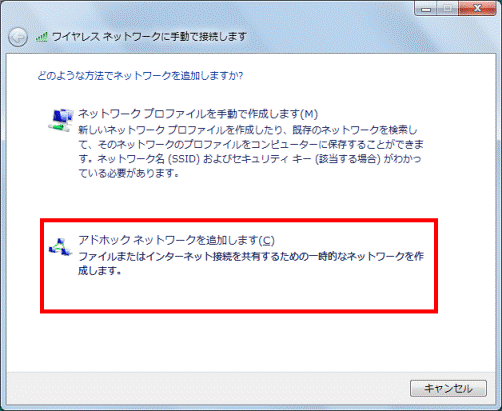
- 「ワイヤレス アドホック ネットワークをセットアップします」と表示されます。
「次へ」ボタンをクリックします。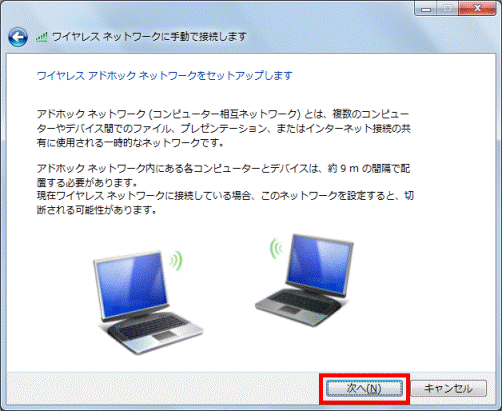
- 「ネットワークに名前を付けて、セキュリティ オプションを選んでください」と表示されます。
「ネットワーク名」にお好みで、半角英数の名前を付けます。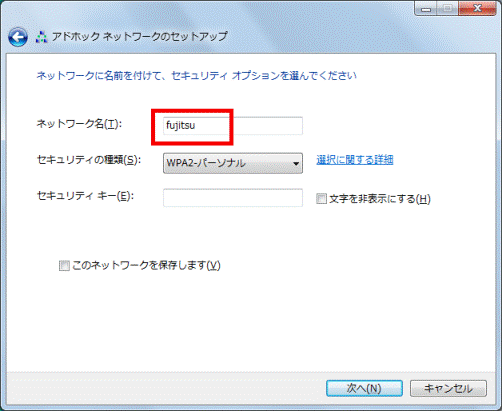
(「fujitsu」と設定した例)
ここで入力したネットワーク名(SSID)が周辺機器で検索されます。 - 「セキュリティの種類」の項目にある「▼」ボタンをクリックし、表示される一覧から、周辺機器で指定されたセキュリティの種類をクリックします。
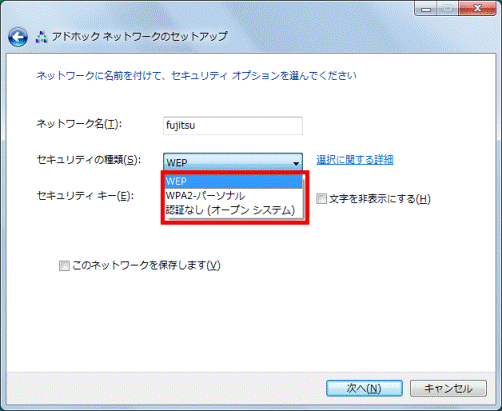

セキュリティの種類は、ご利用の周辺機器に応じたものを選択します。
周辺機器に対応したセキュリティの種類は、提供元にご確認ください。 - 「セキュリティキー」に、周辺機器で指定されたセキュリティキーを入力します。
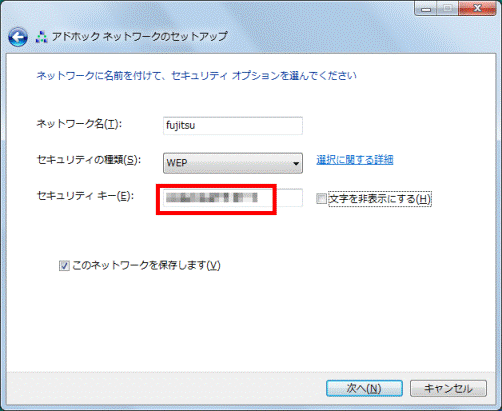

「セキュリティの種類」が、「認証なし(オープンシステム)」のときは、入力できません。
次の手順へ進みます。 - 「このネットワークを保存します」にチェックがあることを確認します。
チェックがないときは、「このネットワークを保存します」をクリックし、チェックを付けます。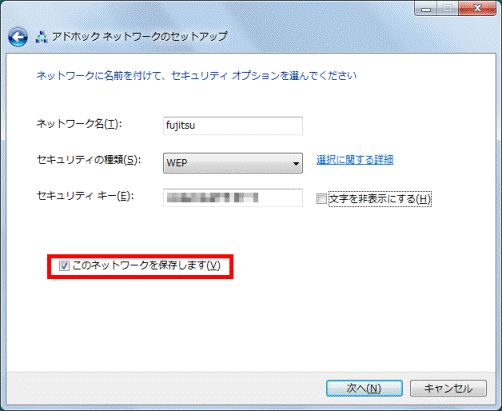
- 「次へ」ボタンをクリックします。
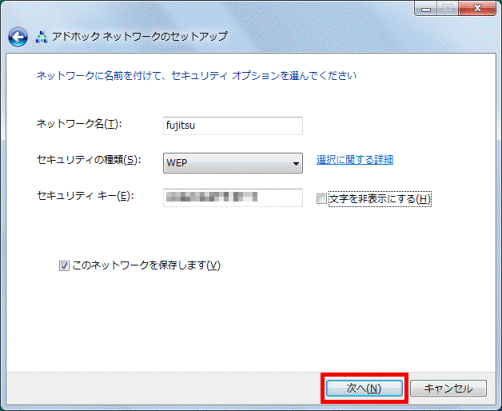
- 「ネットワークの使用準備ができています」と表示されます。
「ワイヤレスネットワークの名前」に、手順7.で入力したネットワーク名が表示されていることを確認します。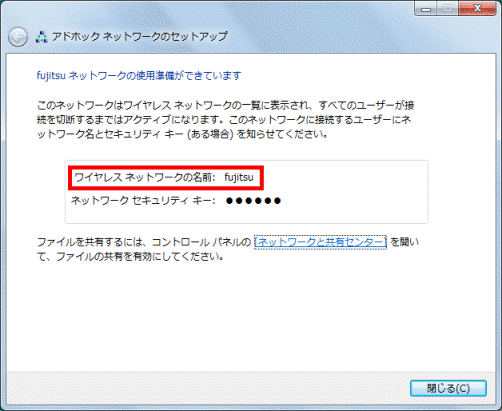
- 「閉じる」ボタンをクリックします。
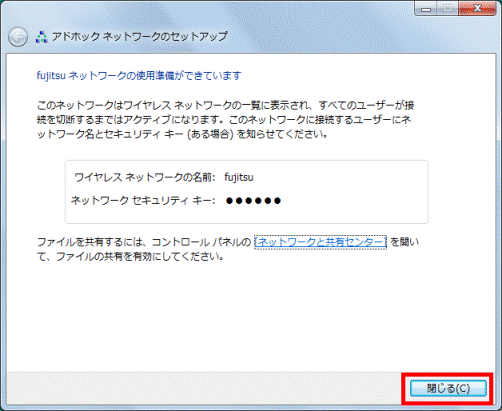
- 「ワイヤレスネットワークの管理」に戻ります。
作成したアドホック接続のアイコンが、表示されていることを確認します。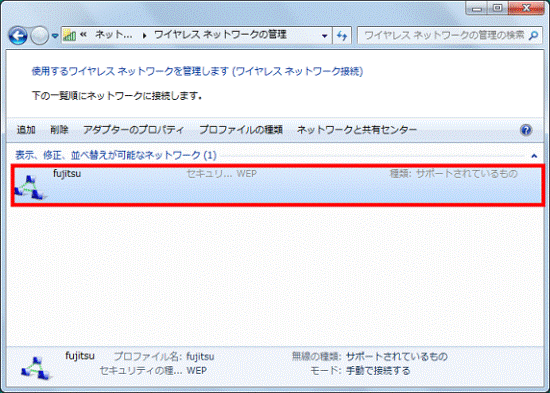
- 「×」ボタンをクリックし、「ワイヤレスネットワークの管理」を閉じます。
手順2周辺機器を設定する
周辺機器の設定方法は、お使いの機器によって異なります。
設定方法は、お使いの機器のマニュアルをご覧になるか、提供元までご相談ください。

アドホック接続しているかどうかの確認方法と、解除方法は、次のQ&Aをご覧ください。 Windows 7] アドホック接続されているかどうかの確認と解除をする方法を教えてください。(新しいウィンドウで表示)
Windows 7] アドホック接続されているかどうかの確認と解除をする方法を教えてください。(新しいウィンドウで表示)



