Q&Aナンバー【0611-0417】更新日:2018年1月19日
このページをブックマークする(ログイン中のみ利用可)
「Corel WinDVD 10.8 UpdatePatch」(32・64ビット共用)の修正項目とインストール方法について(2016年5月発表モデル:ESPRIMO FH70/YD ほか)
これは機種別のドライバー関連情報です。ドライバー名、および対象の機種やOSをご確認ください。
| 対象機種 | 2016年5月発表モデルESPRIMO FH53/Y、他・・・ |
|---|---|
| 対象OS |
|
 質問
質問
【ドライバー名・バージョン】
Corel WinDVD 10.8 UpdatePatch V10.9.0.218
【修正項目】
・V10.9.0.218
- 新規リリース
1) 特定コンテンツの再生ができない不具合を修正しました。
2) Windows 10 Anniversary Updateにアップデートすると、WinDVDが起動
できない不具合を修正しました。
Corel WinDVD 10.8 UpdatePatch V10.9.0.218
【修正項目】
・V10.9.0.218
- 新規リリース
1) 特定コンテンツの再生ができない不具合を修正しました。
2) Windows 10 Anniversary Updateにアップデートすると、WinDVDが起動
できない不具合を修正しました。
 回答
回答
次の順序で、Corel WinDVD 10.8 UpdatePatchをインストールします。
次の項目を順番に確認してください。
手順1入手手順
次の手順で、Corel WinDVD 10.8 UpdatePatchをダウンロードします。 Corel WinDVD 10.8 UpdatePatch V10.9.0.218
Corel WinDVD 10.8 UpdatePatch V10.9.0.218
お使いの環境によっては、表示される画面が異なります。
- 上の「ダウンロード」のリンクをクリックし、「ダウンロード」画面を表示します。
- ページをスクロールして、「ダウンロードファイル」の「Corel WinDVD 10.8 UpdatePatch [ E1022786.exe、66.86MB ( 70110022 bytes ) ]」をクリックします。

- 「E1022786.exe(66.8 MB)について行う操作を選んでください。」と表示されます。
「名前を付けて保存」をクリックします。

「名前を付けて保存」ボタンがない場合は、「保存」ボタン右側の「 」ボタンをクリックすると表示されます。
」ボタンをクリックすると表示されます。 - 「名前を付けて保存」が表示されます。
画面左側にある「デスクトップ」をクリックします。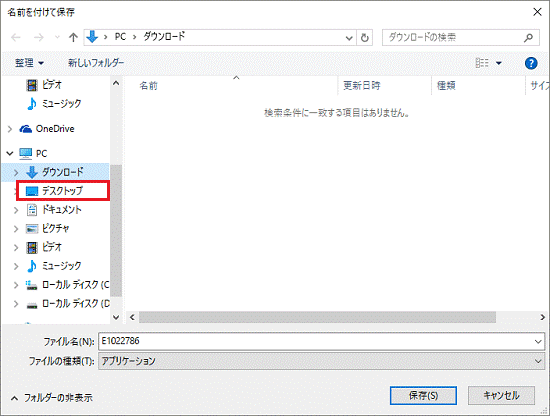

「デスクトップ」が表示されていない場合は、「フォルダーの参照」をクリックします。 - 「保存」ボタンをクリックします。
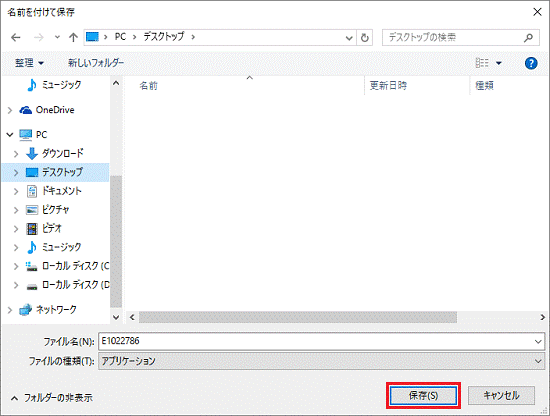
- ダウンロードが開始されます。
完了するまで、そのまましばらく待ちます。 - 「E1022786.exe のダウンロードが終了しました。」と表示されます。
「×」ボタンをクリックし、メッセージを閉じます。

「E1022786.exe はダウンロードしたユーザー数が少ないため、PC に問題を起こす可能性があります。」と表示されても、ダウンロードしたファイルに問題はありません。 - 「×」ボタンをクリックしMicrosoft Edgeを終了します。
- デスクトップに、「E1022786」(または「E1022786.exe」)アイコンが作成されたことを確認します。

手順2インストール手順
次の手順で、Corel WinDVD 10.8 UpdatePatch をインストールします。
お使いの環境によっては、表示される画面が異なります。
- ダウンロードして保存した、「E1022786」(または「E1022786.exe」)アイコンをクリックします。

- 黒い画面がしばらく表示され、デスクトップに「Corel WinDVD 10.8 UpdatePatch」フォルダーが作成されます。
作成された「Corel WinDVD 10.8 UpdatePatch」フォルダーをクリックします。
- 「iUpgrade」(または「iUpgrade.exe」)アイコンをクリックします。
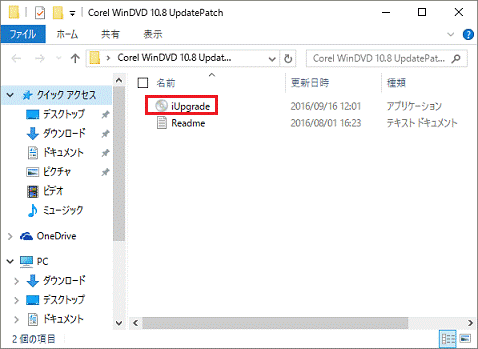
- 「ユーザーアカウント制御」が表示されます。
「はい」ボタンをクリックします。 - インストールが開始されます。
完了するまで、しばらく待ちます。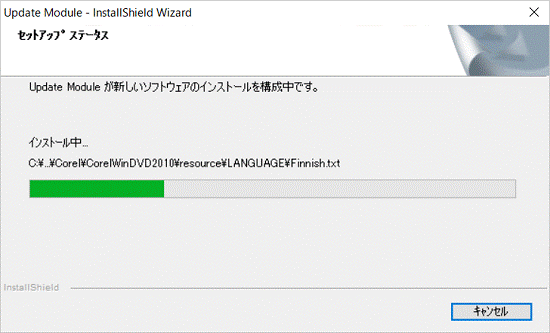
- 「Update Module のインストールに成功しました」と表示されます。
「OK」ボタンをクリックします。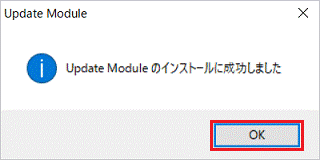
- 「×」ボタンをクリックし、「Corel WinDVD 10.8 UpdatePatch 」フォルダーを閉じます。
- 「スタート」ボタン→「電源」→「再起動」の順にクリックします。
手順3インストールの確認手順
次の手順で、Corel WinDVD 10.8 UpdatePatchが正常にインストールされていることを確認します。
お使いの環境によっては、表示される画面が異なります。
- 「スタート」ボタン→「Corel」→「Corel WinDVD」をクリックします。
- 「Corel WinDVD」が表示されます。
映像が表示される画面上で右クリックし、表示されるメニューから「設定」をクリックします。
- 「設定」が表示されます。
「情報」タブをクリックします。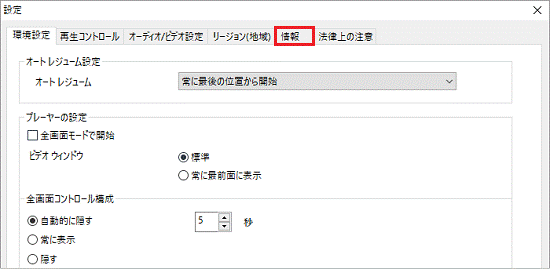
- 「バージョン」を確認します。
正常にインストールされている場合は、「Version:」の下に「10.9.0.218」と表示されます。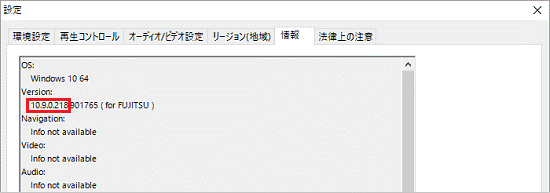
- 「×」ボタンをクリックし、「設定」を閉じます。
- 「×」ボタンをクリックし、「Corel WinDVD」を閉じます。
手順4ダウンロードしたファイルの削除手順
Corel WinDVD 10.8 UpdatePatchが正常にインストールされたことを確認したら、ダウンロードしたファイルは、削除して結構です。
次の手順で、ダウンロードしたファイルと、「インストール手順」で作成したフォルダーを削除します。
- デスクトップの「E1022786」(または「E1022786.exe」)アイコンを右クリックし、表示されるメニューから「削除」をクリックします。
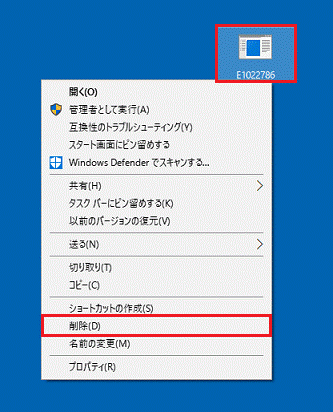
- 「Corel WinDVD 10.8 UpdatePatch」フォルダーを右クリックし、表示されるメニューから「削除」をクリックします。
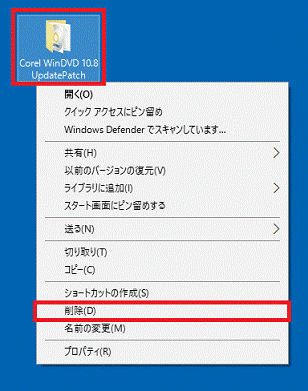
- デスクトップ上から、アイコンやフォルダーが消えたことを確認します。



