USBマウスやオプションのスリムキーボードなど、タッチパネル以外でWindowsを操作できる機器が動作することを確認してから、タッチパネルを無効にしてください。
タッチパネル以外に操作できる機器がないと、Windowsを操作できなくなり、リカバリやUSBマウスなどが必要になります。
Q&Aナンバー【0611-2222】更新日:2020年12月1日
このページをブックマークする(ログイン中のみ利用可)
[Windows 10] タッチパネルを有効 / 無効にする方法を教えてください。
| 対象機種 | すべて |
|---|---|
| 対象OS |
|
 質問
質問
Windows 10の、ディスプレイにタッチパネルが搭載された機種で、タッチパネルを有効または無効にする方法を教えてください。
 回答
回答
「デバイスマネージャー」から、タッチパネルを有効または無効に設定します。
ご注意
アドバイス
タッチパネルの機能をご利用になるには、ディスプレイがタッチパネルを搭載している必要があります。
お使いの機種の仕様は、次のQ&Aをご覧になり、確認してください。  FMVサポートのホームページで本体の仕様を確認する方法を教えてください。
FMVサポートのホームページで本体の仕様を確認する方法を教えてください。
手順は、次のとおりです。

お使いの機種によっては、表示される画面が異なります。
- 「スタート」ボタンを右クリックし、表示されるメニューから「デバイスマネージャー」をクリックします。
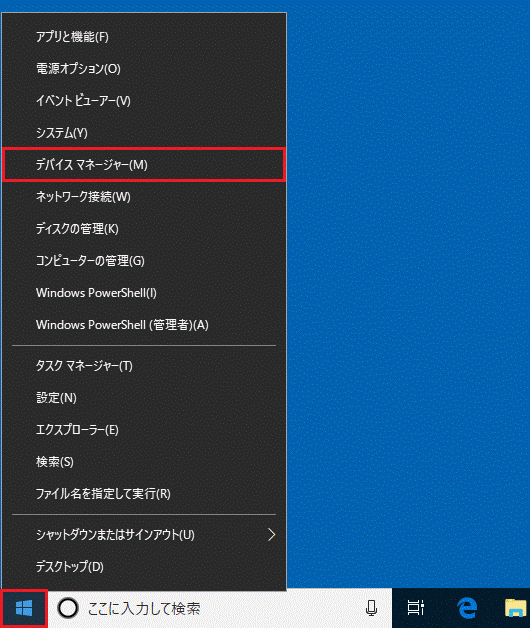
- 「デバイスマネージャー」が表示されます。
目的に応じた項目をクリックして、ご覧ください。タッチパネルを有効にする
次の手順で、タッチパネルを有効にします。

お使いの環境によっては、表示される画面が異なります。
- 「HID 準拠 タッチ スクリーン」を右クリックし、表示されたメニューから「デバイスを有効にする」をクリックします。
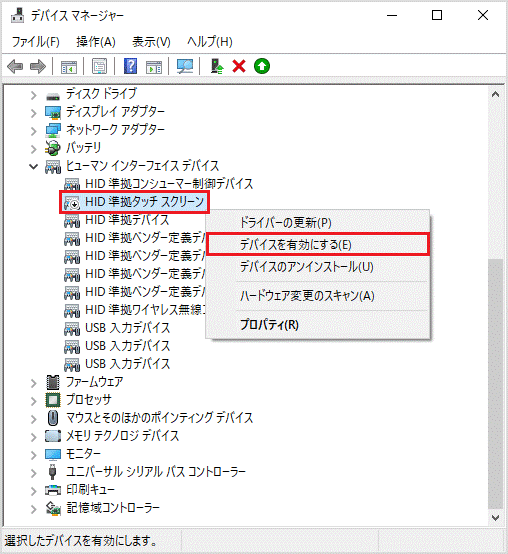
- 「×」ボタンをクリックし、「デバイスマネージャー」を閉じます。
タッチパネルを無効にする
次の手順で、タッチパネルを無効にします。

お使いの環境によっては、表示される画面が異なります。
- 「ヒューマン インターフェイス デバイス」の左にある三角をクリックします。
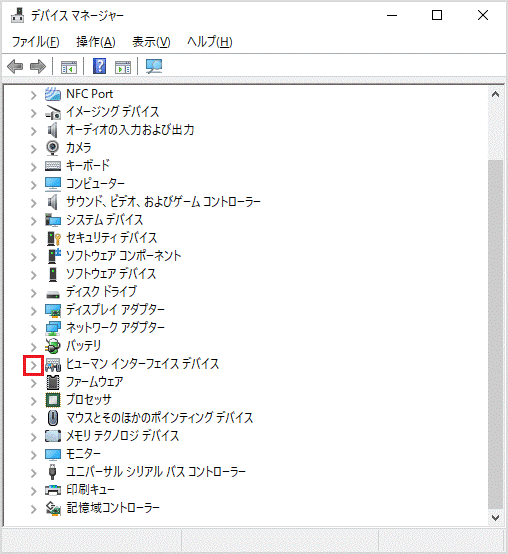
- 「HID 準拠 タッチ スクリーン」を右クリックし、表示されたメニューから「デバイスを無効にする」をクリックします。
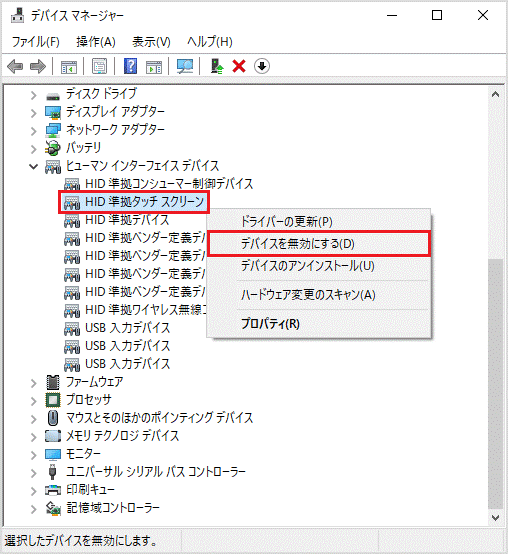
- 「このデバイスを無効にすると機能しなくなります。このデバイスを無効にしますか?」と表示されます。
「はい」ボタンをクリックします。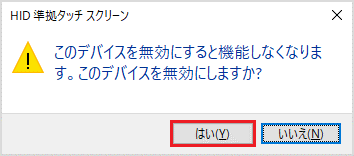
- 「×」ボタンをクリックし、「デバイスマネージャー」を閉じます。
- 「HID 準拠 タッチ スクリーン」を右クリックし、表示されたメニューから「デバイスを有効にする」をクリックします。
ご参考
ノートパソコンのキーボードの手前に搭載されているフラットポイント(タッチパッド)を有効 / 無効に設定する方法は、次のQ&Aをご覧ください。 [Windows 10] フラットポイント(内蔵ポインティングデバイス)を有効 / 無効にする方法を教えてください。
[Windows 10] フラットポイント(内蔵ポインティングデバイス)を有効 / 無効にする方法を教えてください。



