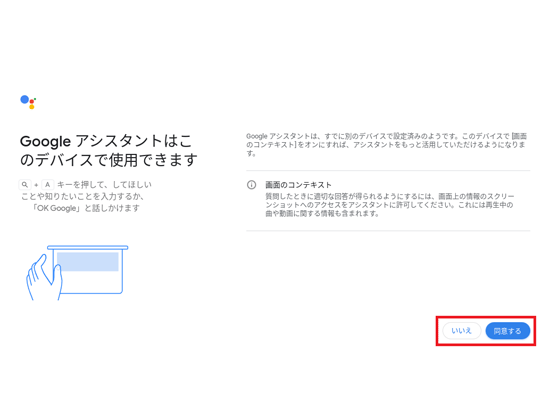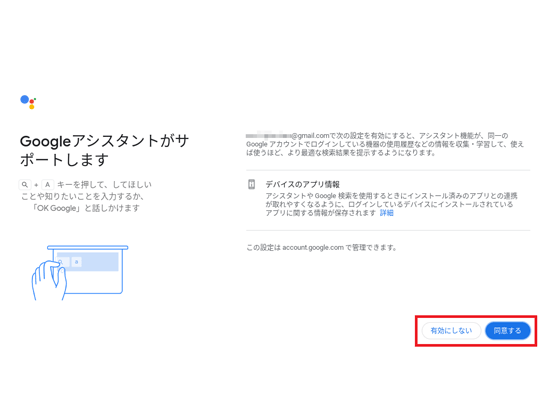姓名は、半角英数字で入力します。
Q&Aナンバー【0611-3072】更新日:2021年11月26日
このページをブックマークする(ログイン中のみ利用可)
[Chromebook] ユーザーアカウントを追加する方法を教えてください。
| 対象機種 | すべて |
|---|---|
| 対象OS |
|
 質問
質問
Chromebookにアカウントを追加する方法を教えてください。
 回答
回答
Chromebook のログイン画面から、アカウントを追加します。
手順は、次のとおりです。

お使いの環境によっては、表示される画面が異なります。
- Chromebookのログイン画面を表示します。
すでにログインしている場合は、右下の時刻をクリックし、表示されるメニューから「ログアウト」をクリックします。 - Chromebook のログイン画面で、「ユーザーを追加」ボタンをクリックします。
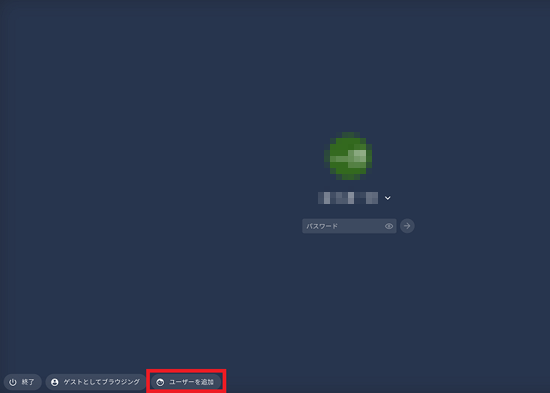
- 「このChromebook はどなたが使用しますか?」と表示されます。
「あなた」または「お子様」をクリックし、「次へ」ボタンをクリックします。
通常は「あなた」を選びます。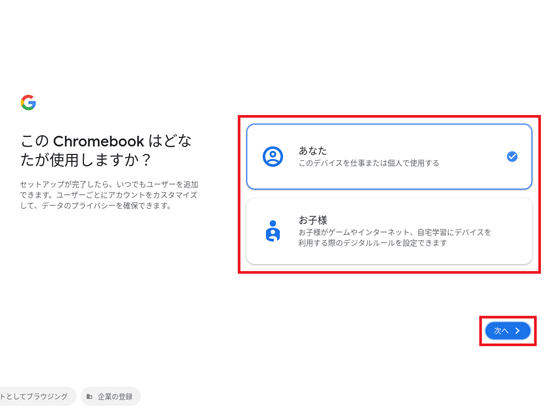
- 「Chromebook へのログイン」画面が表示されます。
新規にGoogle アカウントを作成する場合と、すでにGoogle アカウントをお持ちの場合で、手順が異なります。- 新規に Google アカウントを作成する場合
「その他の設定」→「アカウントを作成」の順にクリックし、次の手順に進みます。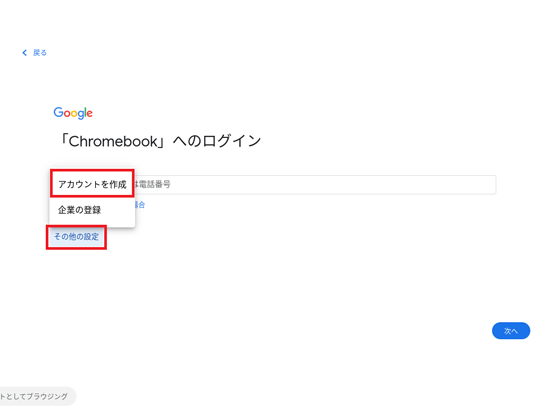
- すでにお持ちの Google アカウントでログインする場合
Google アカウントのメールアドレスを入力して、「次へ」をクリックします。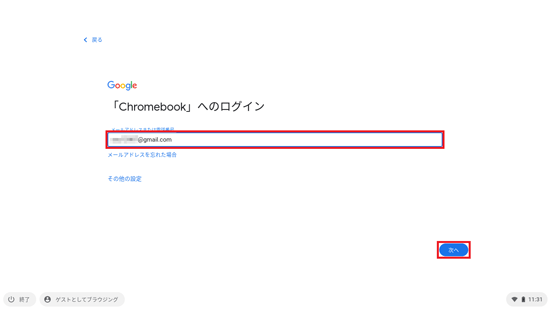
次のパスワードの入力の画面で、Google アカウントのパスワードを入力し、「次へ」ボタンをクリックします。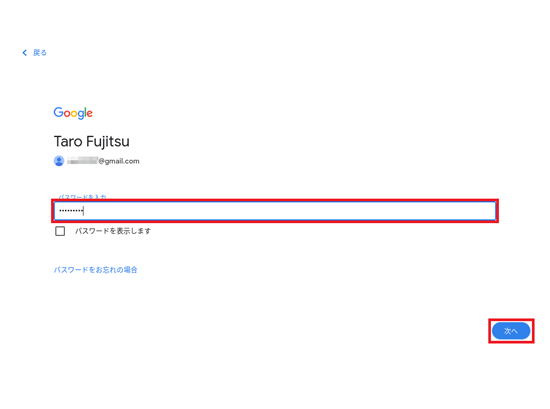
続いて、手順12.に進みます。
- 新規に Google アカウントを作成する場合
- 「Google アカウントを作成」と表示されます。
姓名を入力し、「次へ」ボタンをクリックします。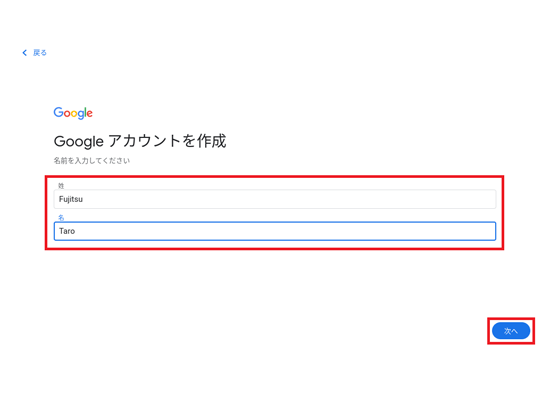 アドバイス
アドバイス - 「基本情報」と表示されます。
生年月日と性別を入力・選択し、「次へ」ボタンをクリックします。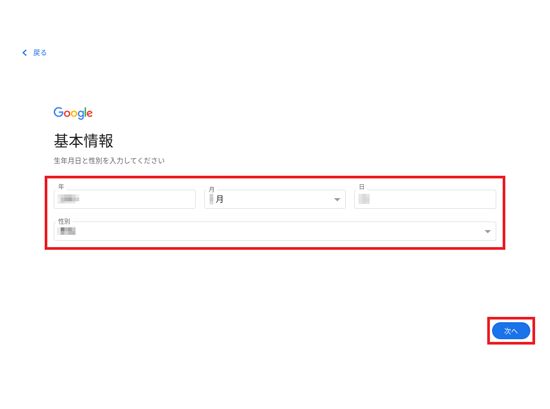
- 「Gmail アドレスの選択」と表示されます。
Gmail アドレスを選択するか、独自のアドレスを作成できます。
独自のアドレスを作成する場合は、「自分でGmail アドレスを作成」をクリックし、表示される入力欄にお好みの文字列を入力します。
選択・設定ができたら、「次へ」ボタンをクリックします。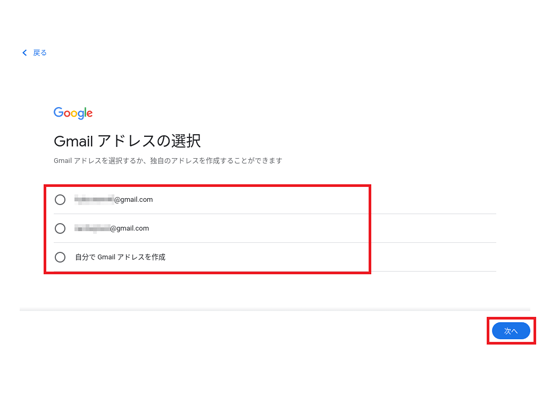
- 「安全なパスワードの作成」と表示されます。
他人に知られないようなパスワードを入力し、「次へ」ボタンをクリックします。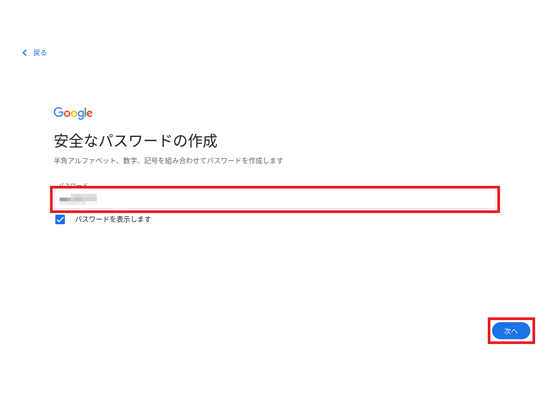
(「パスワードを表示します」にチェックを入れた場合) - 「電話番号を追加しますか?」と表示されます。
電話番号を設定すると、Google アカウントのパスワードを忘れた場合の再設定などに利用できます。- 電話番号を設定する場合は、携帯電話の番号を入力し、「はい、追加します」ボタンをクリックして、次の手順に進みます。
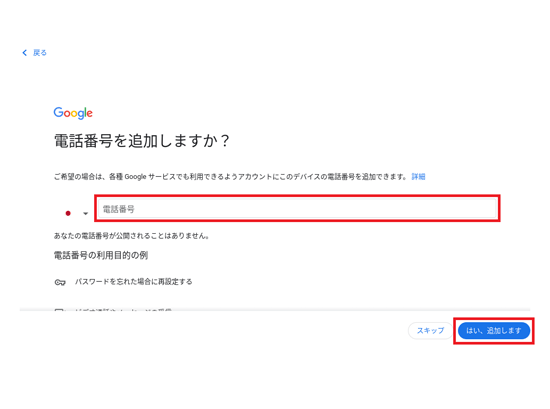
- 電話番号を設定しない場合は、「スキップ」ボタンをクリックし、手順11.に進みます。
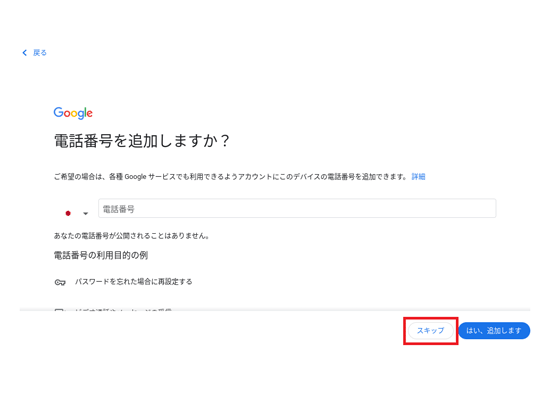
- 電話番号を設定する場合は、携帯電話の番号を入力し、「はい、追加します」ボタンをクリックして、次の手順に進みます。
- 「コードの入力」と表示されます。
携帯電話にSMSで届いたコードを入力し、「次へ」ボタンをクリックします。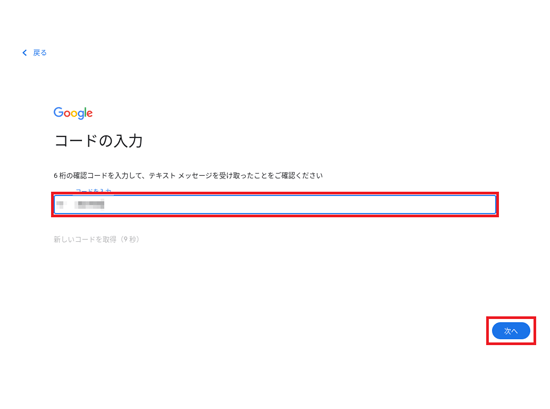
- 「アカウント情報の確認」と表示されます。
「次へ」ボタンをクリックします。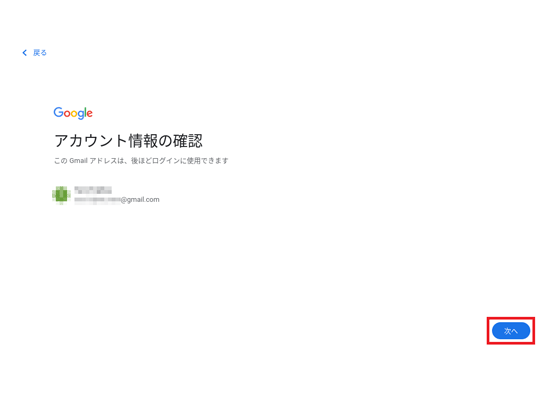
- 「プライバシーポリシーと利用規約」と表示されます。
内容をスクロールしながら確認し、同意する場合は「同意する」ボタンをクリックします。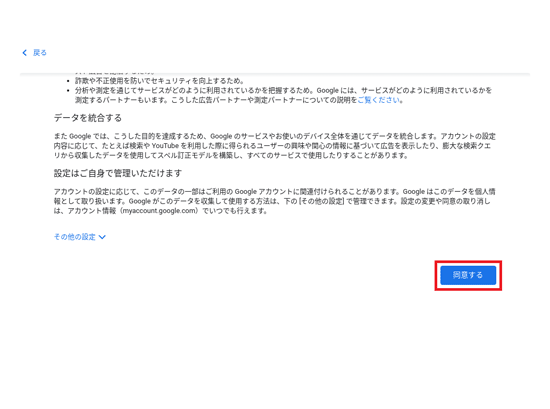
- 「Chromebookの同期」と表示されます。
内容を確認して、「同意して続行」ボタン、または「同期を有効にする」ボタンをクリックします。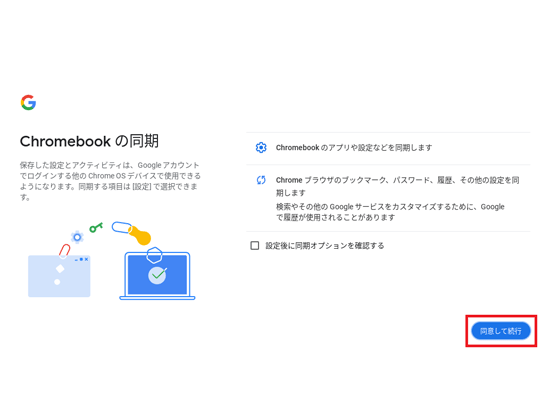
- 「Google Playのアプリとサービス」と表示されます。
「もっと見る」ボタンをクリックして、隠れている内容を確認し、「同意する」ボタンをクリックします。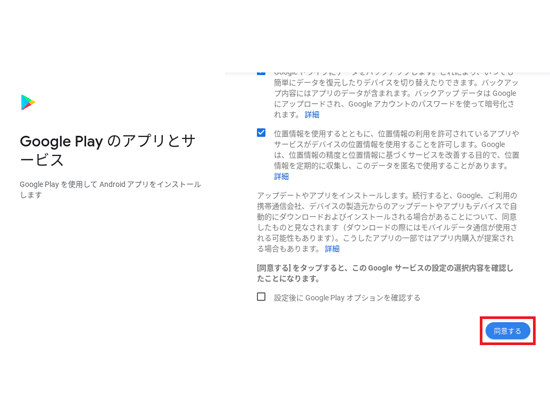
- 表示された画面に応じて、次のとおり操作します。
- 「アシスタントに画面上の情報を使用したサポートを許可する」と表示された場合は、内容を確認して、「いいえ」ボタン、または「同意する」ボタンをクリックします。
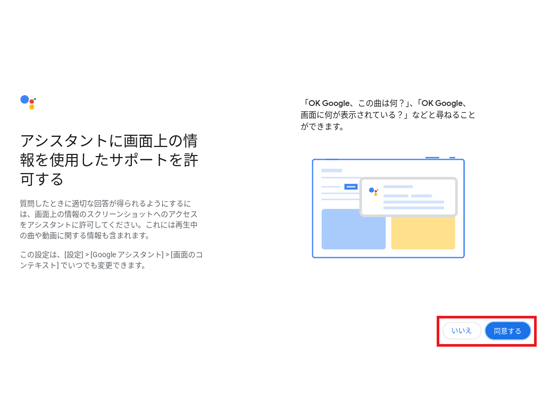
- 「「OK Google」と話しかけてアシスタントにアクセス」と表示されます。
内容を確認して、「いいえ」ボタン、または「同意する」ボタンをクリックします。
「いいえ」ボタンをクリックした場合は、手順19.に進みます。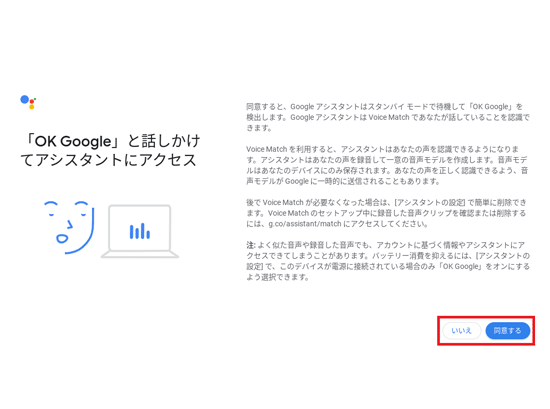
- 「アシスタントに声を認識させましょう」と表示されます。
画面の指示にしたがって、声を認識させます。
設定が完了すると、自動的に次の画面に進みます。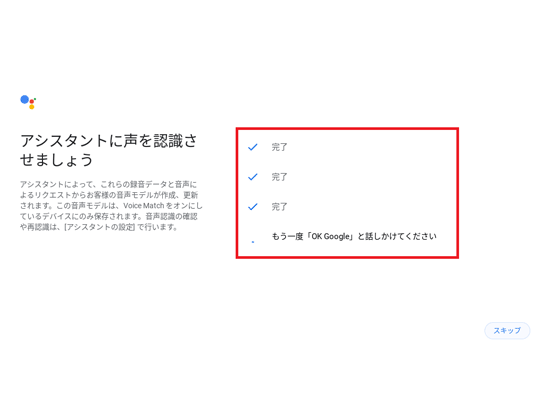
- 「これで準備完了です。」と表示されます。
「始める」ボタンをクリックします。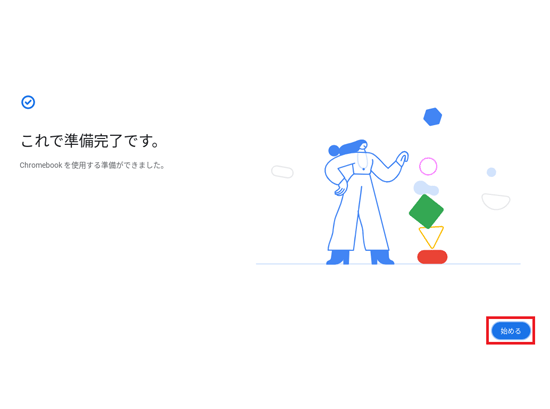
- デスクトップ画面が表示されたことを確認します。
ご参考
Chromebookの使い方は、Chromebookサポートページもご覧ください。 Chromebookサポート
Chromebookサポート