次の状態でディスクを取り出せないときは、手順を確認せずに「ネットで修理申し込み」で故障診断を行ってください。
- CD/DVD/BDドライブに異物や円形以外のCDやDVD、Blu-ray Discをセットした場合
- トレーの上に差し込むなど、ディスクが正しくセットされていない状態でCD/DVD/BDドライブを動作させた場合
- CD/DVD/BDドライブが開いても、ディスクを取り出せない場合
- ディスクがパソコン本体に入り込んだ場合
Q&Aナンバー【0703-7805】更新日:2024年2月28日
このページをブックマークする(ログイン中のみ利用可)
| 対象機種 | すべて |
|---|---|
| 対象OS |
|
セットしたディスクが取り出せないときは、本体やWindowsの操作で取り出せるかどうかを確認します。
次の状態でディスクを取り出せないときは、手順を確認せずに「ネットで修理申し込み」で故障診断を行ってください。
次の項目を順番に確認してください。
お使いの環境に当てはまる項目がある場合は、クリックして展開し、内容を確認してください。
当てはまる項目がない場合は、次の確認項目に進みます。
省電力ユーティリティとは、パソコンのデバイス(CD/DVDドライブ、ディスプレイなど)を省電力モードの状態にして、パソコンの消費電力を節約する機能です。
2013年10月発表モデル以前の一部の機種に搭載されています。
省電力ユーティリティでパソコンを省電力モードに切り替えていると、CD/DVD/BDドライブのトレイは開きません。
次のQ&Aをご覧になり、通常モードに切り替えてから、トレイが開くかどうかを確認してください。
2013年10月発表モデルの ESPRIMO WHシリーズは、ディスク取り出しボタンを押しても、ディスクが3cmほどしか出ずに取り出しにくいことがあります。
この場合は、取り出しボタンをもう一度押すか、3番目の確認項目「Windowsで取り出しの操作を実行する」の手順で、ディスクを取り出してください。
一時的な問題によって、ディスクが取り出せないことがあります。
パソコンを再起動してください。
Windows 10 / Windows 11を再起動する場合は、「スタート」ボタン→「電源」→「再起動」の順にクリックします。
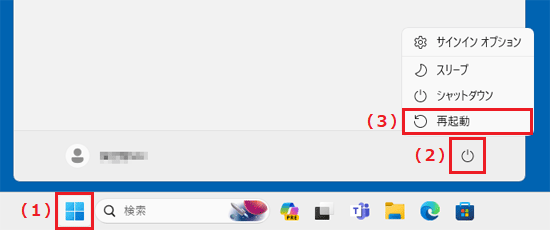
(Windows 11の画面例)
パソコンが再起動したら、ディスク取り出しボタンを奥までしっかりと押します。

Windows 8.1/8以降のOSで再起動する方法について詳しくは、次のQ&Aをご覧ください。
 [Windows 11] 電源を切る方法または再起動する方法を教えてください。
[Windows 11] 電源を切る方法または再起動する方法を教えてください。
Windowsで取り出しの操作を実行します。
お使いのOSに応じた項目をクリックして展開し、ご覧ください。
手順は、次のとおりです。


タスクバーに「エクスプローラー」が表示されていない場合は、「スタート」ボタンを右クリックし、表示されるメニューから「エクスプローラー」をクリックします。
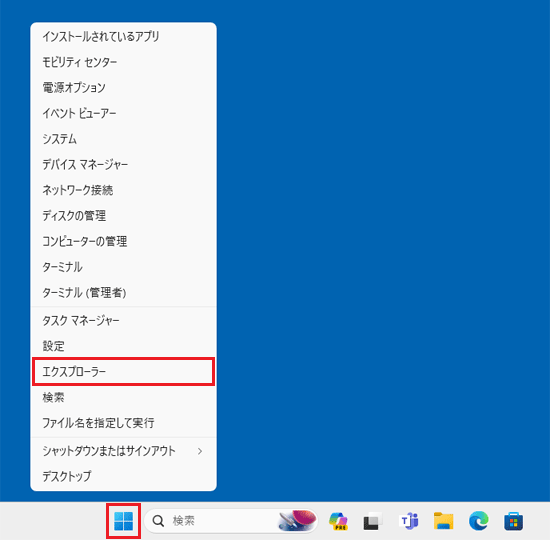
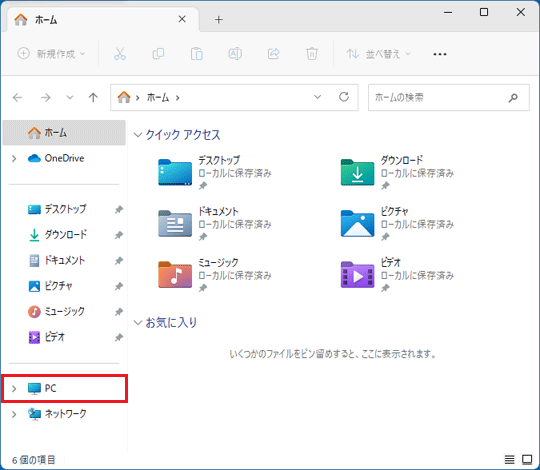
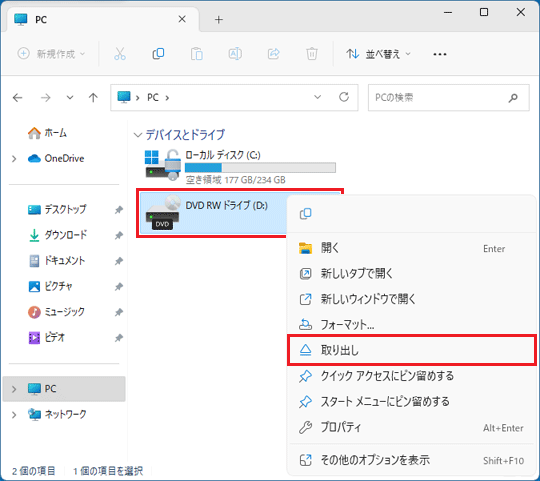
以上の手順でディスクが取り出せないときは、次の確認項目に進みます。
手順は、次のとおりです。

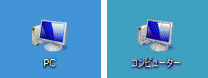
Windows 8.1/8でデスクトップが表示されていない場合は、「デスクトップ」タイルをクリックして、「PC」または「コンピューター」をクリックしてください。
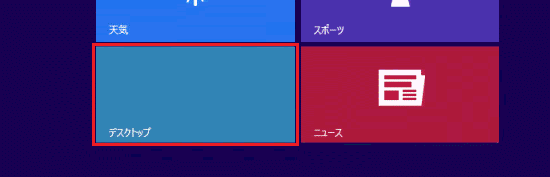
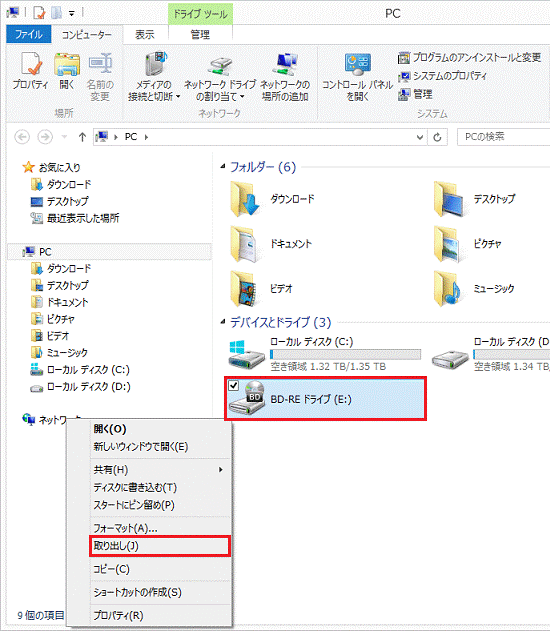
以上の手順でディスクが取り出せないときは、次の確認項目に進みます。
次の手順で、起動メニューを表示した後ディスク取り出しボタンを押します。

 起動メニューを表示する方法を教えてください。
起動メニューを表示する方法を教えてください。
【Ctrl】キーと【Alt】キーを押しながら【Delete】キーを押すと、パソコンが再起動します。
以上の手順でディスクが取り出せないときは、次の確認項目に進みます。
機種によっては、ディスク取り出しボタンの横に、強制取り出し穴があります。
クリップの先など、硬い材質で先の細い棒状のものを用意してください。
一部の機種には強制取り出し穴はありません。
強制取り出し穴がない場合は、「故障診断をする」に進みます。

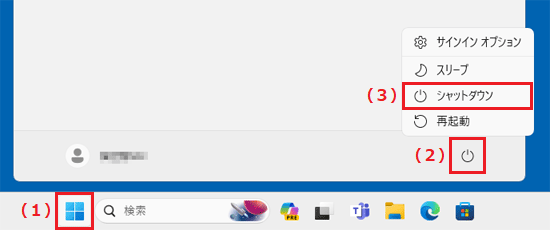

ESPRIMOでCD/DVD/BDドライブの前にふたが付いている機種は、手でふたを開けてから、強制取り出し穴を確認します。
以上の手順でディスクが取り出せないときは、次の確認項目に進みます。
以上の手順でディスクを取り出せないときは、「ネットで修理申し込み」で故障診断を行ってください。
「ネットで修理申し込み」の詳細は、次のページをご覧ください。
