右に動かすと録音音量が大きくなり、左に動かすと録音音量が小さくなります。
Q&Aナンバー【0706-0395】更新日:2022年1月31日
このページをブックマークする(ログイン中のみ利用可)
マイクから録音するときの録音音量を調整する方法を教えてください。
| 対象機種 | すべて |
|---|---|
| 対象OS |
|
 質問
質問
パソコン本体のマイク端子にマイクを接続して録音するときの、録音音量を調整する方法を教えてください。
 回答
回答
コントロールパネルのサウンドの項目から、マイクの録音音量を調整します。
お使いのOSによって、設定項目の名称や手順が異なります。
お使いのOSに応じた項目をクリックして、確認してください。
Windows 11 の場合
マイクの録音音量を調整する方法は、次のQ&Aをご覧ください。
Windows 10 の場合
マイクの録音音量を調整する方法は、次のQ&Aをご覧ください。
Windows 8.1/8 の場合
マイクの録音音量を調整する方法は、次のQ&Aをご覧ください。
Windows 7 の場合
マイクの録音音量を調整する方法は、次のQ&Aをご覧ください。
Windows Vista の場合
次の手順でマイクの録音音量を調整します。

お使いの環境によっては、表示される画面が異なります。
- マイクの表示のあるジャックにマイクを差し込みます。
- 「スタート」ボタン→「コントロールパネル」の順にクリックします。
- 「ハードウェアとサウンド」をクリックします。
「ハードウェアとサウンド」が表示されていない場合は、次の手順に進みます。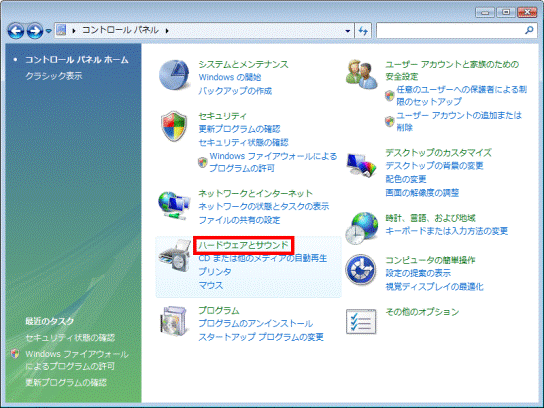
- 「サウンド」をクリックします。
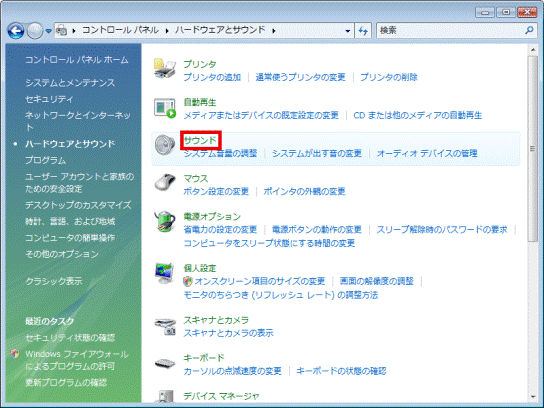
- 「サウンド」が表示されます。
「録音」タブをクリックします。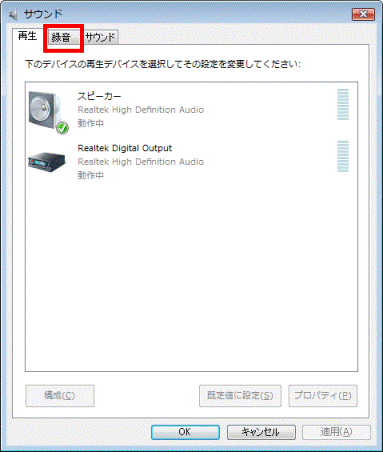
- 「FrontMic」(または「マイク」など)をクリックします。

- 「プロパティ」をクリックします。
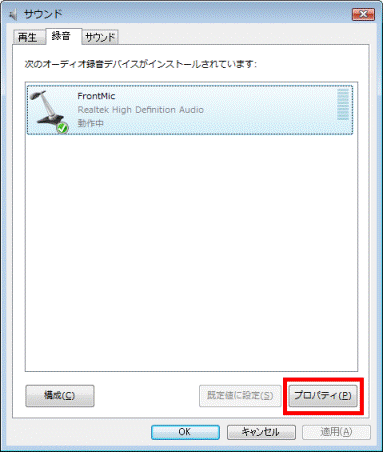
- 「プロパティ」が表示されます。
「レベル」タブをクリックします。
- 「FrontMic」(または「マイク」など)欄のつまみをクリックします。
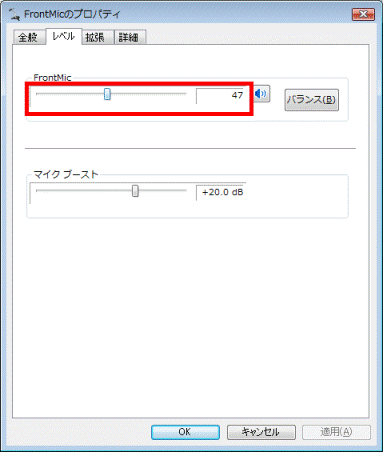 アドバイス
アドバイス - 「OK」ボタンをクリックし、「プロパティ」を閉じます。
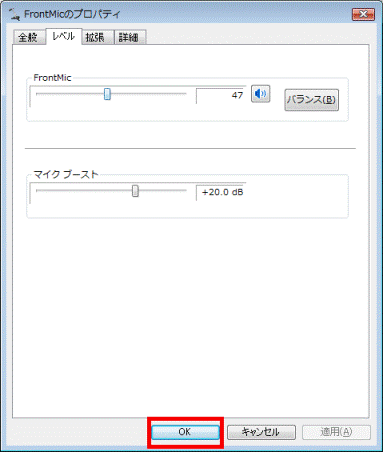
- 「OK」ボタンをクリックし、「サウンド」を閉じます。
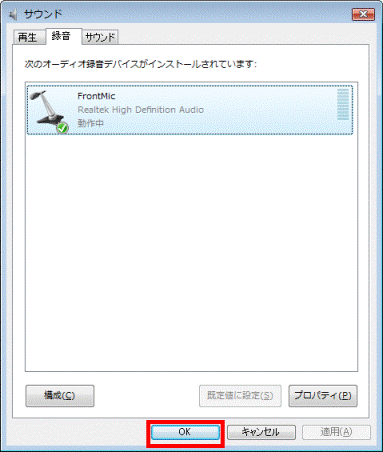
- 「×」ボタンをクリックし、「ハードウェアとサウンド」を閉じます。
Windows XP の場合
次の手順で、マイクの録音音量を調整します。

- 「スタート」ボタン→「コントロールパネル」の順にクリックします。
- 「サウンド、音声、およびオーディオ デバイス」をクリックします。
「サウンド、音声、およびオーディオ デバイス」が表示されていない場合は、次の手順に進みます。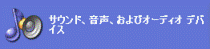
- 「サウンドとオーディオ デバイス」をクリックします。

- 「サウンドとオーディオデバイスのプロパティ」が表示されます。
「オーディオ」タブをクリックします。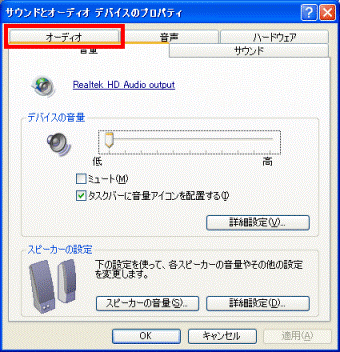
- 「録音」の「音量」ボタンをクリックします。

- お使いのパソコンにあわせて、録音に使用する項目にチェックを付けます。
次の機種をお使いの場合は、「Audio Input」の「選択」をクリックし、チェックを付けます。- 2006年秋冬モデル FMV-BIBLO NB70T、NB70TN、NB50T
- 2006年夏モデル FMV-BIBLO NBシリーズ(NB75S/T、NB75SN/Tを除く)
- 2006年夏モデル FMV-BIBLO LOOX Tシリーズ
- 2006年春モデル FMV-BIBLO NB / MG / LOOX Tシリーズ
- 2006年春モデル FMV-BIBLO NX70R/W、NX70RN/W
- 2005年秋冬モデル FMV-BIBLO 全シリーズ
- 2005年夏モデル FMV-BIBLO NXシリーズ
- 2005年夏モデル FMV-BIBLO NB90L/W、NB90LN/W、NB60LW、MG70L、MG70L/T、MG70LN
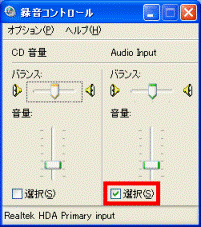
上記以外の機種をお使いの場合は、「マイク」(または「マイクロフォン」、「マイクボリューム」、「Mic」、「Microphone」)の「選択」をクリックし、チェックを付けます。 - 2006年秋冬モデル FMV-BIBLO NB70T、NB70TN、NB50T
- 手順6.でチェックをつけた項目の、任意の目盛りをクリックします。アドバイス
目盛りの上の方をクリックすると、録音音量が大きくなります。
目盛りの下の方をクリックすると、録音音量が小さくなります。
- 「×」ボタンをクリックし、「録音コントロール」を閉じます。
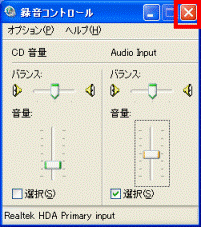
- 「OK」ボタンをクリックし、「サウンドとオーディオデバイスのプロパティ」を閉じます。
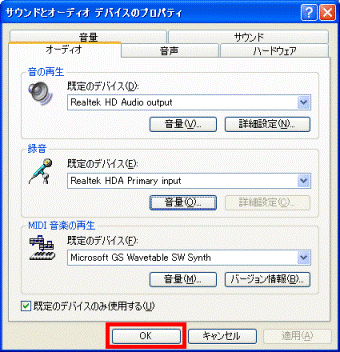
- 「×」ボタンをクリックし、「コントロールパネル」を閉じます。
Windows Me / Windows 2000 の場合
次の手順で、マイクの録音音量を調整します。

- 「スタート」ボタン→「設定」→「コントロールパネル」の順にクリックします。
- 「サウンドとマルチメディア」をクリックします。
- 「サウンドとマルチメディアのプロパティ」が表示されます。
「オーディオ」タブをクリックします。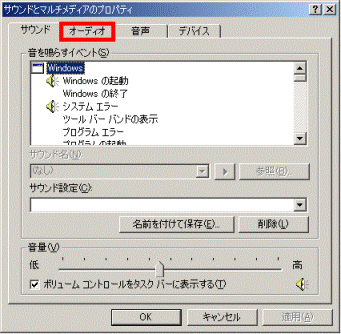
- 「録音」の「音量」ボタンをクリックします。
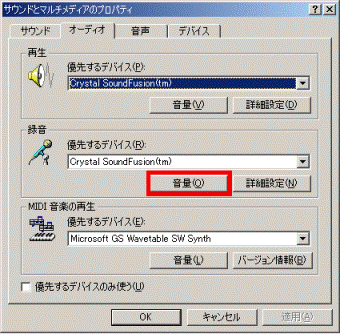
- 「録音の調節」が表示されます。
「マイク」(または「マイクロフォン」、「Mic」、「Microphone」)の「選択」をクリックし、チェックを付けます。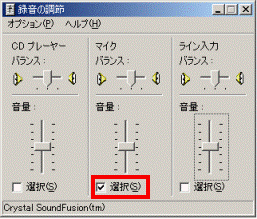
- 手順5.でチェックをつけた項目の、任意の目盛りをクリックします。アドバイス
目盛りの上の方をクリックすると、録音音量が大きくなります。
目盛りの下の方をクリックすると、録音音量が小さくなります。 - 「×」ボタンをクリックし、「録音の調節」を閉じます。
- 「OK」ボタンをクリックし、「サウンドとマルチメディアのプロパティ」を閉じます。
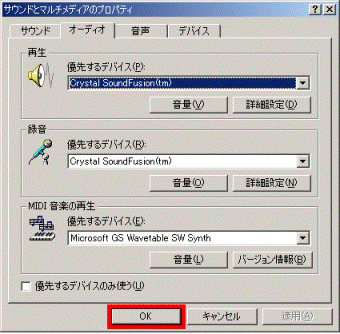
- 「×」ボタンをクリックし、「コントロールパネル」を閉じます。
Windows 98 の場合
次の手順で、マイクの録音音量を調整します。

- 「スタート」ボタン→「設定」→「コントロールパネル」の順にクリックします。
- 「マルチメディア」をクリックします。
- 「マルチメディア」のプロパティが表示されます。
「オーディオ」タブをクリックします。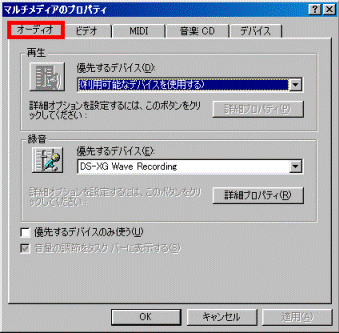
- 「録音」のマイクと目盛りが描かれたアイコンをクリックします。
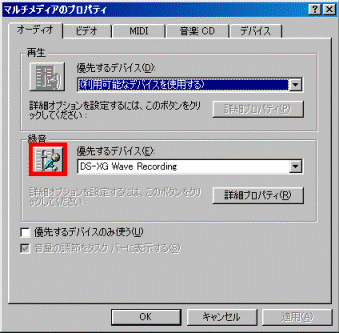
- 「レコーディングコントロール」が表示されます。
「マイクロフォン」(または「マイク」、「Mic」、「Microphone」)の「選択」をクリックし、チェックを付けます。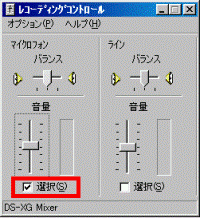
- 手順5.でチェックをつけた項目の、任意の目盛りをクリックします。アドバイス
目盛りの上の方をクリックすると、録音音量が大きくなります。
目盛りの下の方をクリックすると、録音音量が小さくなります。 - 「×」ボタンをクリックし、「レコーディングコントロール」を閉じます。
- 「OK」ボタンをクリックし、「マルチメディアのプロパティ」を閉じます。
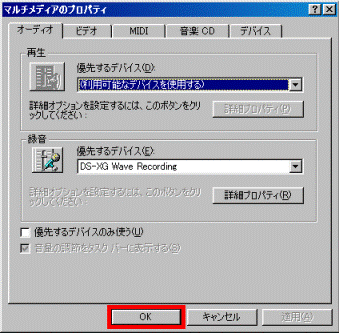
- 「×」ボタンをクリックし、「コントロールパネル」を閉じます。
Windows 95 の場合
次の手順で、マイクの録音音量を調整します。

- タスクトレイにスピーカーのアイコンがあることを確認します。
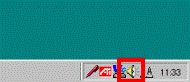
- スピーカーのアイコンを右クリックし、表示されるメニューから「音量コントロールを開く」をクリックします。
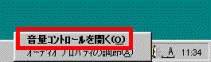
- 「再生ボリューム」が表示されます。
「オプション」メニュー →「プロパティ」の順にクリックします。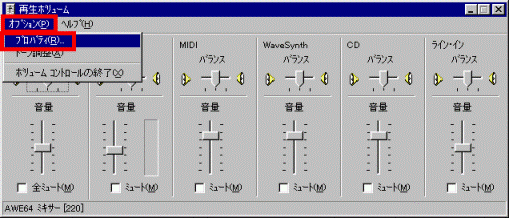
- 「プロパティ」が表示されます。
「録音」をクリックします。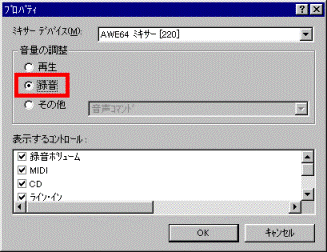
- 「OK」ボタンをクリックし、「プロパティ」を閉じます。
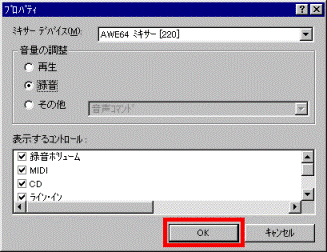
- 「録音ボリューム」が表示されます。
「マイク」(または「マイクロフォン」、「Mic」、「Microphone」)の「選択」をクリックし、チェックを付けます。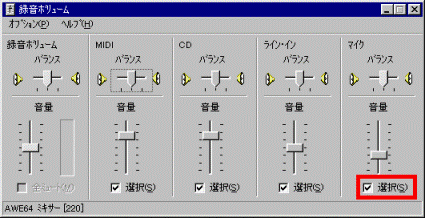
- 手順6.でチェックをつけた項目の、任意の目盛りをクリックします。アドバイス
目盛りの上の方をクリックすると、録音音量が大きくなります。
目盛りの下の方をクリックすると、録音音量が小さくなります。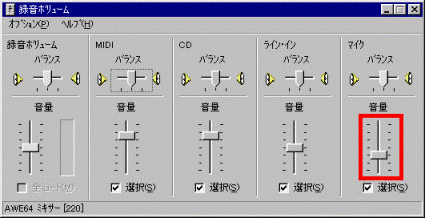
- 「×」ボタンをクリックし、「録音ボリューム」を閉じます。
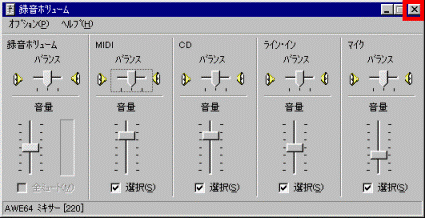

 [Windows 11] マイクから録音するときの録音音量を調整する方法を教えてください。
[Windows 11] マイクから録音するときの録音音量を調整する方法を教えてください。

