Q&Aナンバー【0706-8795】更新日:2013年8月1日
このページをブックマークする(ログイン中のみ利用可)
[2007年春モデル] リカバリの実行方法を教えてください。
| 対象機種 | 2007年春モデルDESKPOWER、他・・・ |
|---|---|
| 対象OS |
|
 質問
質問
2007年春モデルのFMVパソコンを使用しています。
リカバリの実行方法を教えてください。
リカバリの実行方法を教えてください。
 回答
回答
パソコンをご購入時の状態に戻すリカバリの実行方法は、次のとおりです。
すべての項目を上から順番にご覧いただき、内容をよく確認しながら実行してください。

次の機種は、リカバリの手順が異なります。
リカバリを実行すると、Cドライブのデータがすべて削除され、パソコンがご購入時の状態に戻ります。
このため、Cドライブに保存されている大切なデータは、DドライブやCD/DVDなどへのバックアップが必要です。
バックアップをしないでリカバリを実行し消失したデータは、復元できません。
必ず、バックアップが必要なデータがないかどうかを確認してください。
バックアップについては、次のQ&Aをご覧ください。
 データのバックアップ方法について教えてください。(新しいウィンドウで表示)
データのバックアップ方法について教えてください。(新しいウィンドウで表示)

データでバックアップできない次の設定情報などは、メモに控えてください。
「リカバリ&ユーティリティディスク」を実行して、パソコンを購入時の状態に戻す前に、必ず次のことを確認してください。

「リカバリ&ユーティリティディスク」を実行しているときやソフトウェアをインストールしているときは、次のようなトラブルが起こる可能性があります。
リカバリには、パソコンに添付されている次のディスクを使用します。
あらかじめお手元にご用意ください。
リカバリの準備が完了したら、「リカバリ&ユーティリティディスク」を実行します。

外付けハードディスクをお使いの場合は、必ず取り外してください。
パソコンのUSBコネクタ、またはIEEE1391端子(DV端子)に外付けハードディスクを接続していると、リカバリが実行されません。

Windows をセットアップします。

パソコンに最適な設定を行います。
実行しないと、いくつかの機能がお使いになれません。


カスタムメイドモデルでスタンダードセットを選択した場合は、次の「STEP 7 添付のディスクを使う (1)」の手順は、必要ありません。
「添付のディスクを使う (2)」に進んでください。
アプリケーションディスクから、アプリケーションをまとめてインストールします。

『画面で見るマニュアル』やOffice 2007など、個別でインストールが必要なアプリケーションをインストールします。
インストールが必要なアプリケーションはお使いの機種によって異なります。
対象機種を確認のうえ、次の項目を順番にご覧ください。
カスタムメイドモデルでスタンダードセットを選択した場合は、次の手順で設定を行います。

『画面で見るマニュアル』をインストールします。

Office 2007とOffice ナビをインストールします。

カスタムメイドモデルでOffice Personal 2007 with PowerPoint 2007セットを選択した場合は、PowerPoint 2007をインストールします。
PowerPoint 2007のインストールには、PowerPoint 2007のディスクとPowerPoint 2007のパッケージに同梱のプロダクトキーが必要です。
準備ができたら、画面のメッセージにしたがって、PowerPoint 2007をインストールしてください。
PowerPoint 2007のインストールが完了したら、引き続き、メッセージにしたがいOffice ナビをインストールしてください。

インストール後、「デスクトップのアイコンをご購入時の状態に戻します。」と表示されたら「はい」ボタンをクリックし、続いて表示されるメッセージで「OK」ボタンをクリックします。
プロアトラス SV2 for FUJITSUをインストールします。

筆まめをインストールします。

リモコンでインターネットをインストールします。

「FMVアップデートディスク」を実行して、ドライバやソフトウェアをアップデートします。
「FMVアップデートディスク」を実行する手順は、次のQ&Aをご覧ください。
 「FMVアップデートディスク」を実行する方法を教えてください。(『スタートガイド2 セットアップ編』 改訂後)(新しいウィンドウで表示)
「FMVアップデートディスク」を実行する方法を教えてください。(『スタートガイド2 セットアップ編』 改訂後)(新しいウィンドウで表示)

「FMVアップデートディスク」が添付されていない機種をお使いの場合、本手順は必要ありません。
次の「『画面で見るマニュアル』の準備をする」に進んでください。
『画面で見るマニュアル』を使えるように準備します。


以降の手順では、パソコンを再起動するたびに「パソコン準備ばっちりガイドを起動します。」と表示されます。
メッセージが表示されたら、「OK」ボタンをクリックし、パソコン準備ばっちりガイドを起動してください。
リカバリをする前にインターネットに接続していた場合は、メモなどに控えた内容を確認しながら、接続の設定を行います。
Windows Updateを実行して、Windowsの状態を最新にします。
最新の状態にすることで、ウイルスが侵入したり、不正アクセスされたりするセキュリティホールをなくすための対策なども行われます。



Windows Updateでは、既知の問題の修正やセキュリティプログラムの更新と機能の追加などを、まとめてインストールできるService Packを提供してます。
このService Packもインストールしてください。
なお、Service Packのインストールには、時間がかかる場合があります。
Windows Updateで提供されているプログラムをインストールする方法は、次のQ&Aをご覧ください。
 [Windows Vista] Windows Updateの実行方法を教えてください。 (新しいウィンドウで表示)
[Windows Vista] Windows Updateの実行方法を教えてください。 (新しいウィンドウで表示)
パソコンをよりお勧めの状態に整えるアップデートナビを利用して、インターネット経由でFMVを最新の状態にします。

リカバリの前にFMVパソコンに用意されたセキュリティ対策ソフトをお使いだった場合は、インストールして初期設定を行います。
Norton Internet Security 2007のインストールと設定方法は、次のとおりです。


ウイルスバスター2007のインストールと設定方法は、次のとおりです。


STEP 15電源オン/オフ設定を設定する
電源オン/オフ設定を設定すると、電源オフの状態からパソコンを高速起動し、テレビやインターネットを楽しめます。

FMV-DESKPOWERのリモコン付属機種、およびFMV-TEO30U、FMV-TEO30UNだけ設定できます。


電源オン/オフ設定を有効にすると、シャットダウンにかかる時間が長くなります。
STEP 16音声の出力先を設定する
FMV-TEO30U、FMV-TEO30UNでWindowsが起動するときに音が再生されなかった場合は、テレビの音量が消音(ミュート)になっていないかどうかをご確認ください。
消音(ミュート)になっていない場合は、次の手順でパソコンの音声の出力先を変更してください。


お使いのテレビによっては、上の設定を行っても音声が再生されない場合があります。
この場合は、お使いのテレビのマニュアルをご覧になり、必要に応じてオーディオケーブルを接続してください。
マイリカバリでは、今まで設定したパソコンの状態をディスクイメージとして保存できます。マイリカバリのディスクイメージがあると、いざというときも簡単にパソコンの状態を復元できるので安心です。


ディスクイメージは、Dドライブに保存されています。
マイリカバリが作成し終わったら、パソコンをリカバリをする前の環境に近づけます。
主な作業は次のとおりです。
すべての項目を上から順番にご覧いただき、内容をよく確認しながら実行してください。

次の機種は、リカバリの手順が異なります。
- FMV-BIBLO LOOX Qシリーズ
- FMV-BIBLO MG55U(FMVMG55UD5)
- FMV-TEO50U/D、FMV-TEO50UN
- バックアップをする
- リカバリ前の注意事項を確認する
- ディスクを用意する
- 「リカバリ&ユーティリティディスク」を実行する
- Windowsのセットアップをする
- このパソコンに最適な設定を行う
- 添付のディスクを使う (1)
- 添付のディスクを使う (2)
- 添付のディスクを使う (3)
- 『画面で見るマニュアル』の準備をする
- インターネットに接続する
- Windowsを最新の状態にする
- FMVを最新の状態にする
- セキュリティ対策ソフトの初期設定をする
- 電源オン/オフ設定を設定する
(FMV-DESKPOWERのリモコン添付機種、およびFMV-TEO30U、FMV-TEO30UN) - 音声の出力先を設定する
(FMV-TEO30U、FMV-TEO30UN) - パソコンの状態を保存する(マイリカバリ)
- 以前の環境に近づける
STEP 1バックアップをする
リカバリを実行すると、Cドライブのデータがすべて削除され、パソコンがご購入時の状態に戻ります。
このため、Cドライブに保存されている大切なデータは、DドライブやCD/DVDなどへのバックアップが必要です。
バックアップをしないでリカバリを実行し消失したデータは、復元できません。
必ず、バックアップが必要なデータがないかどうかを確認してください。
バックアップについては、次のQ&Aをご覧ください。
 データのバックアップ方法について教えてください。(新しいウィンドウで表示)
データのバックアップ方法について教えてください。(新しいウィンドウで表示)
データでバックアップできない次の設定情報などは、メモに控えてください。
- ネットワーク環境(インターネットの接続設定)
- メールの設定
- ファイルの保存場所
STEP 2リカバリ前の注意事項を確認する
「リカバリ&ユーティリティディスク」を実行して、パソコンを購入時の状態に戻す前に、必ず次のことを確認してください。
- 動作環境を満たしていること
リカバリを実行するには、Cドライブが次の条件を満たしている必要があります。- ファイルシステムがNTFSに設定されている
- 容量が次の数値に設定されている
- 30GB
FMV-BIBLO LOOX P70U/V
FMV-BIBLO LOOX P70UN(ハードディスクを60GBに選択した場合) - 50GB
上記の機種以外をお使いの場合
- 30GB
なお、ご購入時からシステムや容量を変更していない場合は、上のとおり設定されています。 - ファイルシステムがNTFSに設定されている
- ACアダプタを接続していること
FMV-BIBLOをお使いの場合は、ACアダプタを接続し、コンセントから電源を確保してください。 - 周辺機器を取り外していること
プリンタやPCカードなど、ご購入後に接続した周辺機器は、すべて取り外してください。
周辺機器を接続したままリカバリを実行すると、リカバリ後パソコンが正常に動作しないことがあります。- 接続したままリカバリを実行する周辺機器
- 添付のディスプレイ
- 添付のキーボード
- 添付のマウス(FMV-DESKPOWERのみ)
- 添付の無線LANカード(FMV-DESKPOWERのみ)
- 添付のCD/DVDドライブユニット(FMV-BIBLO LOOX Pシリーズのみ)
- 添付のディスプレイ
- 接続を取り外してリカバリを実行する周辺機器の例
- 添付のマウス(FMV-BIBLOのみ)
- 外付けのハードディスク
- プリンタ
- スキャナ
- デジタルカメラ
- LANケーブルや電話線、アンテナケーブルなどのケーブル類
- 添付のマウス(FMV-BIBLOのみ)
- 接続したままリカバリを実行する周辺機器
- メモリーカードやフロッピーディスクを取り出していること
SDカードなどのメモリーカードやフロッピーディスクをパソコンにセットしている場合は、取り出してください。 - 時間に余裕があること
「リカバリ&ユーティリティディスク」の実行から、ソフトウェアのインストール終了まで、早く終了する機種でも、3時間かかります。
リカバリの実行は、半日以上の時間をとることをお勧めします。
なお、リカバリは一つ一つの作業に時間がかかるため、次の画面が表示されるまでに時間がかかる場合があります。
リカバリ中は、むやみにマウスをクリックしないで、作業が完了するまでお待ちください。
手順にない操作をすると、リカバリが正常に完了しない場合があります。

「リカバリ&ユーティリティディスク」を実行しているときやソフトウェアをインストールしているときは、次のようなトラブルが起こる可能性があります。
- 画面が真っ暗になる
省電力機能が働き、画面が真っ暗になることがあります。次の手順で復帰させてください。- FMV-DESKPOWER(TXシリーズを除く)
マウスを動かして数秒待つか、マウスのボタンを1回押します。
または、キーボードの【Shift】キーを押すか、矢印キー(【↑】【↓】【←】【→】)を1回押します。 - FMV-BIBLO、FMV-TEO、FMV-DESKPOWER TXシリーズ
フラットポイントの操作面に触れるかスティックポイントに触れます。
または、キーボードの【Shift】キーを1回押します。
それでも復帰しない場合は、電源(パソコン電源)ボタンを1回押してください。
- FMV-DESKPOWER(TXシリーズを除く)
- 電源が切れない
電源(パソコン電源)ボタンを4秒以上押し続けて、電源を切ってください。
STEP 3ディスクを用意する
リカバリには、パソコンに添付されている次のディスクを使用します。
あらかじめお手元にご用意ください。
- リカバリ&ユーティリティディスク
- アプリケーションディスク1
- アプリケーションディスク2
- FMV画面で見るマニュアル
- Office 2007のパッケージ
- FMV-TEO、FMV-BIBLO LOOX P70U/Vは除きます。
- カスタムメイドモデルでスタンダードセットを選択した場合は除きます。
- FMV-TEO、FMV-BIBLO LOOX P70U/Vは除きます。
- Office PowerPoint 2007のパッケージ
- カスタムメイドモデルでOffice Personal 2007 with PowerPoint 2007を選択した場合に限ります。
- カスタムメイドモデルでOffice Personal 2007 with PowerPoint 2007を選択した場合に限ります。
- インスタントMyMedia リカバリディスク
- FMV-BIBLO NXシリーズに限ります。
- FMV-BIBLO NXシリーズに限ります。
- プロアトラス SV2 for FUJITSU
- FMV-DESKPOWER EKシリーズ、FMV-BIBLO LOOXシリーズ、FMV-TEOは除きます。
- カスタムメイドモデルでスタンダードセットを選択した場合は除きます。
- FMV-DESKPOWER EKシリーズ、FMV-BIBLO LOOXシリーズ、FMV-TEOは除きます。
- FMVアップデートディスク

「FMVアップデートディスク」は、お使いの機種によって添付の有無と改訂の状況が異なります。
このQ&Aでは、改訂後の「FMVアップデートディスク」が添付されている機種、および「FMVアップデートディスク」が添付されていない機種のリカバリ手順をご案内します。
添付の有無と改訂の状況を確認する方法は次をご覧ください。- 「FMVアップデートディスク」の添付の有無について
「FMVアップデートディスク」が添付されていない機種は、FMV-DESKPOWER TXシリーズの一部です。
「FMVアップデートディスク」が添付されていない機種には、「添付マニュアルの読み替えのお願い」という用紙が添付されています。
FMV-DESKPOWER TXシリーズ以外の機種をお使いの場合や、FMV-DESKPOWER TXシリーズで「添付マニュアルの読み替えのお願い」という用紙が添付されていない機種をお使いの場合は、必ず改訂後の「FMVアップデートディスク」を用意してください。 - 「FMVアップデートディスク」の改訂の状況について
改訂後のディスクには、ディスクの表面に黒で「FMVアップデートディスク」と印字されています。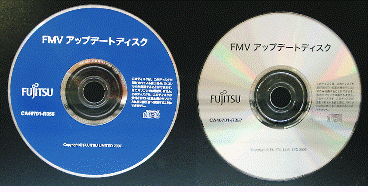
(左:改訂前 / 右:改訂後)
なお、改訂後のディスクは無償で提供しています。
改訂前のディスクが添付されていた場合は、「富士通パーソナル製品に関するお問い合わせ窓口」までお問い合わせください。 お困りごとのご相談(新しいウィンドウで表示)
お困りごとのご相談(新しいウィンドウで表示)
- 「FMVアップデートディスク」の添付の有無について
STEP 4「リカバリ&ユーティリティディスク」を実行する
リカバリの準備が完了したら、「リカバリ&ユーティリティディスク」を実行します。

外付けハードディスクをお使いの場合は、必ず取り外してください。
パソコンのUSBコネクタ、またはIEEE1391端子(DV端子)に外付けハードディスクを接続していると、リカバリが実行されません。

- パソコンの電源が入っていたら、電源を切ります。
- キーボードの【F12】キーの位置を確認します。
- パソコンの電源を入れます。
- 「FUJITSU」のロゴ画面が表示されたら、すぐに【F12】キーを何度か押します。
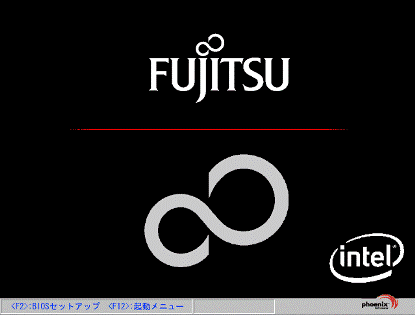

「FUJITSU」のロゴ画面が表示されないでパソコンが起動した場合は、「スタート」ボタン→「 」ボタン→「再起動」の順にクリックして、パソコンを再起動してください。
」ボタン→「再起動」の順にクリックして、パソコンを再起動してください。
再起動中に「FUJITSU」のロゴ画面が表示されます。 - メニューが表示されたら、「リカバリ&ユーティリティディスク」をセットします。
- 認識するまで、10秒ほど待ちます。
- 【↓】キーを押し、「CD/DVDドライブ」に該当する項目を選択して、【Enter】キーを押します。
- 「トラブル解決ナビ」が表示されるまで、パソコンを操作しないで待ちます。

画面が表示されるまでに、画面が暗くなったり、変化がなかったりすることがありますが、故障ではありません。
電源を切らないで、そのままお待ちください。 - 「トラブル解決ナビ」が表示されたら、「リカバリ」タブをクリックします。
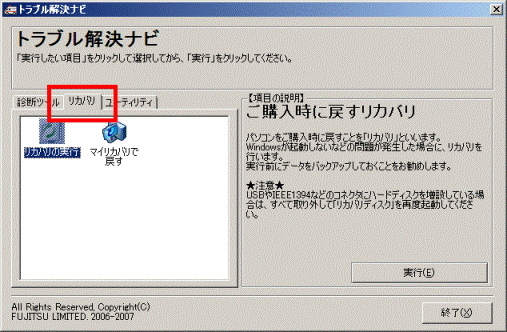

「マイリカバリをつくる」が表示された場合は、必ず「キャンセル」ボタンをクリックし、手順1.から操作をやり直してください。 - 「リカバリの実行」をクリックします。
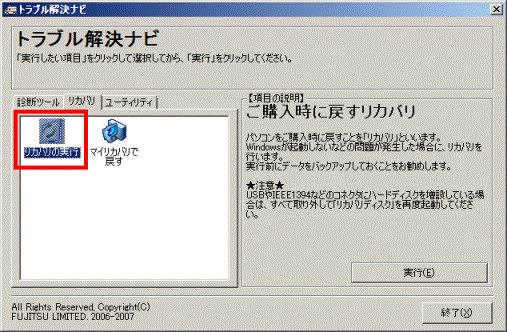
- 「実行」ボタンをクリックします。
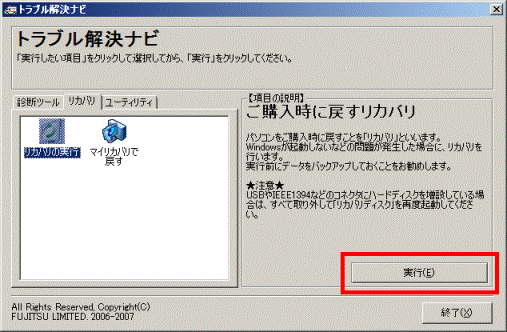
- 「必ず以下をよくお読みください。」の内容をよく読み、同意する場合は、「同意する」をクリックします。
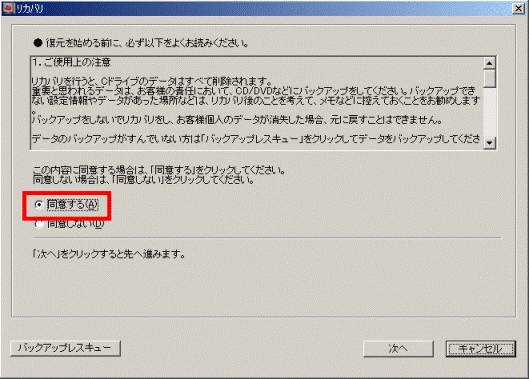
- 「次へ」ボタンをクリックします。
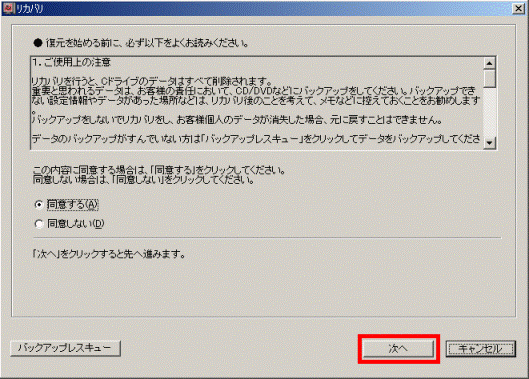
- 「パソコンをご購入時の状態に戻します。」と表示されたら、「次へ」ボタンをクリックします。
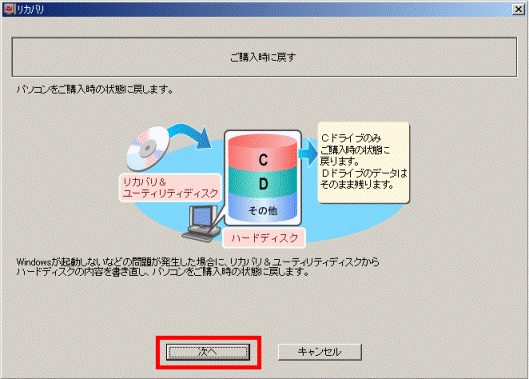
- 「これから復元が始まります。」と表示されたら、「リカバリを実行」ボタンをクリックします。
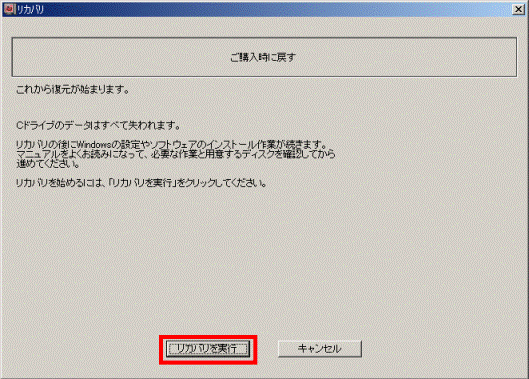
リカバリが開始されます。 - 「リカバリが完了しました。」と表示されるまで、パソコンを操作しないで待ちます。
- 「CD/DVDドライブにインスタントMyMedia リカバリディスクを入れてください。」というメッセージが表示された場合は、インスタントMyMediaのリカバリが必要です。
「リカバリ&ユーティリティディスク」を取り出して、「インスタントMyMedia リカバリディスク」をセットします。
表示されない場合は、手順21.に進みます。 - 「OK」ボタンをクリックします。
- 画面の指示にしたがって操作し、インスタントMyMediaのリカバリが完了したら、次の手順に進みます。
- 「リカバリが完了しました。」と表示されたら、「OK」ボタンをクリックします。
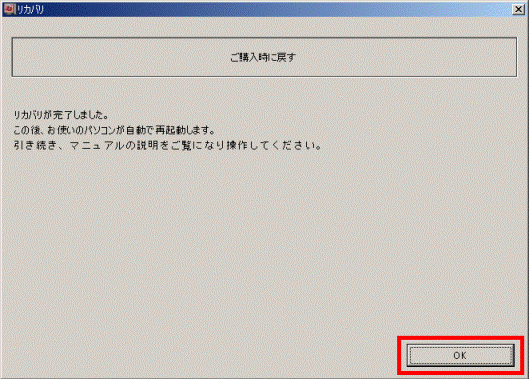
- 「Windows セットアップ」が表示されるまで、パソコンを操作しないで待ちます。
STEP 5Windowsのセットアップをする
Windows をセットアップします。

- 「Windowsのセットアップ」と表示されたら、何も設定を変更しないで、「次へ」ボタンをクリックします。
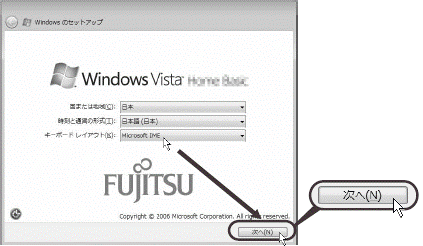
- 「ライセンス条項をお読みになってください」と表示されたら、「ライセンス条項」の内容をよく読み、同意する場合は「ライセンス条項に同意します」を2箇所クリックして、「次へ」ボタンをクリックします。
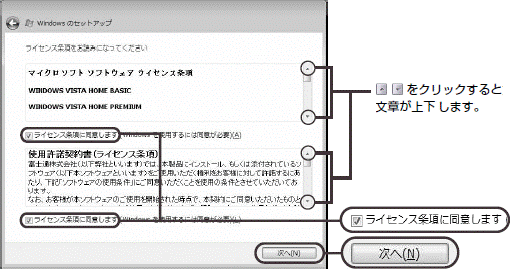
- 「ユーザー名と画像の選択」と表示されたら、「ユーザー名を入力してください」欄にお好みのユーザー名を入力します。

- ユーザー名は「Owner」など、半角英数字で入力してください。
- この段階でパスワードは入力しないでください。
パスワードが必要な場合は、セットアップ完了後に設定してください。
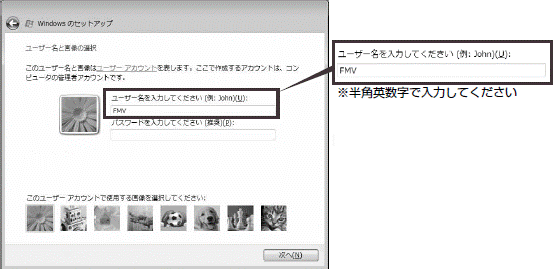
- ユーザー名は「Owner」など、半角英数字で入力してください。
- 「このユーザーアカウントで使用する画像を選択してください」から、お好みの画像をクリックし、「次へ」ボタンをクリックします。
- 「デスクトップの背景を選択してください」から、お好みの背景をクリックして、「次へ」ボタンをクリックします。

コンピュータ名は変更しません。 - 「Windowsを自動的に保護するよう設定してください」と表示されたら、「推奨設定を使用します」をクリックします。
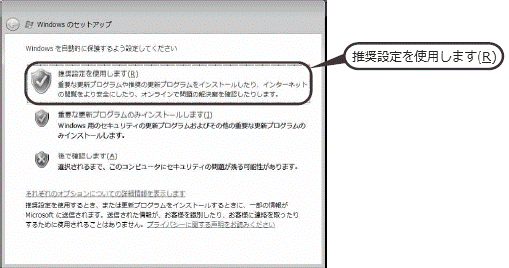
- 「時刻と日付の設定の確認」と表示されたら、「タイムゾーン」に「(GMT+09:00)大阪、札幌、東京」と表示されていることを確認します。
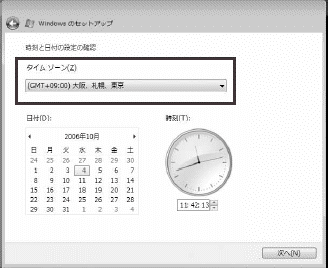
- 「日付」と「時刻」が正しいことを確認して、「次へ」ボタンをクリックします。
- 「ありがとうございます」と表示されたら、「開始」ボタンをクリックします。
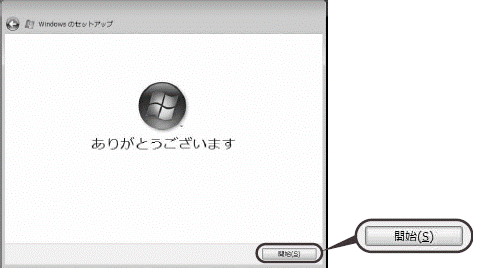
- 「必ず実行してください」の画面が表示されるまで、パソコンを操作しないで待ちます。

この間に画面が何度か変化したり、再起動したりします。
また、「必ず実行してください」の画面が表示されるまでには5分以上かかる場合があります。
手順3.でパスワードを入力してしまった場合、再起動の途中で画面が止まることがあります。
この場合は、表示されているユーザーをクリックしてパスワードを入力し、【Enter】キーを押してください。 - 「必ず実行してください」の画面が表示されたら、「実行する」ボタンをクリックします。
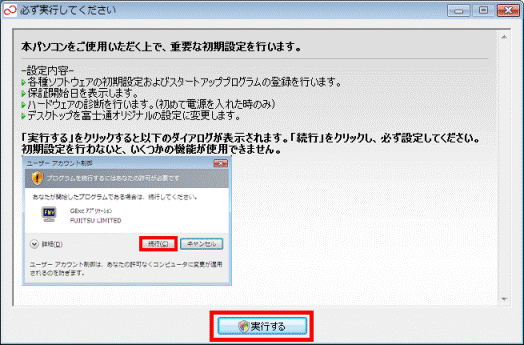
- 「ユーザーアカウント制御」が表示されたら、「続行」ボタンをクリックします。

「ユーザーアカウント制御」が表示されない場合は、画面最下部(タスクバー)でオレンジ色に点滅・点灯しているボタンをクリックします。
STEP 6このパソコンに最適な設定を行う
パソコンに最適な設定を行います。
実行しないと、いくつかの機能がお使いになれません。

- 「アプリケーションのインストール」が表示されたら、「キャンセル」ボタン、または「いいえ」ボタンをクリックします。
表示されない場合は、手順5.に進みます。![「アプリケーションディスク1」をセットして[実行]ボタンを押してください。](../private/201307/2900000003/033.gif)
(メッセージの内容はお使いの機種によって異なります) - インストールの中断を確認するメッセージが表示された場合は、「はい」ボタンをクリックします。
表示されない場合は、次の手順に進みます。
アプリケーションのインストールを手助けするウィザードが何度か表示されます。 - 「パソコンの設定」が表示されるまで、表示される画面すべてで「いいえ」ボタンをクリックします。
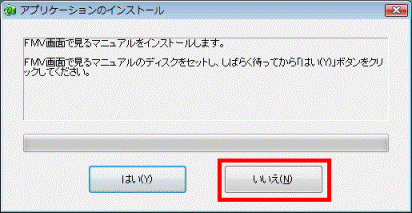
- 「パソコンの設定」が表示されたら、「OK」ボタンをクリックします。
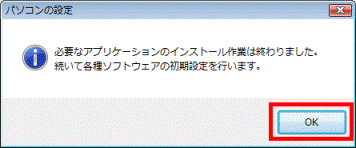
- 「保証期間表示」が表示されたら、「閉じる」ボタンをクリックします。
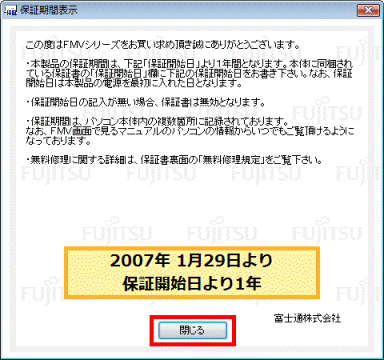
- 「もう一度保証期間の表示画面に戻りますか?」と表示されたら、「いいえ」ボタンをクリックします。
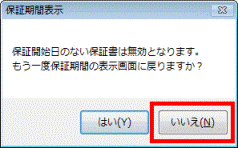
- 「このパソコンに最適な設定を行います。」と表示されたら、「OK」ボタンをクリックします。
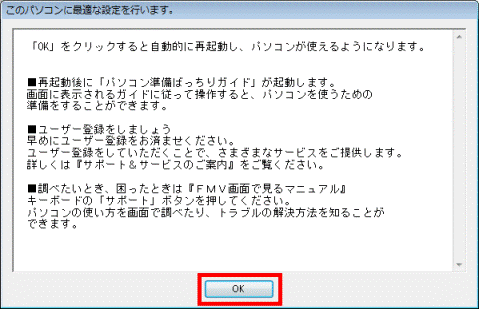
画面が一度暗くなり、パソコンが再起動します。 - 「パソコン準備ばっちりガイドを起動します。」と表示されるまで、パソコンを操作しないで待ちます。

FMV-BIBLO NXシリーズをお使いの場合は、インスタントMyMediaのセットアップが開始されます。
セットアップ中は、画面が何度か切り変わったり、再起動したりしますが、「パソコン準備ばっちりガイド」の画面が表示されるまで、そのままお待ちください。 - 「パソコン準備ばっちりガイドを起動します。」と表示されたら、「OK」ボタンをクリックします。
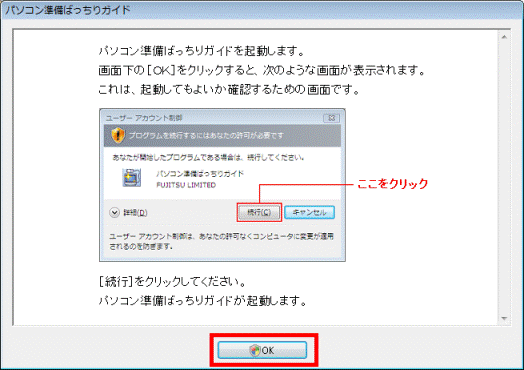
- 「ユーザーアカウント制御」が表示されたら、「続行」をクリックします。
- パソコン準備ばっちりガイドが起動したら、左側のメニューの「閉じる」ボタンをクリックします。
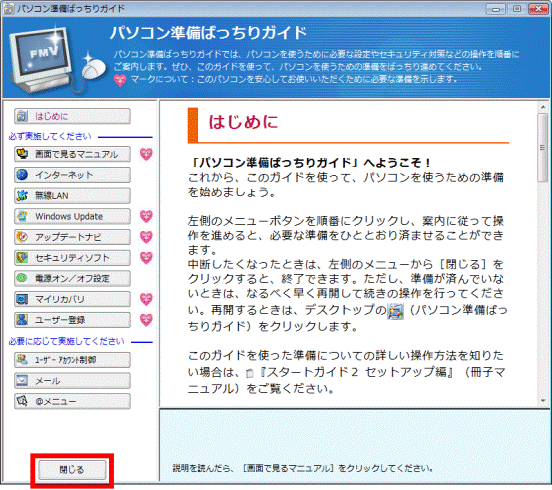
- 「パソコン準備ばっちりガイドを終了します。」と表示されたら、「OK」ボタンをクリックします。
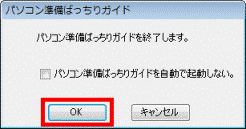

カスタムメイドモデルでスタンダードセットを選択した場合は、次の「STEP 7 添付のディスクを使う (1)」の手順は、必要ありません。
「添付のディスクを使う (2)」に進んでください。
STEP 7添付のディスクを使う (1)
アプリケーションディスクから、アプリケーションをまとめてインストールします。

- デスクトップの「コンピュータ」をクリックします。

- 「ローカルディスク(C:)」をクリックします。
- 「fjuty」フォルダ→「recvw」フォルダの順にクリックします。
- パソコンの形をした、「EzRcvWiz」をクリックします。
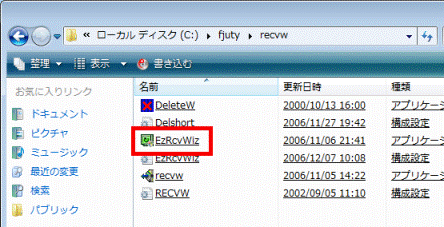
- 「ユーザーアカウント制御」が表示されたら、「続行」ボタンをクリックします。

次の機種をお使いの場合、以降の手順は必要ありません。- FMV-DESKPOWER EKシリーズ
- FMV-BIBLO LOOX Pシリーズ
- FMV-BIBLO LOOX Tシリーズ
- FMV-TEO30U、FMV-TEO30UN
「添付のディスクを使う (2)」に進んでください。 - FMV-DESKPOWER EKシリーズ
- 「「アプリケーションディスク1」をセットして[実行]ボタンを押してください。」と表示されたら、「アプリケーションディスク1」にディスクを入れ替えて、「実行」ボタンをクリックします。
![「アプリケーションディスク1」をセットして[実行]ボタンを押してください。](../private/201307/2900000003/044.gif)
- 「自動再生」が表示されたら、「×」ボタンをクリックします。
- 「FMかんたんインストール」が表示されたら、インストールするソフトウェアをクリックして、赤いチェックを付けます。
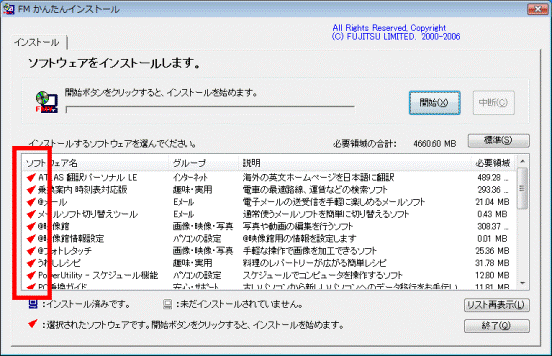

すべてのソフトウェアをインストールする場合は、「標準」ボタンをクリックします。
通常は、「標準」ボタンですべてのソフトウェアをインストールして問題ありません。 - 「開始」ボタンをクリックします。
- 「インストールを開始します。」と表示されたら、「OK」ボタンをクリックします。
インストールが開始されます。 - インストールが完了するまで、パソコンを操作しないで待ちます。

インストールには時間がかかります。
また、インストール中に「JRAIL」の画面が表示されるなど、画面が切り替わることがありますが、そのままお待ちください。 - 「インストールを終了しました。」と表示されたら、結果を確認し、「閉じる」ボタンをクリックします。
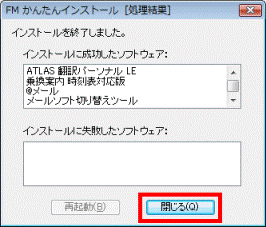
- 「「アプリケーションディスク2」をセットして、[実行]ボタンを押してください。」と表示されたら、「アプリケーションディスク2」にディスクを入れ替えて、「実行」ボタンをクリックします。
![「アプリケーションディスク2」をセットして[実行]ボタンを押してください。](../private/201307/2900000003/047.gif)
- 「FMかんたんインストール」が表示されたら、インストールするソフトウェアをクリックして、赤いチェックを付けます。
- 「開始」ボタンをクリックします。
- 「インストールを開始します。」と表示されたら、「OK」ボタンをクリックします。
インストールが開始されます。 - インストールが完了するまで、パソコンを操作しないで待ちます。
インストールが完了すると、「インストールを終了しました。」と表示されます。 - 「インストールを終了しました。」と表示されたら、結果を確認し、「閉じる」ボタンをクリックします。
- セットしたディスクを取り出します。
STEP 8添付のディスクを使う (2)
『画面で見るマニュアル』やOffice 2007など、個別でインストールが必要なアプリケーションをインストールします。
インストールが必要なアプリケーションはお使いの機種によって異なります。
対象機種を確認のうえ、次の項目を順番にご覧ください。
- 必要な設定を行う
【対象機種】
カスタムメイドモデルでスタンダードセットを選択した場合 - 『画面で見るマニュアル』をインストールする
【対象機種】
全機種 - Office 2007 / Office ナビをインストールする
【対象機種】
FMV-DESKPOWER TX / LX / CE / EKシリーズ
FMV-BIBLO NX / NF / NB / MG / LOOX P / LOOX Tシリーズ(LOOX P 70U/Vを除く)
ただし、カスタムメイドモデルはOffice Personal 2007、またはOffice Personal 2007 with PowerPoint 2007を選択した場合に限ります。 - PowerPoint 2007をインストールする
【対象機種】
カスタムメイドモデルで、Office Personal 2007 with PowerPoint 2007セットを選択した場合 - プロアトラス SV2 for FUJITSUをインストールする
【対象機種】
FMV-DESKPOWER TX / LX / CEシリーズ
FMV-BIBLO NX / NF / NB / MGシリーズ
ただし、カスタムメイドモデルはOffice Personal 2007、またはOffice Personal 2007 with PowerPoint 2007を選択した場合に限ります。 - 筆まめをインストールする
【対象機種】
FMV-DESKPOWER TX / LX / CEシリーズ
FMV-BIBLO NX / NF / NBシリーズ - リモコンでインターネットをインストールする
【対象機種】
FMV-TEO30U、FMV-TEO30UN
必要な設定を行う
カスタムメイドモデルでスタンダードセットを選択した場合は、次の手順で設定を行います。

- 「アプリケーションディスク2」をセットします。
- 「自動再生」が表示されたら、「フォルダを開いてファイルを表示」をクリックします。
- 表示されたファイルの中から、「info」ファイルを右クリックし、「管理者として実行」をクリックします。
- 「ユーザーアカウント制御」が表示されたら、「続行」をクリックします。
ファイルが実行されて、自動で必要な設定が行われます。 - 「アプリケーションディスク2」を取り出します。
『画面で見るマニュアル』をインストールする
『画面で見るマニュアル』をインストールします。

- 表示されている画面によって手順が異なります。
- 「FMV画面で見るマニュアルをインストールします。」と表示されている場合
「FMV画面で見るマニュアル」ディスクをセットし、「はい」ボタンをクリックすると、インストールが自動的に実行されます。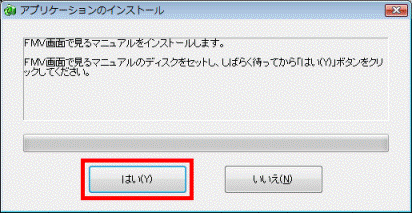
以上で、『画面で見るマニュアル』のインストール手順は終了です。
セットしたディスクを取り出して、Office 2007など、次のアプリケーションのインストール手順に進みます。
インストール後、「デスクトップのアイコンをご購入時の状態に戻します。」と表示されたら「はい」ボタンをクリックし、続いて表示されるメッセージで「OK」ボタンをクリックします。 - 画面が表示されていない場合
手動でインストールを実行する必要があります。
手順2.に進みます。
- 「FMV画面で見るマニュアルをインストールします。」と表示されている場合
- 「FMV画面で見るマニュアル」ディスクをセットします。
- 「自動再生」が表示されたら、「autorun.exeの実行」をクリックします。
- 「ユーザーアカウント制御」が表示されたら、「続行」ボタンをクリックします。
- 「FMV画面で見るマニュアルの準備」と表示されたら、「開始」ボタンをクリックします。
インストールが開始されます。
インストールが完了すると、「FMV画面で見るマニュアルの準備ができました。」と表示されます。 - 「終了」ボタンをクリックします。
- 「FMV画面で見るマニュアル」ディスクを取り出します。
Office 2007 / Office ナビをインストールする
Office 2007とOffice ナビをインストールします。

- 「Microsoft Office Personal 2007をインストールします。」と表示されたら、「Office Personal 2007」と表記されたディスクをセットし、「はい」ボタンをクリックします。
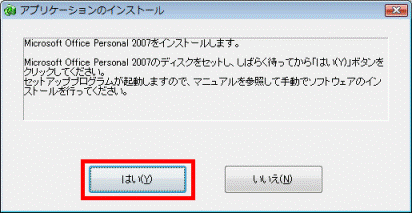
- 「プロダクトキーの入力」と表示されたら、ディスクのケースに貼られているプロダクトキー(英数字)を入力します。
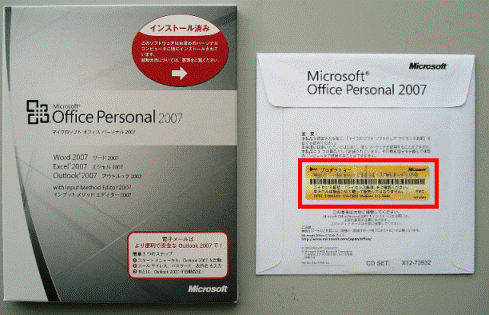
(プロダクトキーの貼付箇所) - 「次へ」ボタンをクリックします。
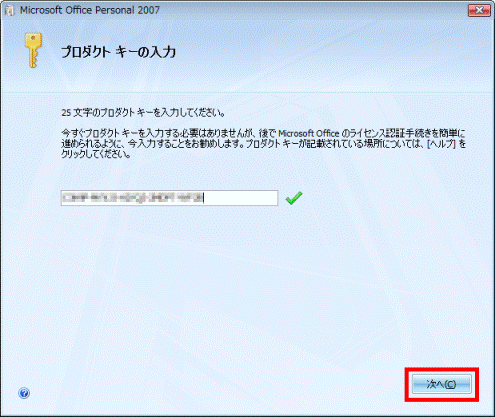
- 「マイクロソフト ソフトウェア ライセンス条項をお読みください」と表示されたら、内容をよく読み、同意する場合は、「「マイクロソフトウェアライセンス条項」に同意します」をクリックし、チェックを付けて、「次へ」ボタンをクリックします。
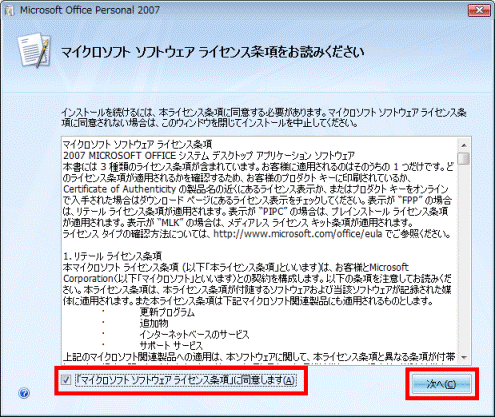
- 「今すぐインストール」ボタンをクリックします。
インストールが開始されます。
インストールが完了すると、「Microsoft Office Personal 2007が正常にインストールされました。」と表示されます。 - 「閉じる」ボタンをクリックします。
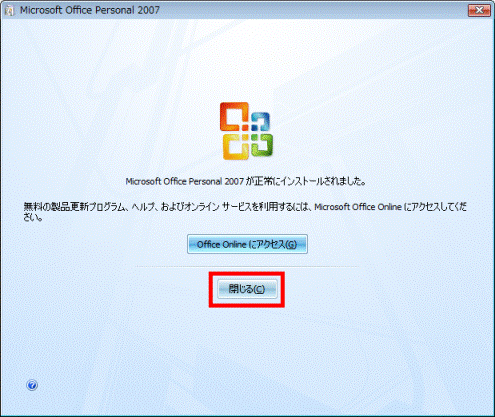

カスタムメイドモデルでOffice Personal 2007 with PowerPoint 2007セットを選択した場合は、「閉じる」ボタンをクリックしたら、「PowerPoint 2007をインストールする」に進みます。 - 「Microsoft Office ナビ 2007をインストールします。」と表示されたら、「はい」ボタンをクリックします。
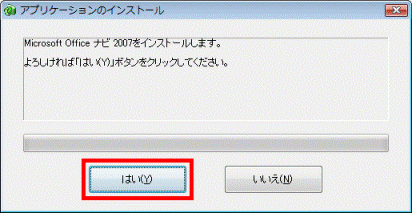
Office ナビ 2007が自動的にインストールされます。
インストール後、「デスクトップのアイコンをご購入時の状態に戻します。」と表示されたら「はい」ボタンをクリックし、続いて表示されるメッセージで「OK」ボタンをクリックします。
PowerPoint 2007をインストールする
カスタムメイドモデルでOffice Personal 2007 with PowerPoint 2007セットを選択した場合は、PowerPoint 2007をインストールします。
PowerPoint 2007のインストールには、PowerPoint 2007のディスクとPowerPoint 2007のパッケージに同梱のプロダクトキーが必要です。
準備ができたら、画面のメッセージにしたがって、PowerPoint 2007をインストールしてください。
PowerPoint 2007のインストールが完了したら、引き続き、メッセージにしたがいOffice ナビをインストールしてください。

インストール後、「デスクトップのアイコンをご購入時の状態に戻します。」と表示されたら「はい」ボタンをクリックし、続いて表示されるメッセージで「OK」ボタンをクリックします。
プロアトラス SV2 for FUJITSUをインストールする
プロアトラス SV2 for FUJITSUをインストールします。

- 「プロアトラス SV2 for FUJITSUをインストールします。」と表示されたら、プロアトラス SV2 for FUJITSUのディスクをセットし、「はい」ボタンをクリックします。
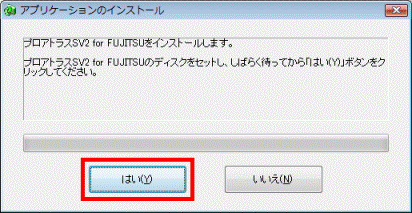
プロアトラス SV2 for FUJITSUが自動的にインストールされます。 - 「デスクトップのアイコンをご購入時の状態に戻します。」と表示されたら、セットしたディスクを取り出し、「はい」ボタンをクリックします。
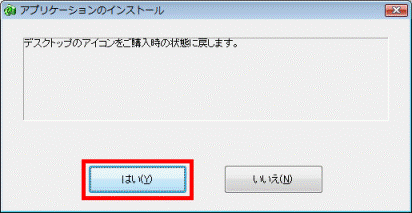
- 「必要なアプリケーションのインストール作業は終わりました。」と表示されたら、「OK」ボタンをクリックします。
筆まめをインストールする
筆まめをインストールします。

- 「アプリケーションディスク1」をセットします。
- 「自動再生」が表示されたら、「フォルダを開いてファイルを表示」をクリックします。
- 「Mamew」フォルダをクリックします。
- パソコンの形をした、「FMFWSETUP」をクリックします。
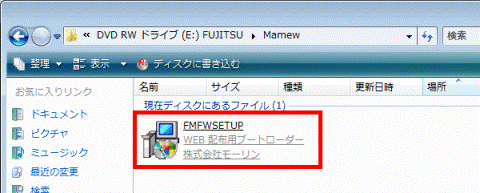
- 「ユーザーアカウント制御」が表示されたら、「続行」ボタンをクリックします。
- 「ユーザー名」を確認し、「インストール」ボタンをクリックします。
インストールが開始されます。
インストールが完了すると、「InstallShield ウィザードは完了しました」と表示されます。 - 「完了」ボタンをクリックします。
- 「他社ソフト住所録取込ツール(簡易版)」が表示されたら、「OK」ボタンをクリックします。
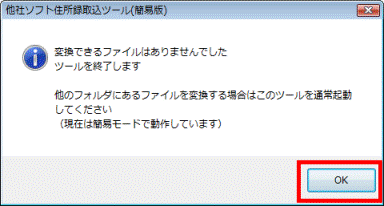
- セットしたディスクを取り出します。
リモコンでインターネットをインストールする
リモコンでインターネットをインストールします。

- 「アプリケーションディスク2」をセットします。
- 「自動再生」が表示されたら、「×」ボタンをクリックします。
- 「スタート」ボタンをクリックします。
- 「検索の開始」欄に半角英数字で次のとおり入力し、【Enter】キーを押します。
e:¥Rbrowser¥setup.exe - 「ユーザーアカウント制御」が表示されたら、「続行」ボタンをクリックします。
- 画面の指示にしたがってインストールします。
- インストールが完了したら、「スタート」ボタン→「すべてのプログラム」→「アクセサリ」の順にクリックします。
- 「コマンドプロンプト」を右クリックし、表示されるメニューから、「管理者として実行」をクリックします。
- 「ユーザーアカウント制御」が表示されたら、「続行」ボタンをクリックします。
- 「C:¥Windows¥system32>」の後ろに次のとおり入力し、【Enter】キーを押します。
e: - 「e:¥」の後ろに半角英数字で次のとおり入力し、【Enter】キーを押します。
Rbrowser.bat - 「×」ボタンをクリックし、画面を閉じます。
- 「スタート」ボタン→「
 」ボタン→「再起動」の順にクリックします。
」ボタン→「再起動」の順にクリックします。
パソコンが再起動します。 - パソコンが再起動したら、セットしたディスクを取り出します。
STEP 9添付のディスクを使う (3)
「FMVアップデートディスク」を実行して、ドライバやソフトウェアをアップデートします。
「FMVアップデートディスク」を実行する手順は、次のQ&Aをご覧ください。
 「FMVアップデートディスク」を実行する方法を教えてください。(『スタートガイド2 セットアップ編』 改訂後)(新しいウィンドウで表示)
「FMVアップデートディスク」を実行する方法を教えてください。(『スタートガイド2 セットアップ編』 改訂後)(新しいウィンドウで表示)
「FMVアップデートディスク」が添付されていない機種をお使いの場合、本手順は必要ありません。
次の「『画面で見るマニュアル』の準備をする」に進んでください。
STEP 10『画面で見るマニュアル』の準備をする
『画面で見るマニュアル』を使えるように準備します。

- デスクトップにある「パソコン準備ばっちりガイド」のアイコンをクリックします。
- パソコン準備ばっちりガイドが起動したら、「画面で見るマニュアル」をクリックし、「実行する」ボタンをクリックします。
- 「ユーザーアカウント制御」が表示されたら、「続行」ボタンをクリックします。
「画面で見るマニュアル」の準備が開始されます。 - 次の画面が表示されるまで、パソコンを操作しないでそのまま待ちます。

機種名を選択する画面が表示されたら、別紙で指示がない限り、お使いの機種の品名を選択してください。 - 「FMV画面で見るマニュアルの準備が終了しました。」と表示されたら、「OK」ボタンをクリックします。

以降の手順では、パソコンを再起動するたびに「パソコン準備ばっちりガイドを起動します。」と表示されます。
メッセージが表示されたら、「OK」ボタンをクリックし、パソコン準備ばっちりガイドを起動してください。
STEP 11インターネットに接続する
リカバリをする前にインターネットに接続していた場合は、メモなどに控えた内容を確認しながら、接続の設定を行います。
STEP 12Windowsを最新の状態にする
Windows Updateを実行して、Windowsの状態を最新にします。
最新の状態にすることで、ウイルスが侵入したり、不正アクセスされたりするセキュリティホールをなくすための対策なども行われます。

- 手順で「情報バー」という画面が表示された場合は、「OK」ボタンをクリックしてください。
- 手順で「セキュリティ警告」という画面が表示された場合は、「はい」ボタンをクリックしてください。
- 手順で説明していない画面が表示された場合は、「はい」「OK」「同意する」「〜インストールする」「今すぐインストール」「続行」などをクリックして、先の手順に進んでください。

- インターネットに接続していることを確認します。
- パソコン準備ばっちりガイドの「Windows Update」をクリックし、「実行する」ボタンをクリックします。
「Windows Update」が表示されます。 - 「他の製品の更新プログラムを取得します。」をクリックします。
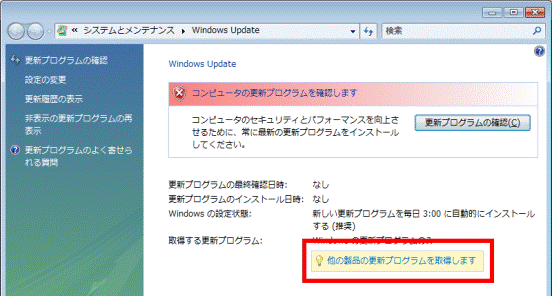

更新プログラムがある場合は、インストールが始まることがあります。画面に「更新プログラムは正常にインストールされました。」と表示されるまで、パソコンを操作しないでお待ちください。 - 「使用条件」をクリックして内容をよく読み、同意する場合は「使用条件に同意します。」をクリックしてチェックを付け、「インストール」ボタンをクリックします。
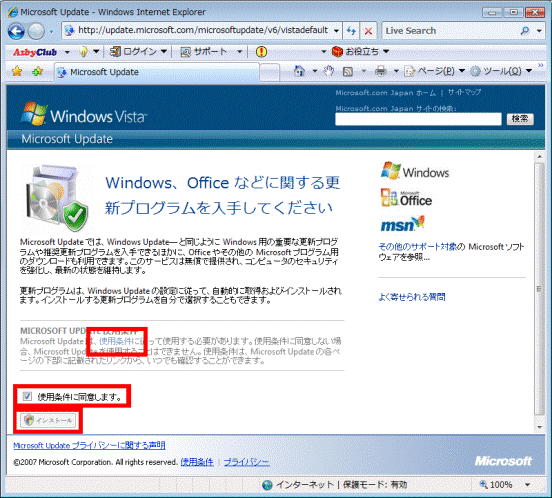
- 「ユーザーアカウント制御」が表示されたら、「続行」ボタンをクリックします。

更新プログラムがある場合は、インストールが始まることがあります。画面に「更新プログラムは正常にインストールされました。」と表示されるまで、パソコンを操作しないでお待ちください。 - 画面左上の「更新プログラムの確認」をクリックします。
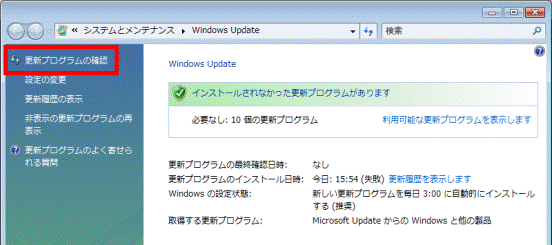
- 更新プログラムがある場合は、画面の指示にしたがってインストールします。
「Windowsは最新の状態です。」と表示された場合は、手順8.へ進みます。
「使用許諾契約書」の画面が表示されたら、「ライセンス条項」をよく読み、同意する場合は、「同意します」をクリックして、「完了」ボタンをクリックしてください。
このときに、「ユーザーアカウント制御」が表示されたら、「続行」ボタンをクリックします。 - 「Windowsは最新の状態です。」と表示されたら、「×」ボタンをクリックし画面を閉じます。

Windows Updateでは、既知の問題の修正やセキュリティプログラムの更新と機能の追加などを、まとめてインストールできるService Packを提供してます。
このService Packもインストールしてください。
なお、Service Packのインストールには、時間がかかる場合があります。
Windows Updateで提供されているプログラムをインストールする方法は、次のQ&Aをご覧ください。
 [Windows Vista] Windows Updateの実行方法を教えてください。 (新しいウィンドウで表示)
[Windows Vista] Windows Updateの実行方法を教えてください。 (新しいウィンドウで表示)STEP 13FMVを最新の状態にする
パソコンをよりお勧めの状態に整えるアップデートナビを利用して、インターネット経由でFMVを最新の状態にします。

- インターネットに接続していることを確認します。
- パソコン準備ばっちりガイドの「アップデートナビ」をクリックし、「実行する」ボタンをクリックします。

パソコン準備ばっちりガイドが画面に表示されていない場合は、画面下部(タスクバー)のパソコン準備ばっちりガイドのボタンをクリックしてください。 - 「ご利用になる上でのご注意」が表示されたら、内容をよく読み、同意する場合は「承諾する」ボタンをクリックします。
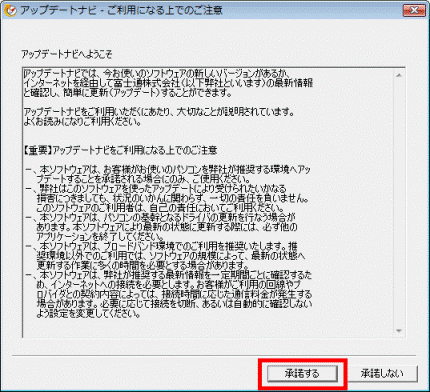
- 更新が必要な項目が表示されたら、「更新開始」ボタンをクリックします。
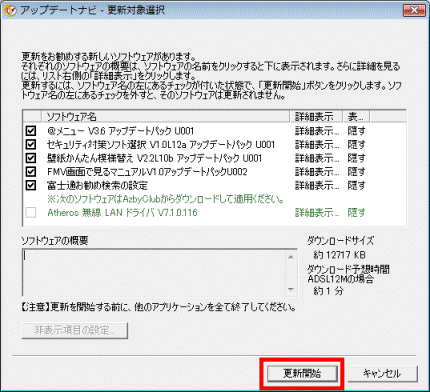
更新情報がダウンロードされて、自動的にインストールされます。 - 「再起動が必要です。」と表示された場合は、「はい」ボタンをクリックします。
メッセージが表示されない場合は、次の手順に進みます。 - 「更新を完了しました。」と表示されたら、「完了」ボタンをクリックします。
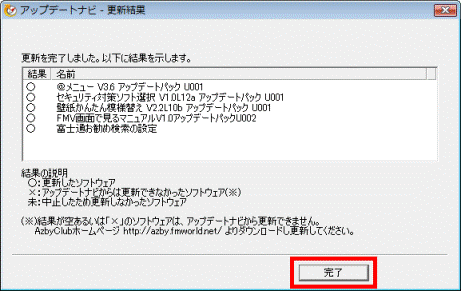
STEP 14セキュリティ対策ソフトの初期設定をする
リカバリの前にFMVパソコンに用意されたセキュリティ対策ソフトをお使いだった場合は、インストールして初期設定を行います。
Norton Internet Security 2007のインストールと設定方法
Norton Internet Security 2007のインストールと設定方法は、次のとおりです。

- パソコン準備ばっちりガイドの「セキュリティソフト」をクリックし、「実行する」ボタンをクリックします。
「セキュリティ対策ソフト選択」が表示されます。 - 「Norton Internet Security」のボタンをクリックします。
- 内容をよく読み、インストールを開始するには、「同意する」ボタンをクリックします。
- 「Norton Internet Security」の画面が表示されるまで、パソコンを操作しないでそのまま待ちます。
- 「Norton Internet Security」の画面が表示されたら、初期設定を行います。
以降の手順は画面の指示にしたがい、「次へ」「続行」「完了」「同意します」などをクリックし、進めます。
なお、インターネットに接続していないときに、「LiveUpdate」が表示されたら「キャンセル」をクリックしてください。

- Norton Internet Security 2007は、定期的にウイルススキャンを行うように設定されています。
設定は、お使いの状況にあわせて変更してください。 - 定義ファイルのアップデートは、初期設定が完了してから90日間利用できます。
90日が近づいたり、過ぎたりすると、更新サービスの申し込みをお勧めする画面が表示されます。
Norton Internet Security 2007を使い続けるには、更新サービス(有料)の申し込みが必要です。 - Norton Internet Security 2007については、株式会社シマンテックにお問い合わせください。
詳しいお問い合わせ先は、次の冊子マニュアルに記載されています。
『サポート&サービスのご案内』→「困ったときの解決ステップ」→「STEP3 サポート窓口に相談する」→ 「ソフトウェアのお問い合わせ先」 - Norton Internet Securityのインストールと設定方法について、次のQ&Aでも紹介しています。
あわせてご覧ください。 [Norton Internet Security 2007] インストールする方法を教えてください。(新しいウィンドウで表示)
[Norton Internet Security 2007] インストールする方法を教えてください。(新しいウィンドウで表示)
ウイルスバスター2007のインストールと設定方法
ウイルスバスター2007のインストールと設定方法は、次のとおりです。
| ウイルスバスター2007のインストール時には、LANケーブルを外すか、無線LANスイッチをOFFにしてください ウイルスバスター2007のインストールと設定時には、インターネットへの接続を遮断しておく必要があります。インストールの前に、LANケーブルを外したり、無線LANスイッチをOFFにしたりして、物理的にインターネットへの接続を切断してください。 |

- パソコン準備ばっちりガイドの「セキュリティソフト」をクリックし、「実行する」ボタンをクリックします。
「セキュリティ対策ソフト選択」が表示されます。 - 「ウイルスバスター」のボタンをクリックします。
- 内容をよく読み、インストールを開始するには、「同意する」ボタンをクリックします。
- 以降の手順は画面の指示にしたがい、「次へ」「はい」「同意する」「OK」「インストール」「完了」などをクリックし、進めます。
インストールが終わったら、ウイルスバスター2007のパーソナルファイアウォールを設定します。
インストールには時間がかかることがあります。画面が止まっているように見えることもありますが、「セットアップの終了」と表示されるまでは、そのままお待ちください。 - 「スタート」ボタン→「すべてのプログラム」→「ウイルスバスター2007」→「ウイルスバスターを起動」の順にクリックします。
ウイルスバスター2007が起動し、「「動画マニュアル」を開始してもよろしいですか?」と表示されます。 - 「キャンセル」ボタンをクリックします。
- 画面左側の「不正侵入対策/ネットワーク管理」をクリックします。
- 「パーソナルファイアウォール」の「設定」をクリックします。
- 「プロファイルの設定」でインターネットの接続形態にあわせたプロファイルを選択します。
例えば、ADSLや光ファイバーをお使いの場合は、「家庭内ネットワーク2」をクリックして選択してから、「このプロファイルを有効にする」をクリックし、「OK」ボタンをクリックします。 - 設定が終わったら、「×」ボタンをクリックして画面を閉じます。
- LANケーブルを外したり、無線LANスイッチをOFFにしたりしている場合は、元の状態に戻します。

- ウイルスバスター2007は、定期的にウイルススキャンを行うように設定されています。
設定は、お使いの状況にあわせて変更してください。 - アップデート機能を有効にするには、ユーザー登録を行ってください。
ユーザー登録には、メールアドレスが必要です。詳しくは、ウイルスバスター2007の「ヘルプとサポート」をご覧ください。 - パターンファイルのアップデートは、ユーザー登録が完了してから90日間利用できます。
ウイルスバスター2007を使い続けるには、更新手続き(有料)が必要です。 - ウイルスバスター2007については、トレンドマイクロ株式会社にお問い合わせください。
詳しいお問い合わせ先は、次の冊子マニュアルに記載されています。
『サポート&サービスのご案内』→「困ったときの解決ステップ」→「STEP3 サポート窓口に相談する」→「ソフトウェアのお問い合わせ先」 - ウイルスバスター2007のインストールと設定方法について、次のQ&Aでもご紹介しています。
あわせてご覧ください。 [ウイルスバスター2007] インストール方法を教えてください。(新しいウィンドウで表示)
[ウイルスバスター2007] インストール方法を教えてください。(新しいウィンドウで表示)
STEP 15電源オン/オフ設定を設定する
(FMV-DESKPOWERのリモコン添付機種、およびFMV-TEO30U、FMV-TEO30UN)
電源オン/オフ設定を設定すると、電源オフの状態からパソコンを高速起動し、テレビやインターネットを楽しめます。

FMV-DESKPOWERのリモコン付属機種、およびFMV-TEO30U、FMV-TEO30UNだけ設定できます。

- パソコン準備ばっちりガイドの「電源オン/オフ設定」をクリックし、「実行する」ボタンをクリックします。
- 内容をよく読み、「設定画面へ」ボタンをクリックします。
- 「すぐにテレビ機能/すぐにインターネット機能」の「パソコン本体のボタンで終了すると、次回パソコンを高速起動します。」をクリックし、チェックを付けます。

スリープ時に電源ランプを消しておきたいときは、「スリープ時に電源ランプを消灯します。」をクリックし、チェックを付けます。 - 「OK」ボタンをクリックします。

電源オン/オフ設定を有効にすると、シャットダウンにかかる時間が長くなります。
STEP 16音声の出力先を設定する
(FMV-TEO30U、FMV-TEO30UN)
FMV-TEO30U、FMV-TEO30UNでWindowsが起動するときに音が再生されなかった場合は、テレビの音量が消音(ミュート)になっていないかどうかをご確認ください。
消音(ミュート)になっていない場合は、次の手順でパソコンの音声の出力先を変更してください。

- 画面右下の通知領域にあるスピーカーのアイコンを右クリックし、表示されるメニューから、「再生デバイス」をクリックします。
「サウンド」が表示されます。 - 「スピーカー」をクリックして、「既定値に設定」ボタンをクリックします。
- 「OK」ボタンをクリックし、画面を閉じます。

お使いのテレビによっては、上の設定を行っても音声が再生されない場合があります。
この場合は、お使いのテレビのマニュアルをご覧になり、必要に応じてオーディオケーブルを接続してください。
STEP 17パソコンの状態を保存する(マイリカバリ)
マイリカバリでは、今まで設定したパソコンの状態をディスクイメージとして保存できます。マイリカバリのディスクイメージがあると、いざというときも簡単にパソコンの状態を復元できるので安心です。

- パソコン準備ばっちりガイドの「マイリカバリ」をクリックし、「実行する」ボタンをクリックします。
マイリカバリが起動します。 - 「つくる」ボタンをクリックします。
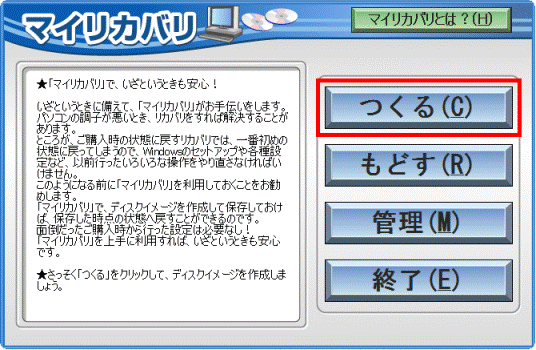
「これから作成するディスクイメージにコメントを付けることができます。」と表示されます。 - 作成するディスクイメージに付けるコメント(名前)を入力し、「次へ」ボタンをクリックします。
- 「「OK」をクリックすると再起動し、作業を続けます。」と表示されたら、「OK」ボタンをクリックします。
パソコンが再起動します。 - 「ディスクイメージの作成」が表示されたら、「次へ」ボタンをクリックします。
- 「これからディスクイメージを作ります。」と表示されたら、「実行」ボタンをクリックします。
ディスクイメージの作成が開始されます。 - 完了するまで、パソコンを操作しないでそのまま待ちます。
作成が完了すると、「ディスクイメージを作成しました。」と表示されます。 - 「完了」ボタンをクリックします。
パソコンが再起動します。

ディスクイメージは、Dドライブに保存されています。
STEP 18以前の環境に近づける
マイリカバリが作成し終わったら、パソコンをリカバリをする前の環境に近づけます。
主な作業は次のとおりです。
- 周辺機器を接続する
リカバリの前に取り外した周辺機器やケーブル類を一つずつ接続しながら、それぞれのセットアップや設定を行います。
セットアップや設定方法は、周辺機器のマニュアルをご覧ください。 - ユーザーアカウントをリカバリ前の設定に戻す
1台のパソコンを複数のユーザーでお使いだった場合は、「コントロールパネル」の「ユーザーアカウント」でリカバリ前の設定に戻します。 - ソフトウェアをインストールする
パソコンをご購入後に追加されたソフトウェアを一つずつインストールしながら、それぞれのセットアップや設定を行います。
セットアップや設定方法は、ソフトウェアのマニュアルをご覧ください。 - バックアップしたファイルを復元する
DドライブやCD/DVDなど、別の媒体にバックアップしたデータを復元します。データは、バックアップしたときと同じ場所に戻します。
1台のパソコンを複数のユーザーで使用し、それぞれのユーザーでバックアップしたデータは、同じユーザー名を作成してから復元してください。 - ライセンス認証を行う
Office 2007やPowerPoint 2007は、お使いになる前にライセンス認証が必要です。
手順は、Office 2007やPowerPoint 2007のパッケージに同梱されている『スタートガイド』をご覧ください。 - その他
スクリーンセーバーや、画面の背景(壁紙)、解像度、発色数などをリカバリの前の状態に戻します。
また、DigitalTVboxやインスタントMyMediaのチャンネル設定など、ご購入後に設定したソフトウェアの状態を戻します。



