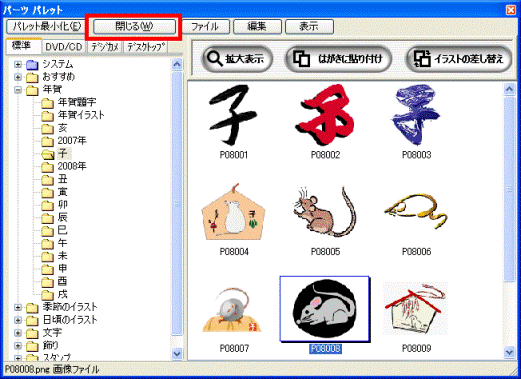Q&Aナンバー【0707-2864】更新日:2007年10月21日
このページをブックマークする(ログイン中のみ利用可)
[筆王] 筆王で作成した年賀状の干支(えと)を差し替える方法を教えてください。
| 対象機種 | 2007年夏モデルDESKPOWER、他・・・ |
|---|---|
| 対象OS |
|
 質問
質問
去年、筆王で年賀状を作りました。
作成した年賀状の干支のイラストを、今年の干支のイラストに差し替えたいと思います。
差し替えの方法を教えてください。
作成した年賀状の干支のイラストを、今年の干支のイラストに差し替えたいと思います。
差し替えの方法を教えてください。
 回答
回答
以前作成した年賀状の干支のイラストを差し替える方法は、お使いの筆王のバージョンによって異なります。

プレインストールされている筆王で、購入時に収録されている干支とは別の干支の画像を使用したいときは、次のQ&Aをご覧ください。
 はがき作成ソフトで作成する年賀状の干支(えと)の画像を入手する方法を教えてください。(新しいウィンドウで表示)
はがき作成ソフトで作成する年賀状の干支(えと)の画像を入手する方法を教えてください。(新しいウィンドウで表示)
筆王で作成した年賀状のイラストを差し替える方法は、次のとおりです。

お使いの環境によって、表示される画面は異なります。
筆王で作成した年賀状のイラストを差し替える方法は、次のとおりです。

お使いの環境によって、表示される画面は異なります。
次の場合に応じた項目を確認してください。

プレインストールされている筆王で、購入時に収録されている干支とは別の干支の画像を使用したいときは、次のQ&Aをご覧ください。
 はがき作成ソフトで作成する年賀状の干支(えと)の画像を入手する方法を教えてください。(新しいウィンドウで表示)
はがき作成ソフトで作成する年賀状の干支(えと)の画像を入手する方法を教えてください。(新しいウィンドウで表示)筆王v〜筆王vs(2007年春モデル〜2007年夏モデル)
筆王で作成した年賀状のイラストを差し替える方法は、次のとおりです。

お使いの環境によって、表示される画面は異なります。
- 筆王を起動し、イラストを差し替えたい年賀状を開きます。
- 「デザイン」をクリックします。
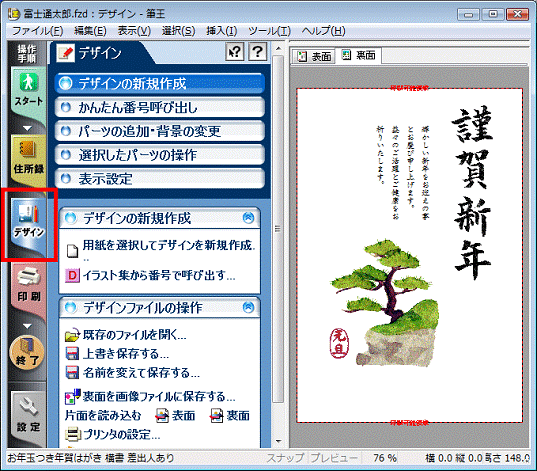
- 年賀状の差し替えたい画像をクリックします。
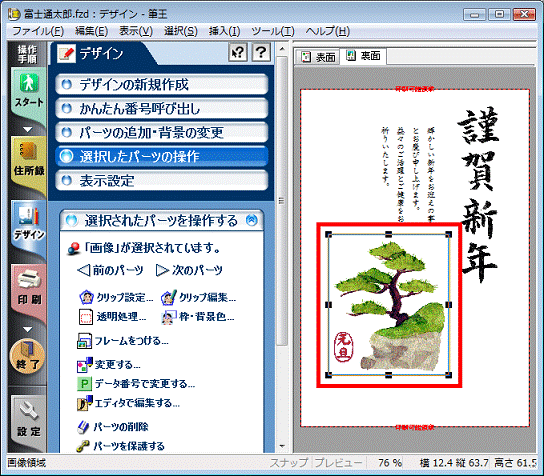
- 「パーツの追加・背景の変更」をクリックします。
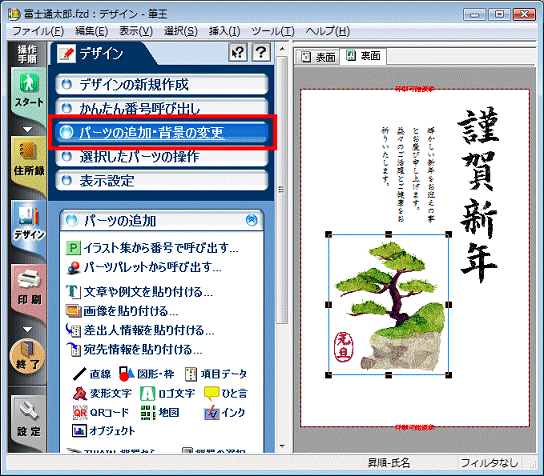
- 「パーツパレットから呼び出す」をクリックします。
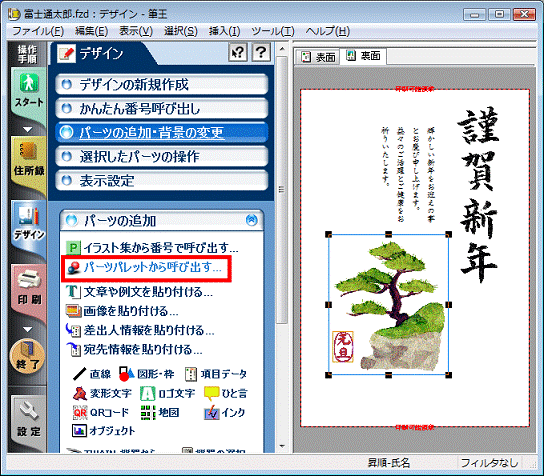
- 「パーツパレット」が表示されます。
使用する画像に応じて、次のとおり操作します。- 筆王に付属の画像を使用する場合
「標準」タブをクリックします。 - 筆王以外の画像を使用する場合
「デスクトップ」タブをクリックします。
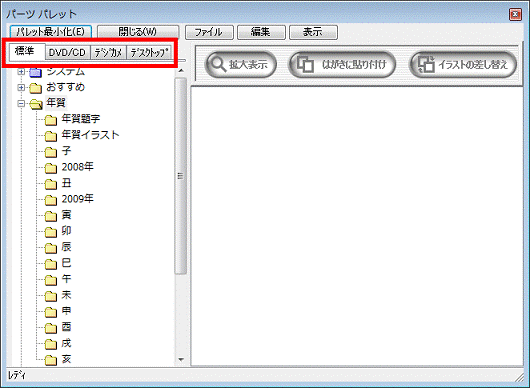
- 筆王に付属の画像を使用する場合
- 年賀状に新しく挿入する画像が保存されているフォルダをクリックします。
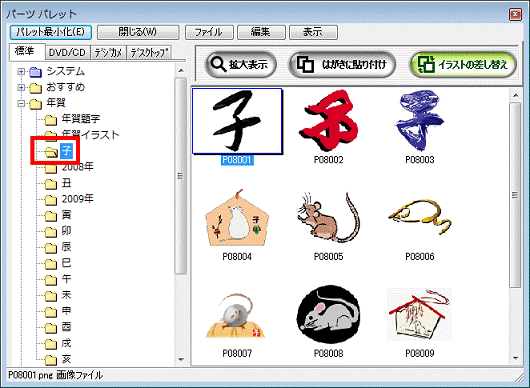
(「子」フォルダをクリックした場合) - 年賀状に新しく挿入する画像をクリックします。
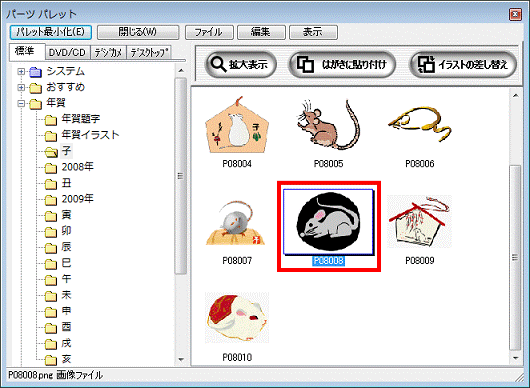
- 「イラストの差し替え」ボタンをクリックします。
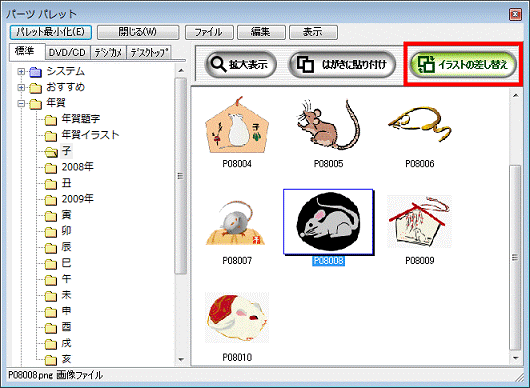
年賀状のイラストが置き換わります。 - 「閉じる」ボタンをクリックし、「パーツパレット」を閉じます。
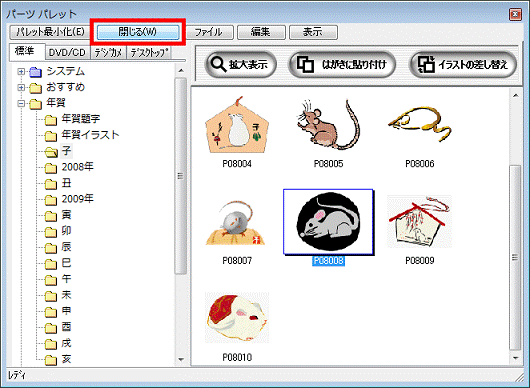
筆王 Ver.8.0〜Ver.10.0 / 平成16年版〜平成18年版 (2003年冬モデル〜2006年秋冬モデル)
筆王で作成した年賀状のイラストを差し替える方法は、次のとおりです。

お使いの環境によって、表示される画面は異なります。
- 筆王を起動し、イラストを差し替えたい年賀状を開きます。
- 「デザイン」をクリックします。
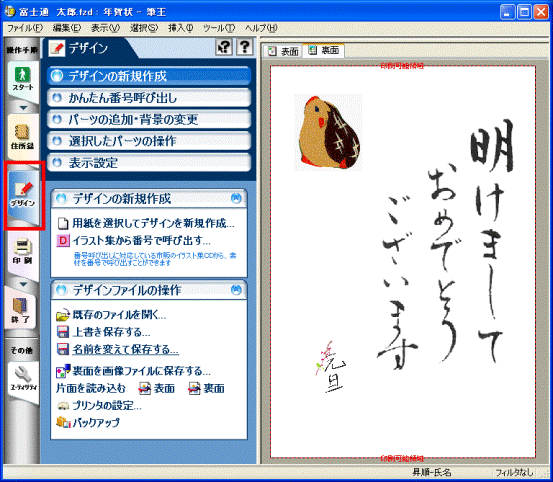
- 年賀状の差し替えたい画像をクリックします。
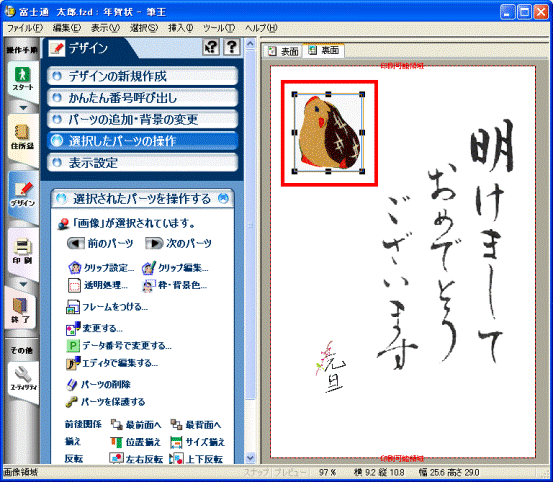
- 「パーツの追加・背景の変更」(または、「新しいパーツの挿入」)をクリックします。
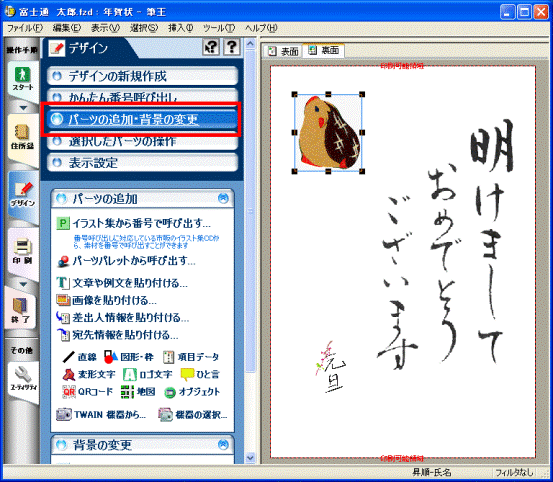
- 「パーツパレットから呼び出す」(または、「イラスト(パーツパレットから)」)をクリックします。
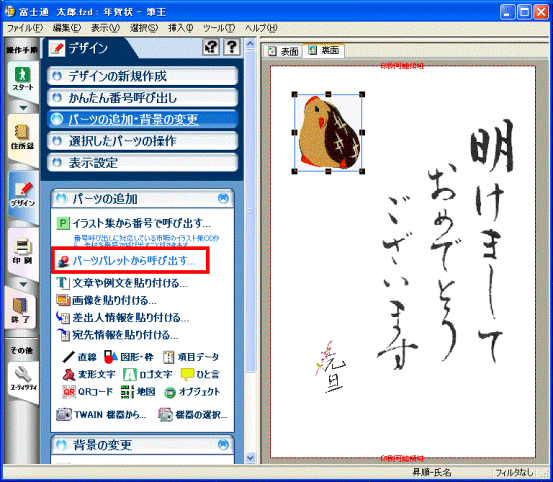
- 「パーツパレット」が表示されます。
使用する画像に応じて、次のとおり操作します。- 筆王に付属の画像を使用する場合
「標準」タブをクリックします。 - 筆王以外の画像を使用する場合
「デスクトップ」タブをクリックします。
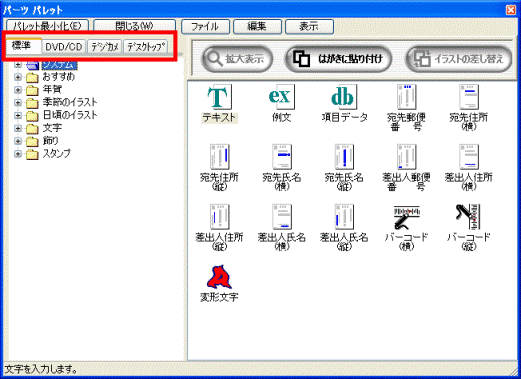
- 筆王に付属の画像を使用する場合
- 年賀状に新しく挿入する画像が保存されているフォルダをクリックします。
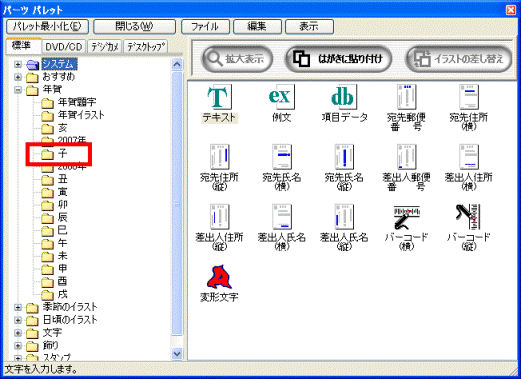
(「子」フォルダをクリックした場合) - 年賀状に新しく挿入する画像をクリックします。
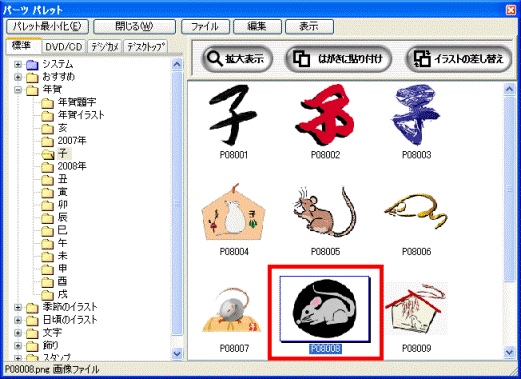
- 「イラストの差し替え」ボタンをクリックします。
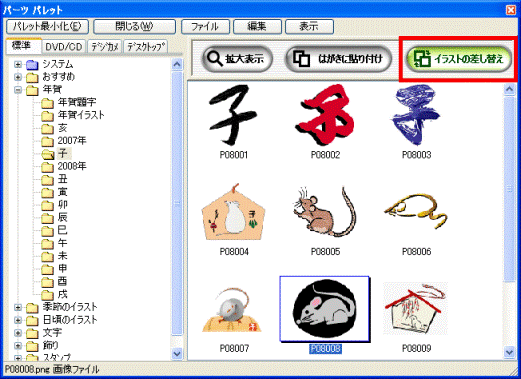
年賀状のイラストが置き換わります。 - 「閉じる」ボタンをクリックし、「パーツパレット」を閉じます。