Q&Aナンバー【0708-4388】更新日:2012年12月5日
このページをブックマークする(ログイン中のみ利用可)
フラットポイントのジェスチャー機能について教えてください。(2009年冬モデル〜2012年夏モデル)
| 対象機種 | すべて |
|---|---|
| 対象OS |
|
 質問
質問
フラットポイントのジェスチャー機能について教えてください。
 回答
回答
ジェスチャー機能とは、フラットポイントをなぞったりスライドさせたりすることで、マウスなしでも画面やウィンドウの操作ができる機能です。
お使いの機種によって、使用できる機能が異なります。
次の項目を順番に確認してください。
1番目の確認項目ポインティングデバイスドライバーの種類を確認する
ジェスチャー機能は、お使いのポインティングデバイスドライバーの種類によって、使用できる機能が異なります。
次の手順で、お使いのポインティングデバイスドライバーを確認します。
お使いの環境によっては、表示される画面が異なります。
- 「スタート」ボタン→「コントロールパネル」の順にクリックします。
- 「ハードウェアとサウンド」をクリックします。
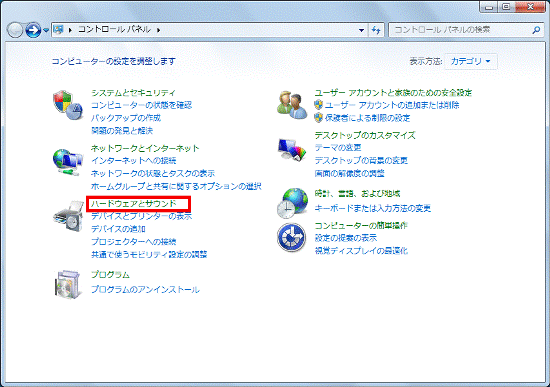

表示方法が「大きいアイコン」または「小さいアイコン」の場合は、「マウス」をクリックし、手順4.に進みます。 - 「マウス」をクリックします。
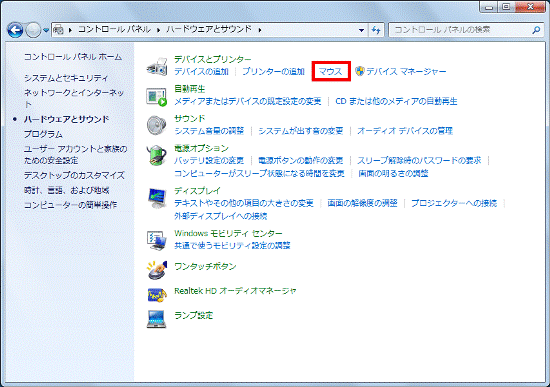
- 「マウスのプロパティ」が表示されます。
表示されているタブを確認します。- 「デバイス設定」タブが表示されている場合
Synaptics ポインティングデバイスドライバーが搭載されています。
デバイス欄にある項目名によって使用できる機能が異なるため、「Synaptics TouchPad VX.X」または「Synaptics ClickPad VX.X」のどちらが表示されているかを確認します。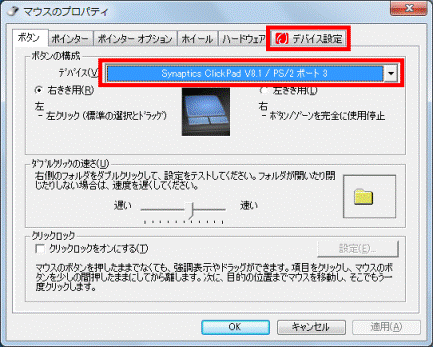

「VX.X」にはバージョンの数字が入ります。数字はお使いの機種によって異なります。 - 「ジェスチャー」タブと「マルチタッチジェスチャー」タブが表示されている場合
ALPS フラットポイントドライバーが搭載されています。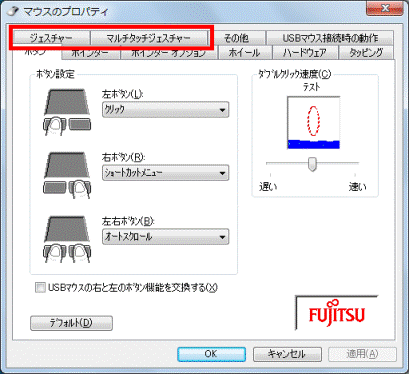
- 「ジェスチャー」タブだけが表示されている場合
ALPS フラットポイントドライバーが搭載されています。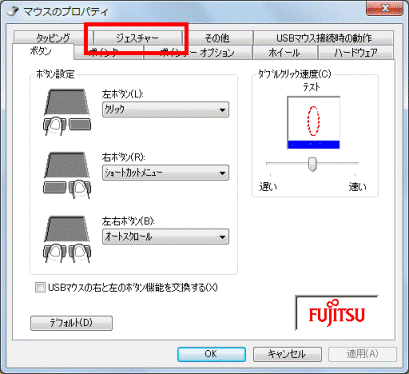
- 「デバイス設定」タブが表示されている場合
2番目の確認項目ジェスチャー機能について
お使いのポインティングデバイスドライバーの種類によって、使用できるジェスチャー機能が異なります。
次の場合に応じた項目を確認してください。
Synaptics ポインティングデバイスドライバー(Synaptics TouchPad VX.X)の場合
Synaptics ポインティングデバイスドライバー(Synaptics TouchPad VX.X)を搭載したパソコンは、次のジェスチャー機能が使用できます。
- ChiralMotion(カイラルモーション)
フラットポイント内を時計回りや反時計回りになぞると、指を動かしている間ウィンドウ内の画面が上下や左右にスクロールします。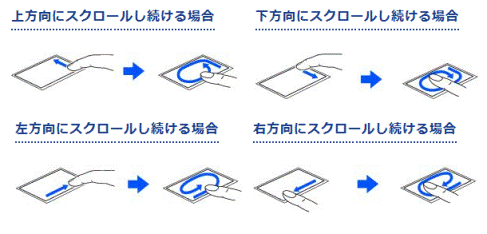
- Momentum(モーメンタム)
フラットポイント内で指をすばやくスライドさせると、指を離した後も、マウスポインターがスライドさせた方向に慣性でしばらく動きます。
設定を変更すると、マウスポインターが慣性で画面の端まで移動したときに、はね返すこともできます。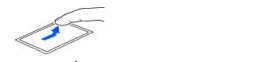
- つまみズーム
フラットポイント内を2本の指でつまんだりひらいたりする操作をすると、画像やウィンドウ内の画面が拡大したり縮小したりします。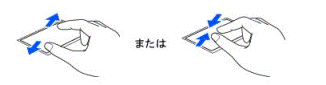
- 回転(ChiralRotate)
フラットポイントの操作面の左端に指を置き、そこから時計回りまたは反時計回りに、円を描くようになぞります。
なぞった方向に、画像が90度単位で回転します。
- 2本指で弾く
フラットポイントの操作面に2本の指を置き、すばやくはらいます。
右にはらうと、次の画像を表示したり、Internet Explorerなどの「進む」と同様の動きをします。
左にはらうと、前の画像を表示したり、Internet Explorerなどの「戻る」と同様の動きをします。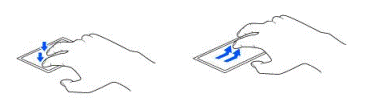
うまく反応しない場合は、2本の指を少し離して操作します。
- お使いになるアプリケーションによっては、ジェスチャー機能が動作しないことがあります。
- ジェスチャー機能は、同時に複数の項目を設定できますが、同時に複数の動作はできません。
- ジェスチャー機能は、ご購入時の状態では無効に設定されています。
ジェスチャー機能を設定する方法は、次のQ&Aをご覧ください。 [Synaptics ポインティングデバイス] ジェスチャー機能を設定する方法を教えてください。(2009年冬モデル〜2012年夏モデル)(新しいウィンドウで表示)
[Synaptics ポインティングデバイス] ジェスチャー機能を設定する方法を教えてください。(2009年冬モデル〜2012年夏モデル)(新しいウィンドウで表示)
- お使いになるアプリケーションによっては、ジェスチャー機能が動作しないことがあります。
Synaptics ポインティングデバイスドライバー(Synaptics ClickPad VX.X)の場合
Synaptics ポインティングデバイスドライバー(Synaptics ClickPad VX.X)を搭載したパソコンは、次のジェスチャー機能が使用できます。
- ChiralMotion(カイラルモーション)
フラットポイント内を時計回りや反時計回りになぞると、指を動かしている間ウィンドウ内の画面が上下や左右にスクロールします。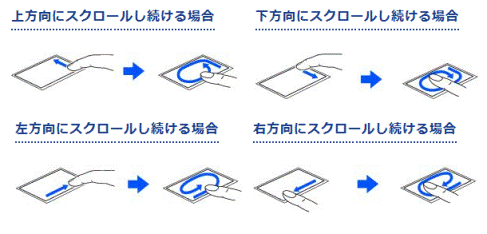
- Momentum(モーメンタム)
フラットポイント内で指をすばやくスライドさせると、指を離した後も、マウスポインターがスライドさせた方向に慣性でしばらく動きます。
設定を変更すると、マウスポインターが慣性で画面の端まで移動したときに、はね返すこともできます。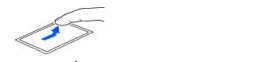
- つまみズーム
フラットポイント内を2本の指でつまんだりひらいたりする操作をすると、画像やウィンドウ内の画面が拡大したり縮小したりします。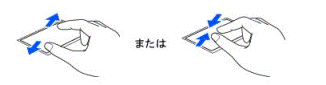
- 回転(ChiralRotate)
フラットポイントの操作面の左端に指を置き、そこから時計回りまたは反時計回りに、円を描くようになぞります。
なぞった方向に、画像が90度単位で回転します。
- 回転(TwistRotate)
フラットポイントの操作面に2本の指を置き、時計回り、または反時計回りに孤を描くようになぞると、なぞった方向に画像などを回転させることができます。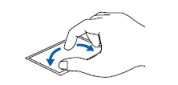
- 2本指でスクロール
フラットポイントの操作面の任意の位置に2本の指を置き、上下や左右になぞると画面やウィンドウのスクロールが行えます。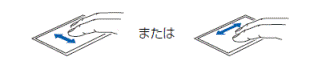
- 3本指で弾く
フラットポイントの操作面に3本の指を置き、すばやくはらいます。- 「Internet Explorer」を表示しているときは、右にはらうと「進む」と同様の動きをし、左にはらうと「戻る」と沿うようの動きをします。
- 「Windows Live フォトギャラリー」や「Windows フォトビューアー」を表示しているときは、上下にはらうことでスライドショーの開始終了をすることができます。
左右にはらうと前の画像、次の画像を表示することができます。
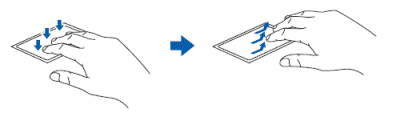
うまく反応しない場合は、3本の指を少し離して操作してください。 - 「Internet Explorer」を表示しているときは、右にはらうと「進む」と同様の動きをし、左にはらうと「戻る」と沿うようの動きをします。
4本指で弾く
フラットポイントの操作面に4本指を置き、すばやくはらいます。- 右にはらうと、ソフトウェアの切り替えウィンドウを表示します。左にはらうと、前に使っていたソフトウェアに切り替わります。
- 下にはらうと、デスクトップのウィンドウが全て最小化されます。上にはらうと元にもどります。
うまく反応しない場合は、4本の指を少し離して操作してください。
- お使いになるアプリケーションによっては、ジェスチャー機能が動作しないことがあります。
- ジェスチャー機能は、同時に複数の項目を設定できますが、同時に複数の動作はできません。
- ジェスチャー機能は、ご購入時の状態では無効に設定されています。
ジェスチャー機能を設定する方法は、次のQ&Aをご覧ください。 [Synaptics ポインティングデバイス] ジェスチャー機能を設定する方法を教えてください。(2009年冬モデル〜2012年夏モデル)(新しいウィンドウで表示)
[Synaptics ポインティングデバイス] ジェスチャー機能を設定する方法を教えてください。(2009年冬モデル〜2012年夏モデル)(新しいウィンドウで表示)
- 右にはらうと、ソフトウェアの切り替えウィンドウを表示します。左にはらうと、前に使っていたソフトウェアに切り替わります。
ALPS フラットポイントドライバーの場合
ALPS フラットポイントドライバーを搭載したパソコンは、次のジェスチャー機能が使用できます。
- スクロール機能
- 上下にスクロール
フラットポイントの操作面の右端に指を置き、上下になぞります。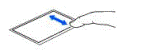
- 左右にスクロール
フラットポイントの操作面の下端に指を置き、左右になぞります。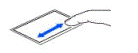
- サークルスクロール
フラットポイントの操作面に指を置き、時計回りや反時計回りになぞることで、画面をスクロールします。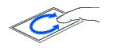
- 上下にスクロール
- ズーム機能
- ズーム
フラットポイントの操作面の左端に指を置き、上下に動かすことで、ブラウザーの「拡大」、「縮小」の操作ができます。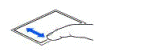
- ピンチズーム
(「マルチタッチジェスチャー」タブが表示されている機種に限る)
フラットポイントの操作面に置いた2本の指でひらいたりつまんだりします。
ひらく操作をすると画像やウィンドウ内の画面が拡大され、つまむ操作をすると縮小されます。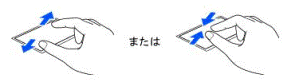
- ズーム
- その他のジェスチャー機能
- イナーシャルモーション
フラットポイントの操作面に指を置き素早くなぞると、マウスポインターがしばらくスライドさせた方向に慣性で動きます。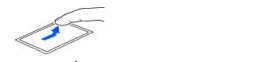
- フリックナビゲーション(弾く)
(「マルチタッチジェスチャー」タブが表示されている機種に限る)
フラットポイントの操作面に2本の指を置き、すばやくはらいます。
右にはらうと、次の画像を表示したり、Internet Explorerなどの「進む」と同様の動きをします。
左にはらうと、前の画像を表示したり、Internet Explorerなどの「戻る」と同様の動きをします。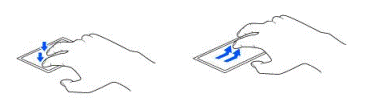
うまく反応しない場合は、2本の指を少し離して操作します。 - ピボットローテーション(回転)
(「マルチタッチジェスチャー」タブが表示されている機種に限る)
フラットポイントの操作面に2本の指を置き、1本の指を固定し、もう一方の指を時計回りまたは反時計回りに円を描くようになぞります。
なぞった方向に画像を90度単位で回転させることができます。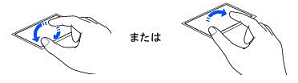

- お使いになるアプリケーションによっては、ジェスチャー機能が動作しないことがあります。
- ジェスチャー機能は、同時に複数の項目を設定できますが、同時に複数の動作はできません。
- ジェスチャー機能は、ご購入時の状態では無効に設定されています。
ジェスチャー機能を設定する方法は、次のQ&Aをご覧ください。 [ALPS フラットポイント] ジェスチャー機能を設定する方法を教えてください。(2009年冬モデル〜2012年夏モデル)(新しいウィンドウで表示)
[ALPS フラットポイント] ジェスチャー機能を設定する方法を教えてください。(2009年冬モデル〜2012年夏モデル)(新しいウィンドウで表示)
- イナーシャルモーション



