- ライセンス認証が完了していない場合は、定期的にライセンス認証を促す画面が表示されます。
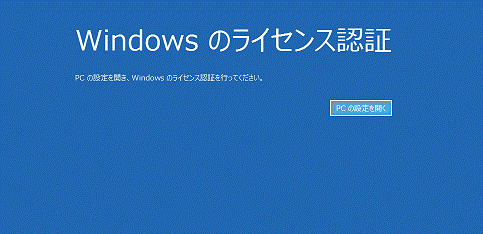
- 使用している電話回線がダイヤル(パルス)回線の場合、ライセンス認証をするためには、電話機にトーン発信(トーン切り替え)機能が必要です。使用している回線の詳細については契約している通信事業者に、電話機の詳細については電話機の提供元にお問い合わせください。
- 電話でライセンス認証をする場合、多くの数字を入力したり、聞き取ったりする必要があります。
そのため、インターネット環境がある場合は、パソコンをインターネットに接続することをお勧めします(インターネットに接続すると、ライセンス認証が自動で実行されます)。 - ライセンス認証が完了しているかどうかについても、次の手順で確認できます。
Q&Aナンバー【0710-3438】更新日:2018年5月13日
このページをブックマークする(ログイン中のみ利用可)
[Windows 8.1/8] 電話でライセンス認証をする方法を教えてください。
| 対象機種 | すべて |
|---|---|
| 対象OS |
|
 質問
質問
電話でライセンス認証をする方法を教えてください。
 回答
回答
パソコンをインターネットに接続している場合、ライセンス認証は自動で実行されるため、操作は不要です。
インターネットに接続していない場合は、電話でライセンス認証をする必要があります。
電話でライセンス認証をする場合は、次の手順で操作します。
アドバイス

お使いの環境によっては、表示される画面が異なります。
- 画面の右下の角に、マウスポインターを移動します。
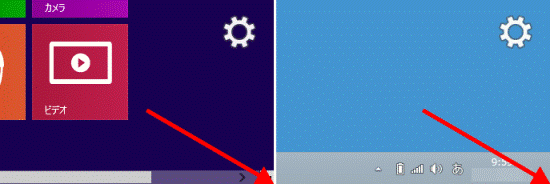
- チャームが表示されます。
「設定」をクリックします。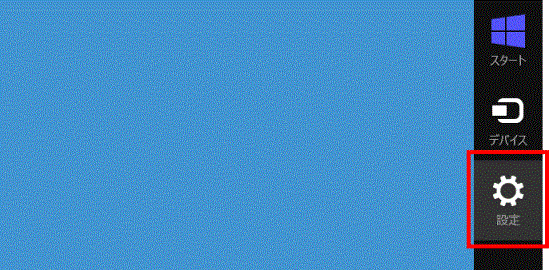
- 「PC設定の変更」をクリックします。
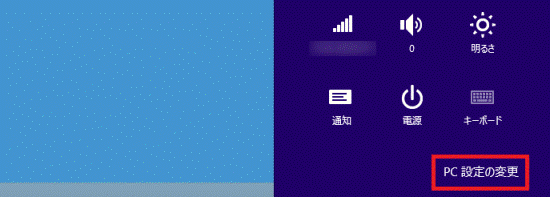
- 「PC設定」が表示されます。
「Windows のライセンス認証」と表示されているかどうかを確認します。- 表示されていない場合
ライセンス認証は、完了しています。
画面の右下にマウスポインターを移動し、チャームが表示されたら「スタート」をクリックします。
手順は、ここで終了です。 - 表示されている場合
ライセンス認証をする必要があります。
この後の操作は、お使いのOSに応じた項目をクリックして、確認します。
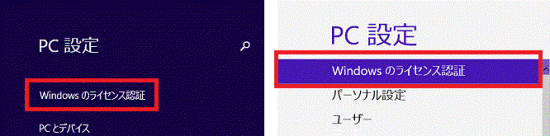
(「Windows のライセンス認証」と表示されている場合) - 表示されていない場合
Windows 8.1
次の手順で、電話でライセンス認証をします。
- 「Windows のライセンス認証」をクリックします。
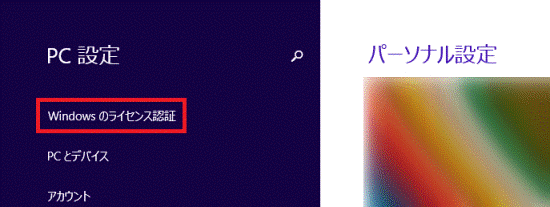
- 「電話でのライセンス認証」ボタンをクリックします。
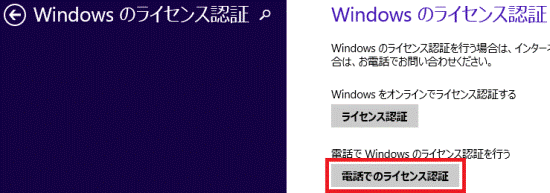
- 「国または地域を選んでください」と表示されます。
「V」ボタンをクリックします。
- 表示されるメニューから、「日本」をクリックします。
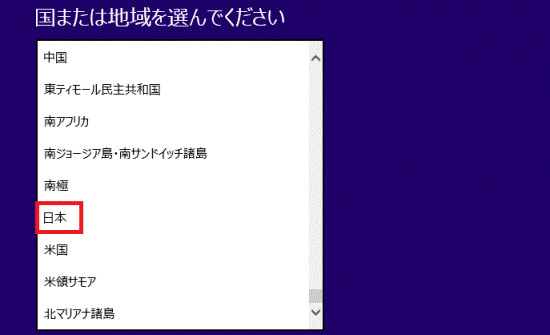
- 「次へ」ボタンをクリックします。
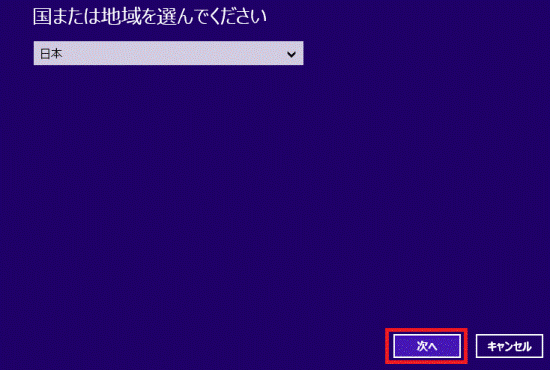
- 「電話でインストールIDをお知らせください」と表示されます。
表示されている電話番号に電話をかけ、指示に沿ってガイダンスを進めます。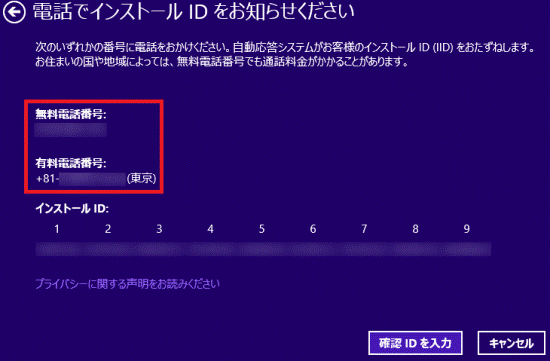 アドバイス
アドバイス有料電話番号の「+81」は、「0」に読み替えます。
例:「+81-3-6831-xxxx」→「03-6831-xxxx」 - 「インストールID」の入力を求められたら、電話機の数字ボタンを使って、指示どおりに入力します。
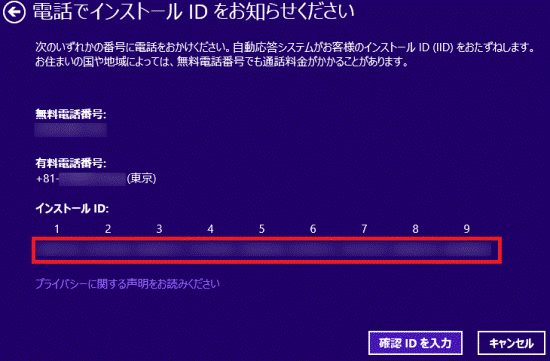
- 入力が完了すると、ガイダンスで「確認ID」が提示されます。
「確認IDを入力」ボタンをクリックします。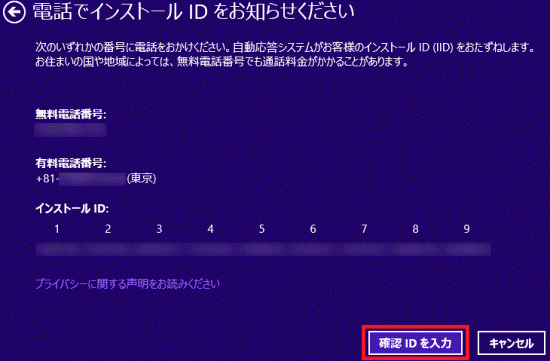
- 「確認IDを入力してください」と表示されます。
確認IDを入力します。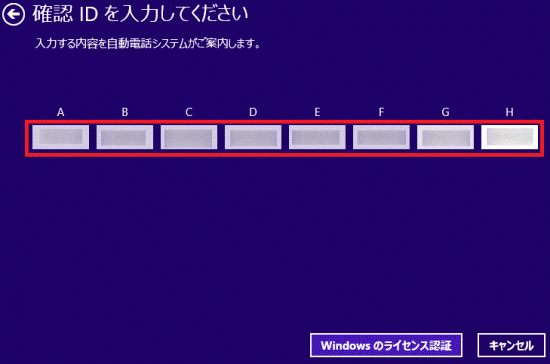
- 入力が完了したら、「Windows のライセンス認証」ボタンをクリックします。
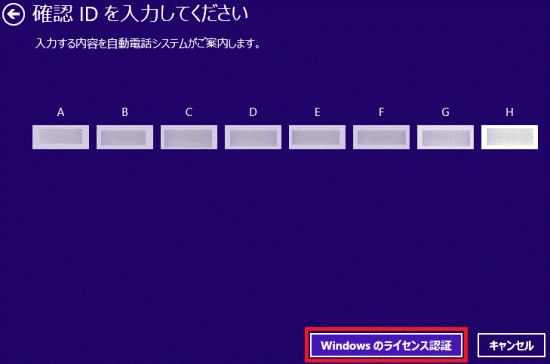
- 「手続きが完了しました。」と表示されます。
「閉じる」ボタンをクリックします。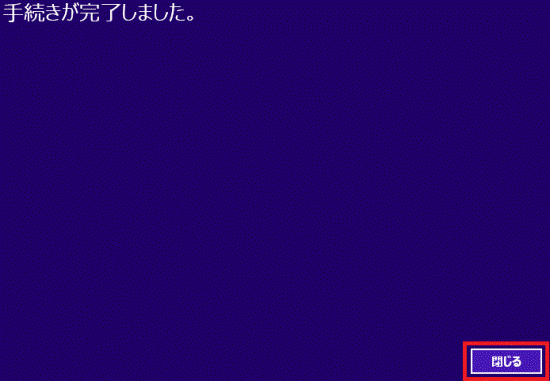
- 「これで完了です。」と表示されます。
「←」ボタンをクリックします。
- 「PC設定」が表示されます。
「Windows のライセンス認証」と表示されなくなったことを確認します。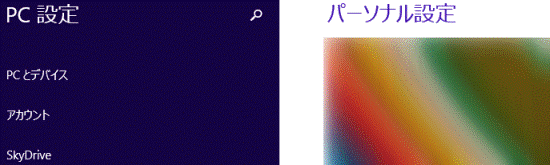
- 画面の右下にマウスポインターを移動し、チャームが表示されたら「スタート」をクリックします。
Windows 8
次の手順で、電話でライセンス認証をします。
- 「Windows のライセンス認証」をクリックします。
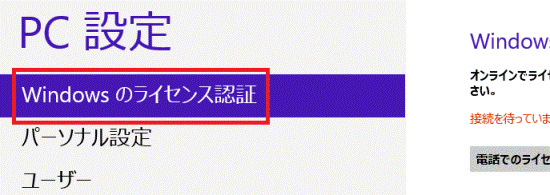
- 「電話でのライセンス認証」ボタンをクリックします。
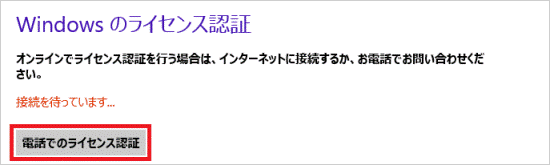
- 「Windows のライセンス認証」が表示されます。
「最も近い場所をクリックしてください」の「 」ボタンをクリックし、表示されるメニューから「日本」をクリックします。
」ボタンをクリックし、表示されるメニューから「日本」をクリックします。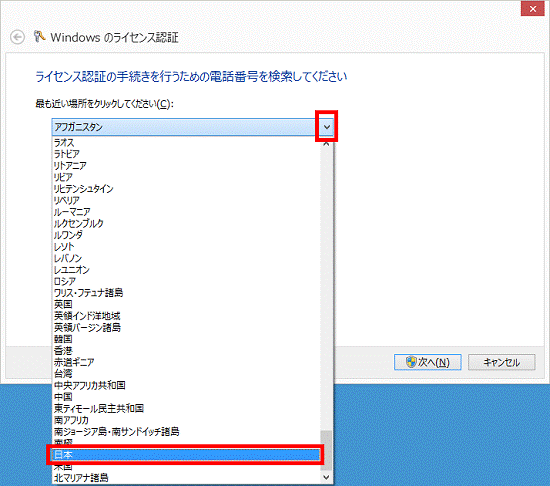
- 「次へ」ボタンをクリックします。
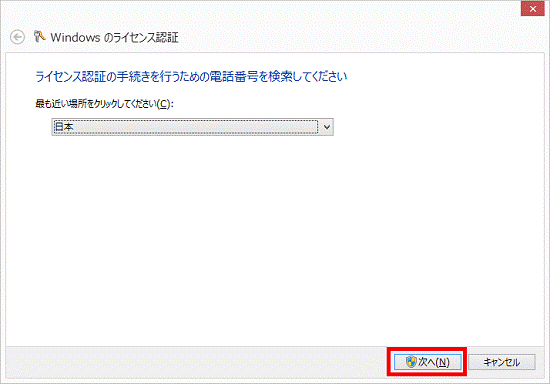
- 「ステップ1」に表示されている電話番号に電話をかけ、指示に沿ってガイダンスを進めます。
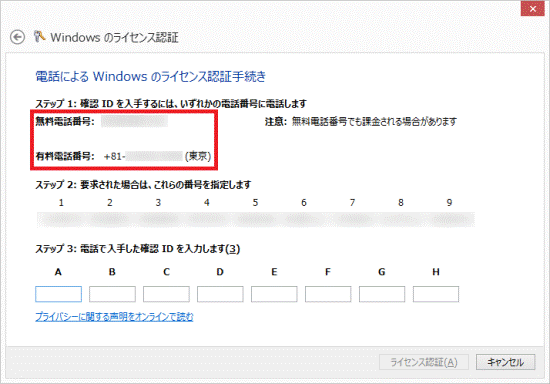 アドバイス
アドバイス有料電話番号の「+81」は、「0」に読み替えます。
例:「+81-3-6831-xxxx」→「03-6831-xxxx」 - 「ステップ2」の番号の入力を求められたら、電話機の数字ボタンを使って、指示どおりに入力します。
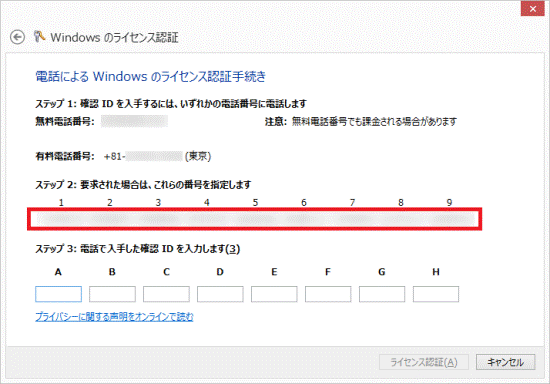
- 入力が完了すると、ガイダンスで「確認ID」が提示されます。
「ステップ3」の入力欄に、確認IDを入力します。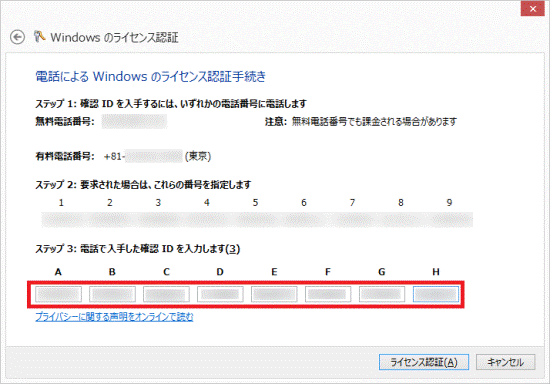
- 入力が完了したら、「ライセンス認証」ボタンをクリックします。
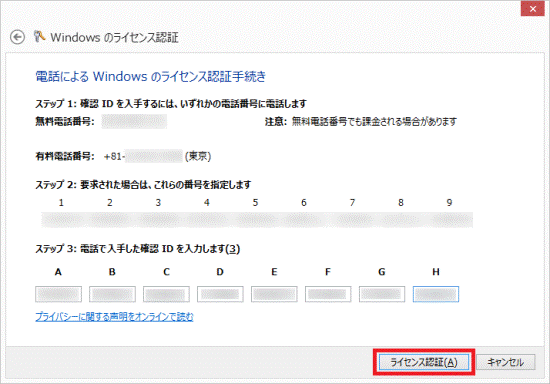
- 「これで完了です。」と表示されます。
「閉じる」ボタンをクリックします。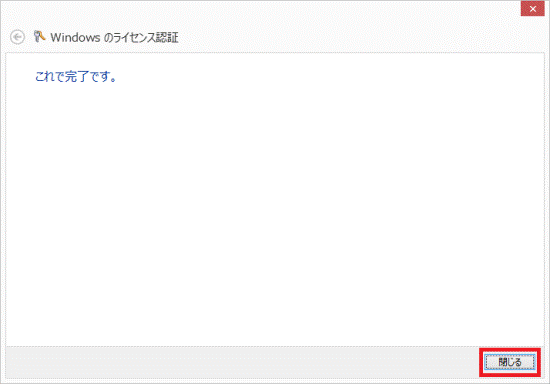
- デスクトップが表示されます。
画面の右下の角に、マウスポインターを移動します。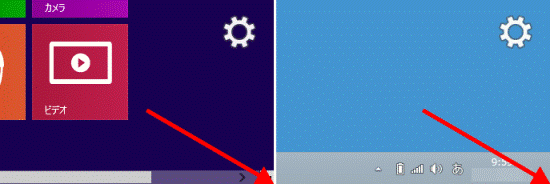
- チャームが表示されます。
「設定」をクリックします。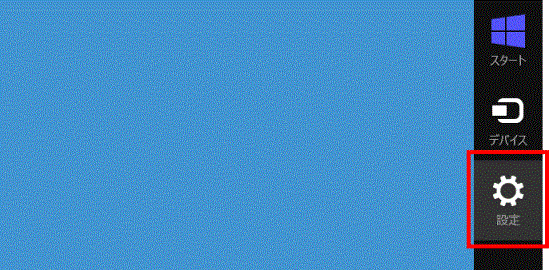
- 「PC設定の変更」をクリックします。
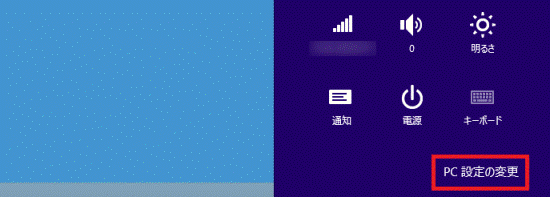
- 「PC設定」が表示されます。
「Windows のライセンス認証」と表示されなくなったことを確認します。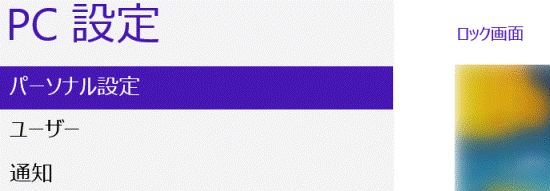
- 画面の右下にマウスポインターを移動し、チャームが表示されたら「スタート」をクリックします。



