タスクバーに「Microsoft Edge」アイコンがないときは、スタートメニューなどから「Microsoft Edge」を起動してください。
Windows 11をお使いの場合は、![]() 「スタート」ボタン→右上の「すべてのアプリ」→「Microsoft Edge」の順にクリックします。
「スタート」ボタン→右上の「すべてのアプリ」→「Microsoft Edge」の順にクリックします。
Windows 10をお使いの場合は、![]() 「スタート」ボタン→「Microsoft Edge」の順にクリックします。
「スタート」ボタン→「Microsoft Edge」の順にクリックします。
Q&Aナンバー【0711-1097】更新日:2022年6月25日
このページをブックマークする(ログイン中のみ利用可)
[Microsoft Edge] ホームボタンを表示する方法を教えてください。
| 対象機種 | すべて |
|---|---|
| 対象OS |
|
 質問
質問
Microsoft Edgeでホームボタンを表示する方法を教えてください。
また、ホームボタンの動作を変更する方法も教えてください。
また、ホームボタンの動作を変更する方法も教えてください。
 回答
回答
Microsoft Edgeの設定画面にある、「[スタート]、[ホーム]、および [新規] タブ」から変更します。
手順は、次のとおりです。

操作手順の画像は、バージョン 102.0.1245.44のものです。
お使いのバージョンによっては、表示される画面が異なります。
- タスクバーにある「Microsoft Edge」アイコンをクリックします。
 アドバイス
アドバイス - 「・・・」(設定など)→「設定」の順にクリックします。
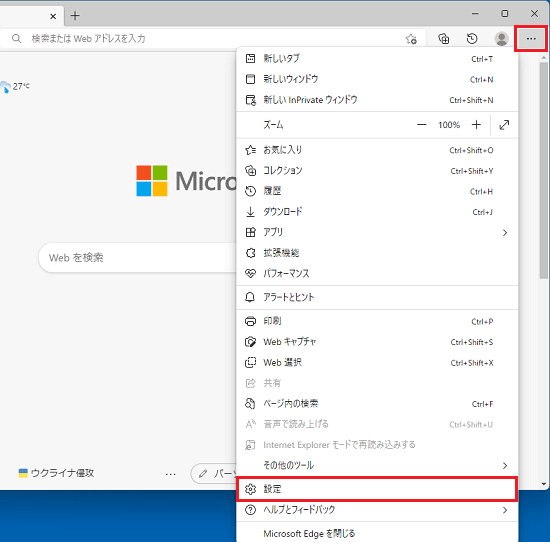
- 設定画面が表示されます。
「[スタート]、[ホーム]、および [新規] タブ」をクリックします。![[スタート]、[ホーム]、および[新規]タブをクリック](../private/202206/2400000003/054.gif) アドバイス
アドバイス「[スタート]、[ホーム]、および [新規] タブ」が表示されていない場合は、「設定」の左側にある「
 」(menu)→「[スタート]、[ホーム]、および [新規] タブ」の順にクリックします。
」(menu)→「[スタート]、[ホーム]、および [新規] タブ」の順にクリックします。 - 「[ホーム]ボタン」と表示されます。
「ツールバーに[ホーム]ボタンを表示」のスイッチをクリックし、「オン(青)」にします。
すでに「オン(青)」の場合は、次の手順に進みます。![「ツールバーに[ホーム]ボタンを表示」のスイッチをクリックし、「オン(青)」にします](../private/202206/2400000003/049.gif) アドバイス
アドバイス「ツールバーに[ホーム]ボタンを表示」が「オン(青)」に設定されていると、画面左上にホームボタンが追加されます。
- 一覧から、お好みのホームボタンの動作をクリックします。
各項目の詳細は次のとおりです。- 新しいタブ ページ
「新しいタブ」ページが開き、「マイニュース フィード」などが表示されます。 - URLの入力
お好みのホームページが開くように設定できます。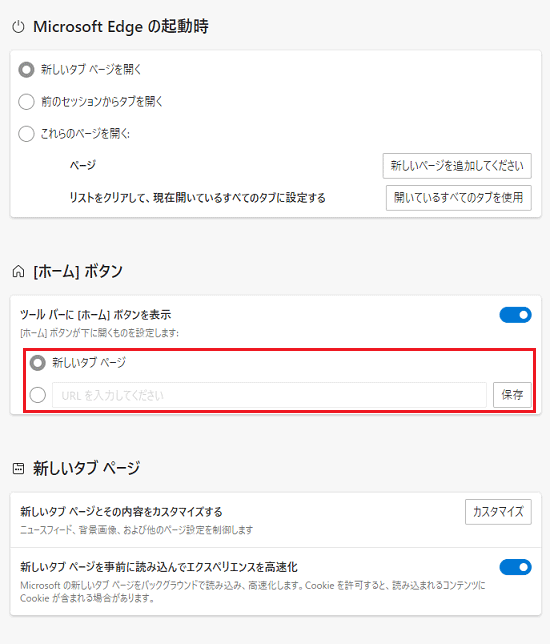
- 新しいタブ ページ
- 前の手順でクリックした項目によって操作が異なります。
- 「新しいタブ ページ」を選択した場合
設定は完了です。手順7.に進みます。 - 「URLの入力」を選択した場合
選択ボタンのすぐ右横にある入力欄に、表示したいホームページのアドレスを入力し、「保存」ボタンをクリックします。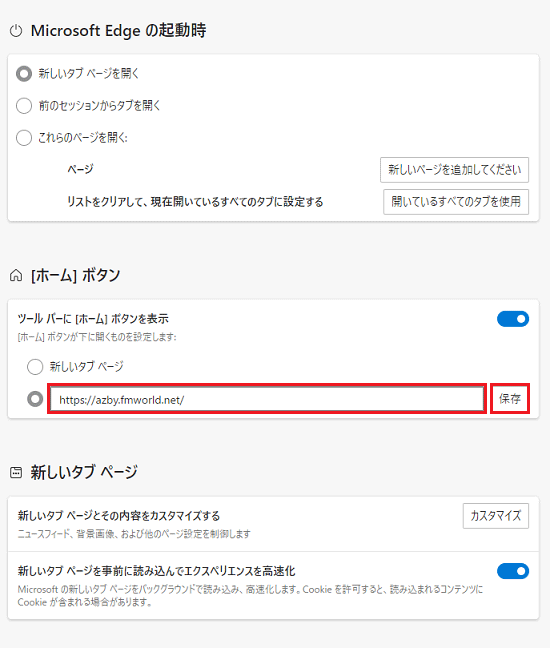
- 「新しいタブ ページ」を選択した場合
- ホームボタンをクリックして、設定した動作が行われることを確認します。
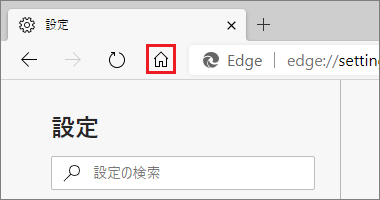
- 「×」ボタンをクリックし、Microsoft Edgeを終了します。



