ステータスパネルスイッチのブルーライトカットモードを搭載している機種は、どちらか一方だけを有効にしてください。
両方とも有効にすると、画面の色味が設定通りに調整されません。
ステータスパネルスイッチのブルーライトカットモードを搭載しているかどうかは、ステータスパネルスイッチを起動して確認してください。
搭載機種には、ステータスパネルスイッチに「ブルーライトカットモード」ボタンが表示されます。
ステータスパネルスイッチについては、次のQ&Aをご覧ください。 ステータスパネルスイッチについて教えてください。
ステータスパネルスイッチについて教えてください。
Q&Aナンバー【0711-1202】更新日:2020年8月8日
このページをブックマークする(ログイン中のみ利用可)
[Windows 10] 夜間モードに設定してブルーライトを抑える方法を教えてください。
| 対象機種 | すべて |
|---|---|
| 対象OS |
|
 質問
質問
Windows 10で、夜間モードに設定して画面のブルーライトを抑える方法を教えてください。
 回答
回答
設定の「システム」にある「ディスプレイ」の項目で、夜間モードを設定します。
Windows 10 Creators Update以降には、夜間モードが搭載されています。
夜間モードを有効にすると、画面を暖かい色で表示して、ブルーライトの発光を抑えます。
夜間モードを設定する手順は、次のとおりです。
重要
アドバイス
Windows 10 Creators Update以降がインストールされているかどうかは、次のQ&Aをご覧になり、確認してください。 [Windows 10] Windowsのバージョンを確認する方法を教えてください。
[Windows 10] Windowsのバージョンを確認する方法を教えてください。

- 「スタート」ボタン→「設定」の順にクリックします。
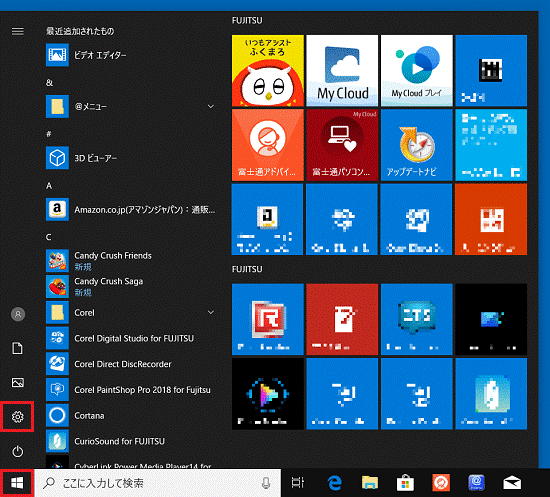
- 「設定」が表示されます。
「システム」をクリックします。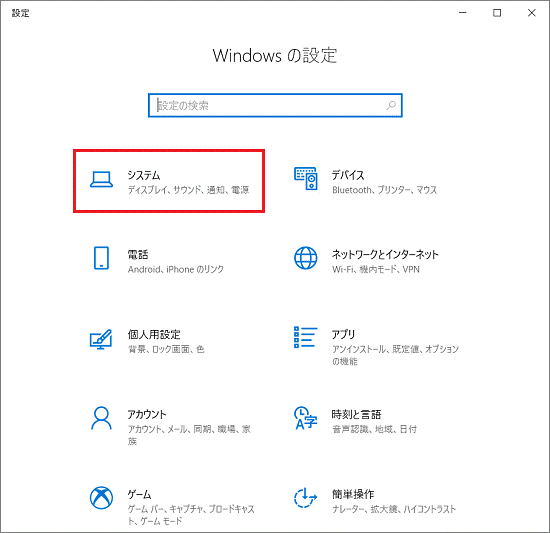
- 「ディスプレイ」をクリックします。
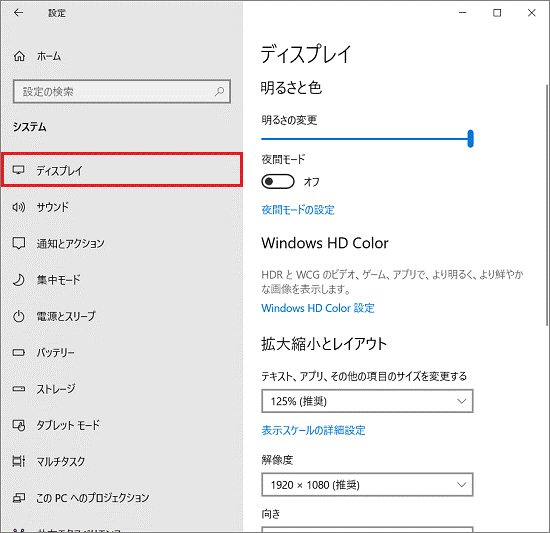
- 「夜間モード」のスイッチをクリックして「オン」または「オフ」に設定します。
- 夜間モードを利用する場合は「オン」にします。
- 夜間モードを利用しない場合は「オフ」にします。
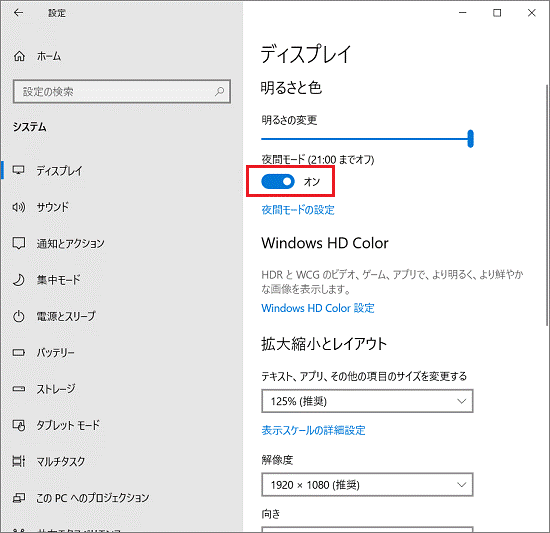 アドバイス
アドバイス「オフ」に設定した場合、以上で手順は終了です。
「×」ボタンをクリックし、画面を閉じます。 - 夜間モードを利用する場合は「オン」にします。
- 「夜間モードの設定」または「夜間モード設定」をクリックします。
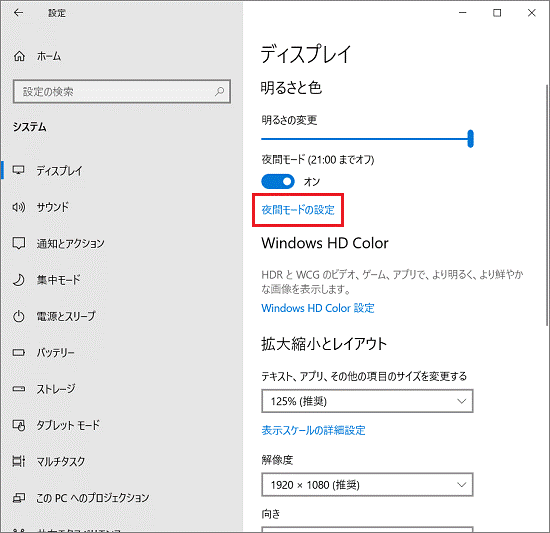
- 「夜間モードの設定」または「夜間モード設定」と表示されます。
表示された項目をお好みで設定します。- 「今すぐ有効にする」ボタン / 「今すぐオフにする」ボタン
夜間モードをすぐに有効 / 無効したい場合にクリックします。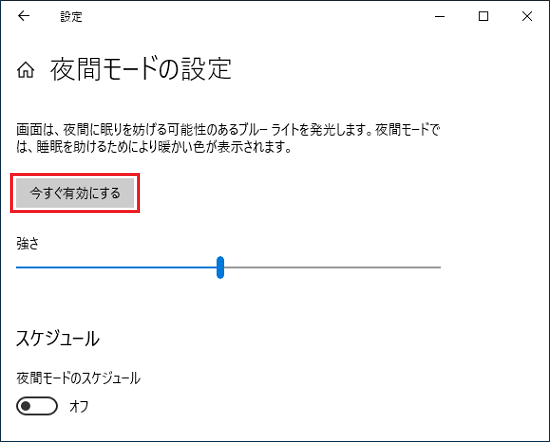
- 「強さ」または「色温度」
つまみを調整し、お好みの「強さ」または「色温度」に設定します。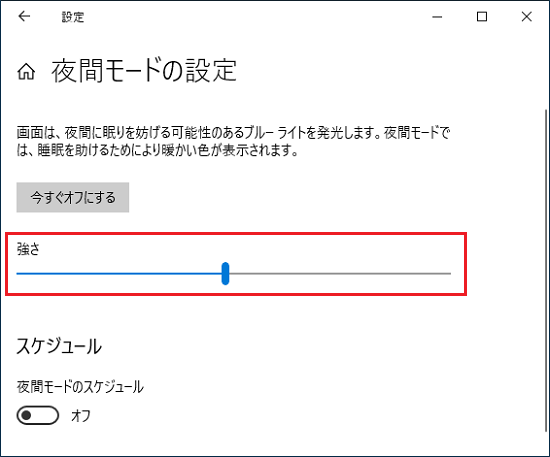
(「強さ」と表示されている場合) - スケジュール
毎日決まった時間に夜間モードに設定したいときは「オン」に設定します。
「オン」にすると、スケジュールが表示されるので、お好みに設定します。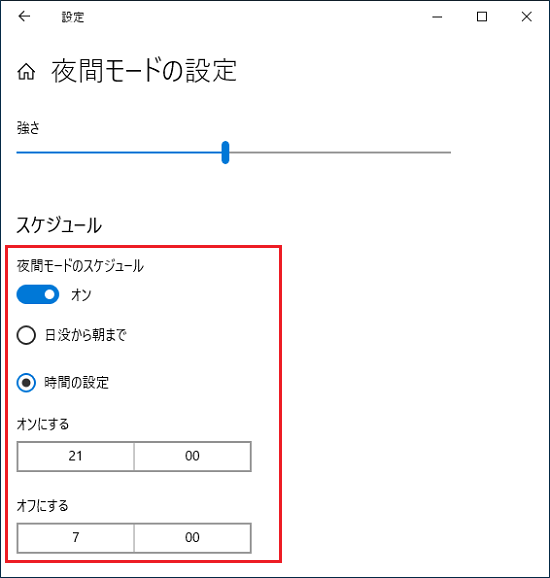
- 「今すぐ有効にする」ボタン / 「今すぐオフにする」ボタン
- 設定後、「×」ボタンをクリックし画面を閉じます。



