Q&Aナンバー【0806-0415】更新日:2006年8月16日
このページをブックマークする(ログイン中のみ利用可)
[2005年秋冬モデル] 「Microsoft Office Personal Edition 2003」のインストール方法を教えてください。
| 対象機種 | 2005年秋冬モデルDESKPOWER、他・・・ |
|---|---|
| 対象OS |
|
 質問
質問
「Microsoft Office Personal Edition 2003」添付モデルで、リカバリ後やOfficeをアンインストールした後に、「Word」や「Excel」などを入れ直す方法を教えてください。
 回答
回答
「Microsoft Office Personal Edition 2003」(以下「Office Personal 2003」)のインストールを行うと、ワープロソフトの「Word」、表計算ソフトの「Excel」、メールソフトの「Outlook」が利用できるようになります。
「Office Personal 2003」のインストールを実行するときは、次の3枚のディスクを用意します。

次のカスタムメイドモデルのスタンダードセットには「Office Personal 2003」は添付されていません。
使用するディスクが準備できたら、次の流れでインストールを行います。
「Office 2003」と「Home Style+」のService Pack 1のインストールが終わるまで、操作を続けて行ってください。
「Office 2003」をインストールし、「Word」「Excel」「Outlook」を利用できるようにします。
「Home Style+」をインストールすると、「Word」「Excel」「Outlook」を使いこなすための機能が追加されます。
画面の状況によって、インストール手順が異なります。
「Home Style+をインストールします。」画面が表示されていない場合は、次の手順で「Home Style+」のインストールができます。
Officeにあるセキュリティの問題点の修正や機能の強化を行います。
「Office 2003」と「Home Style+」のSP1をインストールするときは、あらかじめ「「Office 2003」と「Home Style+」がインストールされている必要があります。
「Office 2003」と「Home Style+」のSP1のインストールには「アプリケーションディスク1」を使用します。
インストール方法は、現在の画面の状況によって異なります。

「Office 2003」のソフトウェアを使う前に「ライセンス認証」が必要になります。
ライセンス認証については、「Microsoft Office Personal Edition 2003」添付冊子の「スタートガイド」にある「ライセンス認証をおこなう」をご覧ください。
また、次のQ&Aでもライセンス認証についてご案内しております。
 [2001年夏モデル〜2006年夏モデル] Word / Excel / Outlookの起動時にライセンス認証のメッセージが表示されるようになりました。(新しいウィンドウで表示)
[2001年夏モデル〜2006年夏モデル] Word / Excel / Outlookの起動時にライセンス認証のメッセージが表示されるようになりました。(新しいウィンドウで表示)

ご購入時と同じように、ワンタッチボタンの「Mail(または「メール」)」ボタンを押したときに、「Outlook 2003」が起動するようにしたいときは、「メールソフト切り替えツール」で設定します(BIBILO NXシリーズ、LOOXシリーズを除く)。
「メール切り替えツール」の操作手順については、次のQ&Aをご覧ください。
 [2003年冬モデル〜2006年夏モデル] 「メールソフト切り替えツール」について教えてください。(新しいウィンドウで表示)
[2003年冬モデル〜2006年夏モデル] 「メールソフト切り替えツール」について教えてください。(新しいウィンドウで表示)
「Office Personal 2003」のインストールを実行するときは、次の3枚のディスクを用意します。
- 「Microsoft Office Personal Edition 2003」ディスク
- 「Microsoft Home Style+」ディスク
- 「アプリケーションディスク1」

「Microsoft Office Personal Edition 2003」ディスクと「Microsoft Home Style+」ディスクは、「Microsoft Office Personal Edition 2003」のパッケージに収められています。

次のカスタムメイドモデルのスタンダードセットには「Office Personal 2003」は添付されていません。
- FMV-DESKPOWER
CE50MN、CE70MN、H70MN、TX90MN - FMV-BIBLO
NB40MN、NB75MN、MB90MN/W、NX90MN/W、MG50MN、MG70MN、LOOX T50M
使用するディスクが準備できたら、次の流れでインストールを行います。
「Office 2003」と「Home Style+」のService Pack 1のインストールが終わるまで、操作を続けて行ってください。
- 「Office 2003」のインストール
- 「Home Style+」のインストール
- 「Office 2003」と「Home Style+」のService Pack 1のインストール
「Office 2003」をインストールし、「Word」「Excel」「Outlook」を利用できるようにします。
- 「Microsoft Office Personal Edition 2003」のCD-ROMをセットします。
- 「アプリケーションのインストール」画面が表示されている場合は、「はい」ボタンをクリックします。
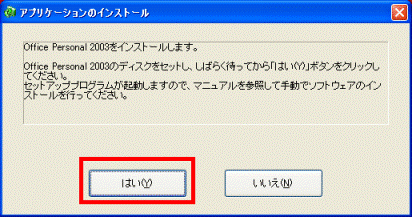

「アプリケーションのインストール」画面が表示されていない場合は、手順3.へ進みます。 - プロダクトキーの入力画面が表示されます。
プロダクトキーを入力し、「次へ」ボタンをクリックします。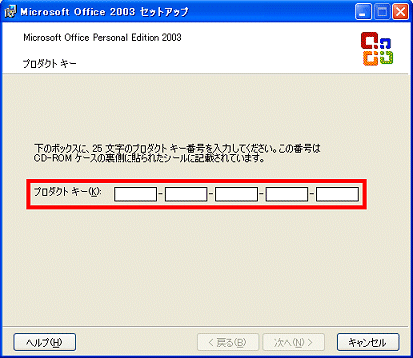

プロダクトキーは、CD-ROMが収納されていた白い封筒の黄色のラベルに記載されています。 - 必要に応じて「ユーザー名」、「頭文字」、「所属」を入力し、「次へ」ボタンをクリックします。
- 「カスタムインストール」をクリックしてチェックを付け、「次へ」ボタンをクリックします。
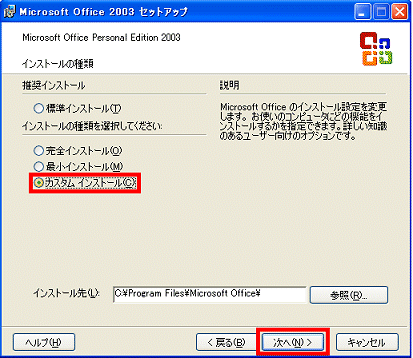

パソコンをご購入時と同じ状態にするためには「カスタムインストール」を実行する必要があります。
「標準インストール」を実行すると一部の機能がインストールされません。 - 「アプリケーションごとにオプションを指定してインストール」にチェックをつけ、「次へ」ボタンをクリックします。

このとき「Word」、「Excel」、「Outlook」のチェックはつけたままにしておきます。
ここでチェックを外してしまうと、外した項目のアプリケーションはインストールされません。 - 「Microsoft Office」の左の
 アイコンをクリックし、表示されるメニューから、「マイコンピュータからすべて実行」をクリックします。
アイコンをクリックし、表示されるメニューから、「マイコンピュータからすべて実行」をクリックします。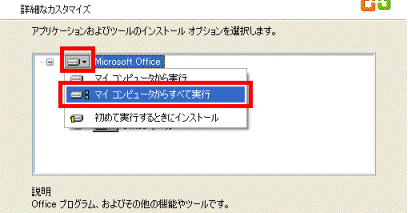
 「Microsoft Office Excel」の左の「+」をクリックし、「-」にします。
「Microsoft Office Excel」の左の「+」をクリックし、「-」にします。- 展開して表示される「読み上げ」の左の
 アイコンをクリックし、表示されるメニューから、「インストールしない」をクリックします。
アイコンをクリックし、表示されるメニューから、「インストールしない」をクリックします。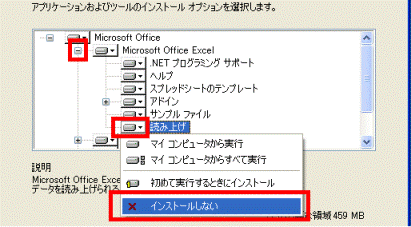
「読み上げ」のアイコンが「×」になります。  「Office共有機能」の左の「+」をクリックし、「-」にします。
「Office共有機能」の左の「+」をクリックし、「-」にします。- 展開して表示される
 「入力システムの拡張」の左の「+」をクリックし、「-」にします。
「入力システムの拡張」の左の「+」をクリックし、「-」にします。 - 展開して表示される「音声」の左の
 アイコンをクリックし、「インストールしない」をクリックします。
アイコンをクリックし、「インストールしない」をクリックします。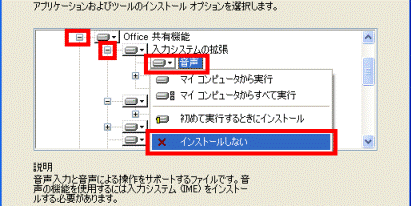
「音声」のアイコンが「×」になります。 - 「次へ」ボタンをクリックします。
- 「ファイルの概要」画面で「完了」ボタンをクリックします。
インストールが始まります。
しばらくすると「Microsoft Office 2003 セットアップ」ウィンドウが表示されます。 - 「セットアップの完了」画面で「完了」ボタンをクリックします。
- 「Microsoft Office Personal Edition 2003」のCD-ROMを取り出します。
「Home Style+」をインストールすると、「Word」「Excel」「Outlook」を使いこなすための機能が追加されます。
画面の状況によって、インストール手順が異なります。
- 「Home Style+をインストールします。」画面が表示されていることを確認します。
- 「Home Style+」のディスクをセットします。
- 「はい」ボタンをクリックします。
「Home Style+」のインストールが始まります。
- 「Offce 2003とHome Style+のSP1をインストールします。」画面が表示されたら、「Home Style+」のディスクを取り出します。
「Home Style+をインストールします。」画面が表示されていない場合は、次の手順で「Home Style+」のインストールができます。
- 「Home Style+」のディスクをセットします。
- 「Microsoft Office Home Style+ セットアップへようこそ」画面が表示されます。
「次へ」ボタンをクリックします。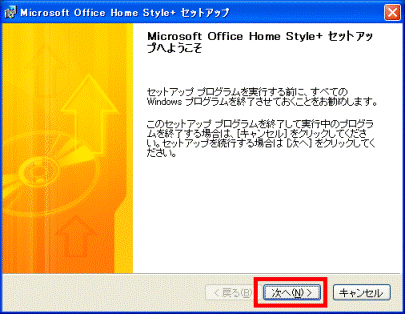
- 「使用許諾契約書」が表示されます。
内容をよく確認し、「「使用許諾契約書」の条項に同意します」にチェックをつけ、「次へ」ボタンをクリックします。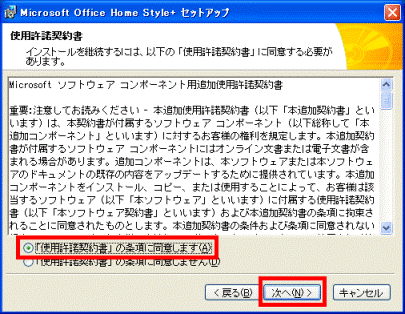
- 「セットアップ先のフォルダ」画面が表示されます。
「次へ」ボタンをクリックします。 - 「インストールタイプの選択」画面が表示されます。
「標準」にチェックをつけ、「次へ」ボタンをクリックします。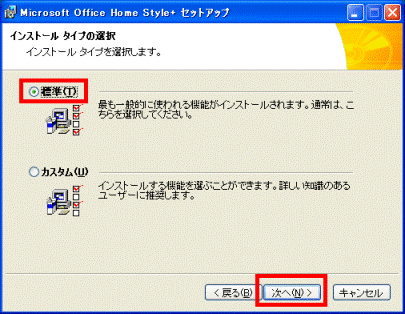
- 「インストールの開始」画面が表示されます。
「次へ」ボタンをクリックします。
インストールが始まります。 - 「セットアップは正常に終了しました」画面が表示されます。
「OK」ボタンをクリックします。 - 「Office Personal 2003をインストールしますか?」画面が表示されたら、「いいえ」ボタンをクリックします。
- 「Home Style+」のディスクをとりだします。
Officeにあるセキュリティの問題点の修正や機能の強化を行います。
「Office 2003」と「Home Style+」のSP1をインストールするときは、あらかじめ「「Office 2003」と「Home Style+」がインストールされている必要があります。
「Office 2003」と「Home Style+」のSP1のインストールには「アプリケーションディスク1」を使用します。
インストール方法は、現在の画面の状況によって異なります。
- 「Office2003とHome Style+のSP1をインストールします。」画面が表示されていることを確認します。
- 「アプリケーションディスク1」をセットします。

「Windowsが実行する動作を選んでください」画面が表示された場合は、「キャンセル」ボタンをクリックします。 - 「はい」ボタンをクリックします。
「Office 2003」と「Home Style+」のインストールが始まります。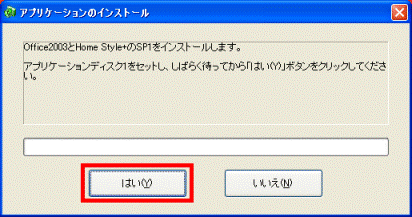
- インストールが終わると、「プロアトラスSV for FUJITSUをインストールします。」画面が表示されます。
ご購入時の状態に戻す場合は、引き続き、画面のガイダンスにしたがって「プロアトラスSV for FUJITSU」のインストールを実行します。
「プロアトラスSV for FUJITSU」のインストール手順は、次のQ&Aをご覧ください。 [2005年秋冬モデル〜2006年春モデル] 「プロアトラスSV for FUJITSU」をインストールする手順を教えてください。(新しいウィンドウで表示)
[2005年秋冬モデル〜2006年春モデル] 「プロアトラスSV for FUJITSU」をインストールする手順を教えてください。(新しいウィンドウで表示)
- 「アプリケーションディスク1」をセットします。
「Windowsが実行する動作を選んでください」画面が表示された場合は、「キャンセル」ボタンをクリックします。 - 「スタート」ボタン→「すべてのプログラム」→「@メニュー」→「@メニュー」の順にクリックします。
- 「@メニュー」画面上部の「名前でさがす」をクリックし、左側のメニューから「パソコンの設定」をクリックします。
- 表示された画面から「FMかんたんインストール」アイコンをクリックします。
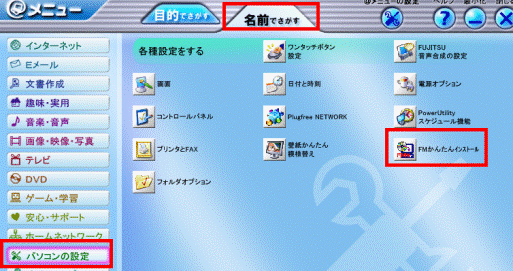
(画面はご利用の機種によって異なります) - FMかんたんインストールが起動します。
表示されたソフトウェアのリストから、「Office Personal 2003 Service Pack1」をクリックします。 - 「開始」ボタンをクリックします。
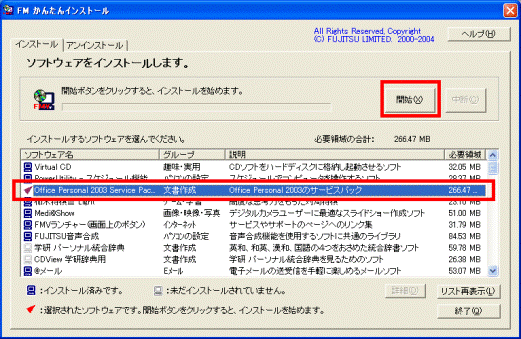
(画面はご利用の機種によって異なります) - 「インストールを開始します。」画面が表示されたら、「OK」ボタンをクリックします。
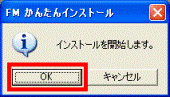
- 「ソフトウェアのインストール方法を選んでください。」画面が表示されます。
「自動」ボタンをクリックします。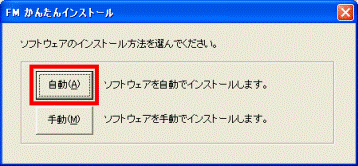
- 「FMかんたんインストール[処理結果]」画面が表示されたら、内容を確認し、「再起動」ボタンをクリックします。
Windowsが再起動します。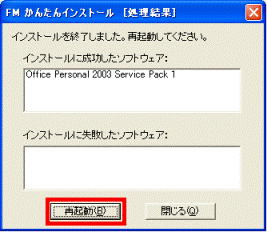
- 「アプリケーションディスク1」を取り出します。
リカバリを実行していてご購入時の状態に戻す場合は、引き続き、「プロアトラスSV for FUJITSU」をインストールします。
「プロアトラスSV for FUJITSU」のインストール手順は、次のQ&Aをご覧ください。 [2005年秋冬モデル〜2006年春モデル] 「プロアトラスSV for FUJITSU」をインストールする手順を教えてください。(新しいウィンドウで表示)
[2005年秋冬モデル〜2006年春モデル] 「プロアトラスSV for FUJITSU」をインストールする手順を教えてください。(新しいウィンドウで表示)

「Office 2003」のソフトウェアを使う前に「ライセンス認証」が必要になります。
ライセンス認証については、「Microsoft Office Personal Edition 2003」添付冊子の「スタートガイド」にある「ライセンス認証をおこなう」をご覧ください。
また、次のQ&Aでもライセンス認証についてご案内しております。
 [2001年夏モデル〜2006年夏モデル] Word / Excel / Outlookの起動時にライセンス認証のメッセージが表示されるようになりました。(新しいウィンドウで表示)
[2001年夏モデル〜2006年夏モデル] Word / Excel / Outlookの起動時にライセンス認証のメッセージが表示されるようになりました。(新しいウィンドウで表示)
ご購入時と同じように、ワンタッチボタンの「Mail(または「メール」)」ボタンを押したときに、「Outlook 2003」が起動するようにしたいときは、「メールソフト切り替えツール」で設定します(BIBILO NXシリーズ、LOOXシリーズを除く)。
「メール切り替えツール」の操作手順については、次のQ&Aをご覧ください。
 [2003年冬モデル〜2006年夏モデル] 「メールソフト切り替えツール」について教えてください。(新しいウィンドウで表示)
[2003年冬モデル〜2006年夏モデル] 「メールソフト切り替えツール」について教えてください。(新しいウィンドウで表示)


