2010年夏モデル〜2022年10月・11月発表モデルで、Corel Direct DiscRecorderが付属している機種向けのQ&Aです。
Corel Direct DiscRecorderは、Corel Digital Studioに含まれているアプリケーションです。
Corel Digital Studioが付属している機種は、次のQ&Aで確認できます。 Corel Digital Studioについて教えてください。
Corel Digital Studioについて教えてください。
Q&Aナンバー【0809-3673】更新日:2023年5月27日
このページをブックマークする(ログイン中のみ利用可)
[Corel Direct DiscRecorder] BDAV 形式やDVD-VR 形式のディスクを作成する方法を教えてください。
| 対象機種 | すべて |
|---|---|
| 対象OS |
|
 質問
質問
 回答
回答
Corel Direct DiscRecorderでBDAV 形式やDVD-VR 形式のディスクを作成するには、「ディスクの作成」から行います。
次の手順で、BDAV形式やDVD-VR形式のディスクを作成します。
なお、作成するディスクの種類に応じたディスクを、あらかじめ準備してください。
対応しているディスクは、次のとおりです。
- BDAV形式:BD-R、BD-RE、BD-R DL、BD-RE DL、BD-R XL、BD-RE XL
- DVD-VR形式:DVD-RW、DVD-RAM
書き換え可能なディスク(BD-RE、DVD-RWなど)に保存されているデータは、すべて消去されます。
必要なデータが保存されている場合は、あらかじめバックアップしてから作業を開始してください。
また、BD-R、BD-R DL、BD-R XLに書き込みたい場合は、空のディスクを用意してください。
- 最初に選択したディスクの形式は、途中で変更できません。
ディスクの形式を選択するときに間違えないよう、注意してください。 - BD-R XL、BD-RE XLは、BDXL対応Blu-ray Disc ドライブ搭載機種のみ使用できます。
- デジタルカメラなどで撮影した写真を使いたい場合は、あらかじめスライドショーを作成する必要があります。
スライドショーを作成する方法は、次のQ&Aをご覧ください。 [Corel Direct DiscRecorder] スライドショーを作成する方法を教えてください。
[Corel Direct DiscRecorder] スライドショーを作成する方法を教えてください。 - Corel Digital Studioまたはマイフォトビューアーが起動しているときは、作業の前に終了してください。
次の項目を順番に確認してください。
手順1編集画面を表示する
ビデオや写真の編集画面(「メディアを追加 / 編集」)を、表示します。

お使いの環境によっては、表示される画面が異なります。
- 「ディスクの作成」をクリックします。
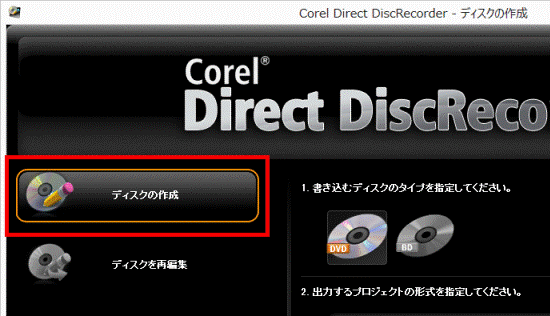 アドバイス
アドバイスDVDやBlu-ray Discに保存されているビデオを編集するときは、ディスクをセットしてから「ディスクを再編集」をクリックし、手順3.に進みます。
- 「1.書き込むディスクのタイプを指定してください。」欄に、「DVD」と「BD」が表示されている場合は、準備したディスクの種類をクリックします。
「DVD」のみ表示されている場合は、次の手順に進みます。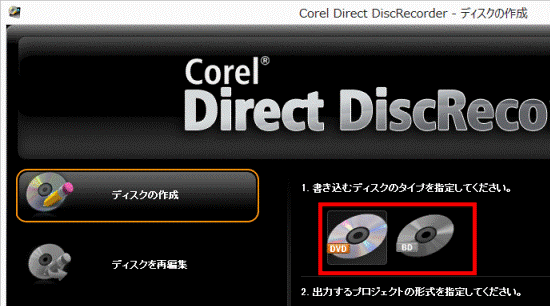 アドバイス
アドバイスデジタルカメラなどで撮影した写真でスライドショーを作成し、ディスクに書き込みたいときは、「DVD」を選択します。
- 「次へ」ボタンをクリックします。
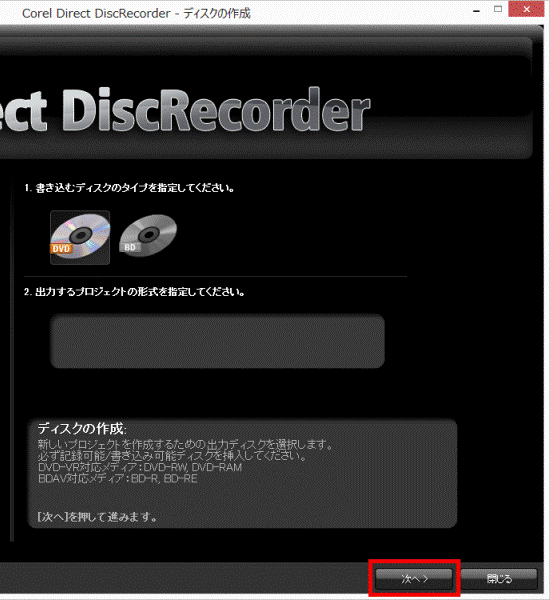
- 「メディアを追加 / 編集」が表示されたことを確認します。
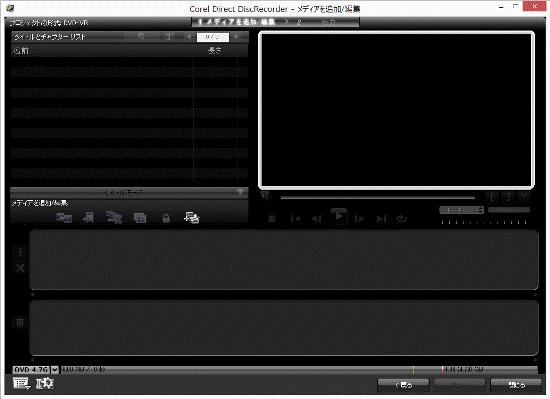
続けて、「ビデオや写真を追加する」に進みます。アドバイスDVDやBlu-ray Discに保存されているビデオを編集するときは、「ビデオを編集する」に進みます。
手順2ビデオや写真を追加する
「メディアを追加 / 編集」のメディアリストにビデオや写真を追加します。
次の目的に応じた項目を確認してください。
複数のビデオをまとめて追加する
ビデオが保存されているフォルダーを選択し、複数のビデオをまとめてメディアリストに追加します。
デジタルビデオカメラなどから、ビデオを取り込むときは、あらかじめデジタルビデオカメラとパソコンを接続します。
パソコンとデジタルビデオカメラを接続する方法は、お使いのデジタルビデオカメラによって異なります。
接続する方法は、デジタルビデオカメラの取扱説明書をご覧になるか、提供元へ確認してください。

お使いの環境によっては、表示される画面が異なります。
- 「メディアの追加」ボタンをクリックし、表示される一覧から、「フォルダーからビデオをインポート」をクリックします。
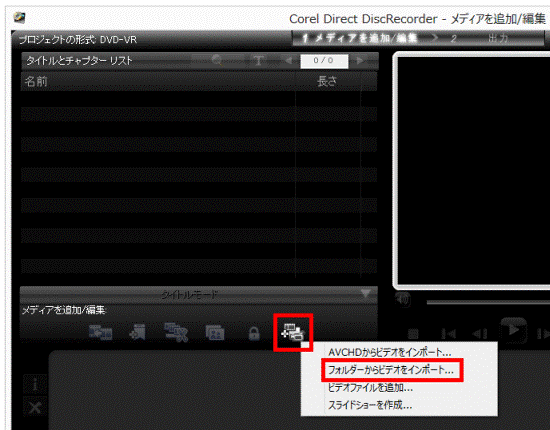
- 表示される画面によって、操作が異なります。
- 「フォルダーの参照」が表示された場合
次の手順に進みます。 - 「インポート」が表示された場合
「フォルダーの参照」をクリックします。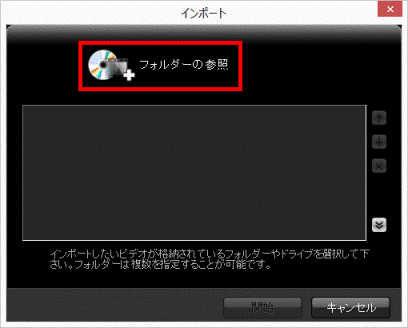
- 「フォルダーの参照」が表示された場合
- 「フォルダーの参照」が表示されます。
ビデオが保存されているドライブ、またはフォルダーの「+」をクリックします。
ここでは例として、「USER_DRV(F:)」の「+」をクリックします。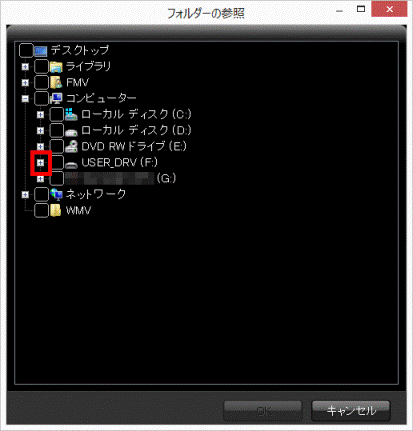
- ドライブ、またはフォルダーの詳細が表示されます。
「+」をクリックし、ビデオが保存されているフォルダーを表示します。
ビデオが保存されているフォルダーが表示されている場合は、次の手順に進みます。 - ビデオが保存されているフォルダーをクリックし、チェックを付けます。
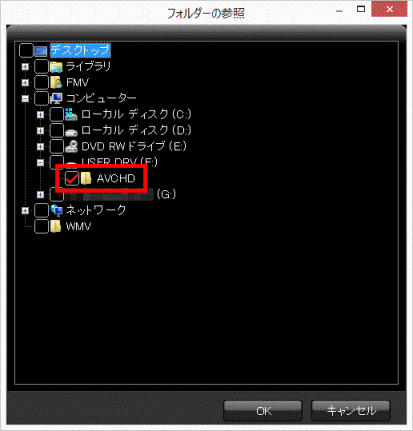
- 「OK」ボタンをクリックします。
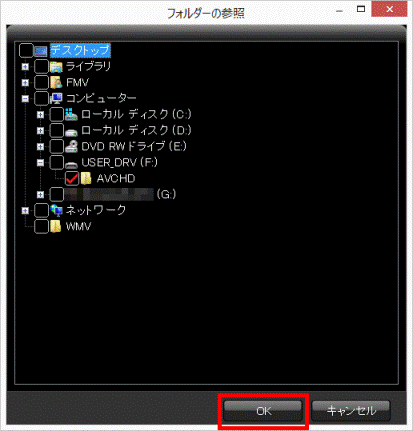
- 「インポート」が表示されます。
「開始」ボタンをクリックします。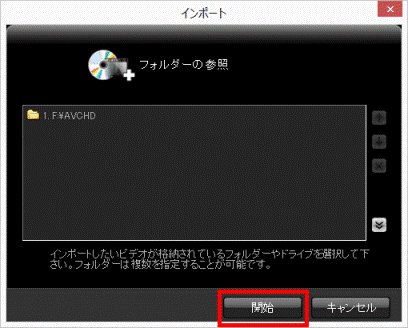 アドバイス
アドバイス「有効なコンテンツが存在しません。」と表示されたときは、「OK」ボタンをクリックして閉じます。
手順4.に戻り、ビデオが保存されているフォルダーを選択します。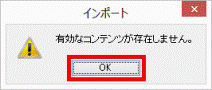
- 「インポートしたいクリップを選択」と表示されます。
追加するビデオの左上をクリックし、チェックを付けます。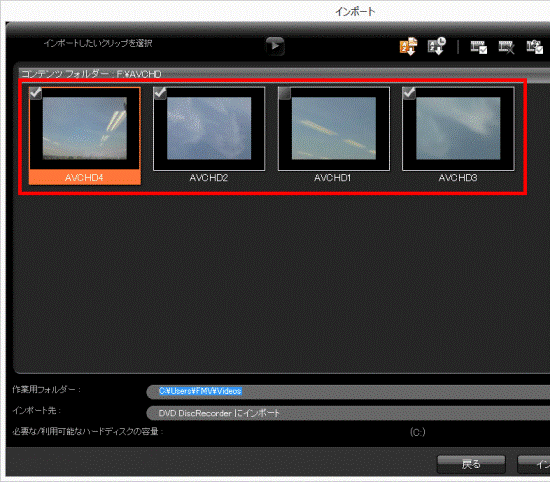
- 「インポート開始」ボタンをクリックします。
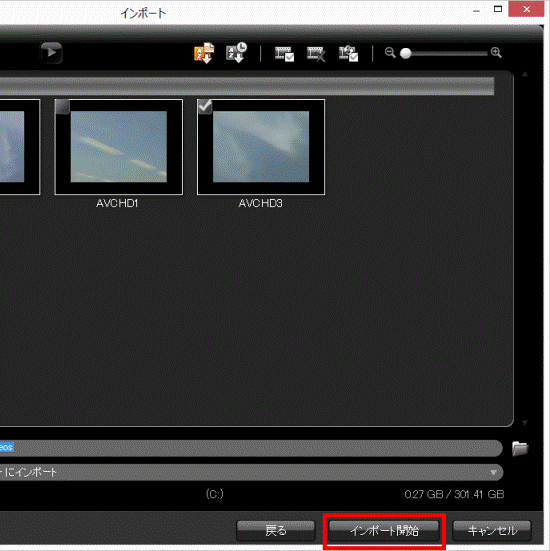
- インポートされるまでしばらく待ちます。
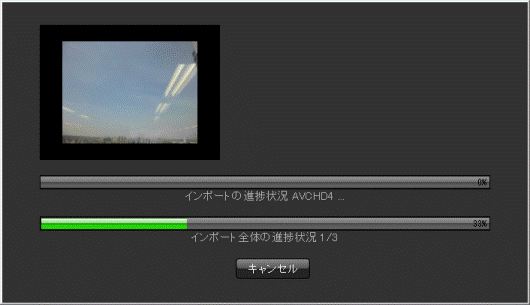
- 「メディアを追加 / 編集」に戻ります。
メディアリストに、選択したビデオが表示されていることを確認します。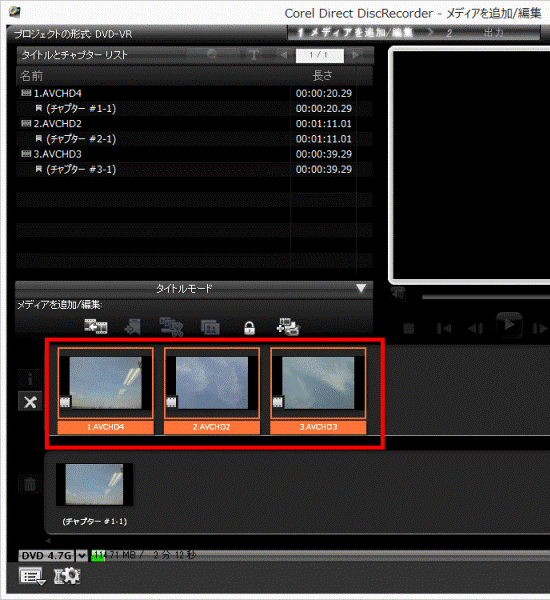
デジタルビデオカメラを接続し、「フォルダーからビデオをインポート」をすると、次の作業を同時に行います。
- 編集用のビデオをCorel Direct DiscRecorderへ取り込む
- 「マイビデオ」フォルダーに日付のフォルダーを作成し、ビデオを保存する
1つのビデオを追加する
1つのビデオをメディアリストに追加します。

お使いの環境によっては、表示される画面が異なります。
- 「メディアの追加」ボタンをクリックし、表示される一覧から「ビデオファイルを追加」をクリックします。
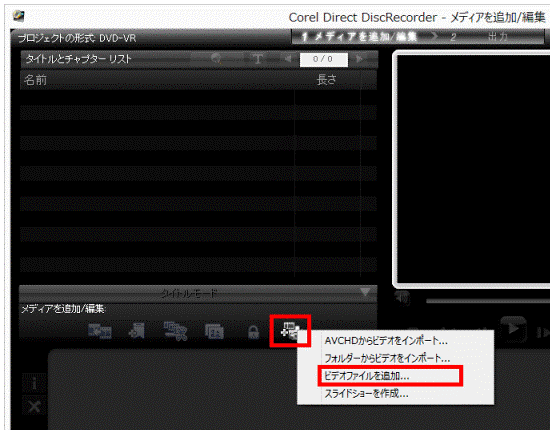
- 「ビデオファイルを追加」が表示されます。
ビデオが保存されているフォルダーをダブルクリックします。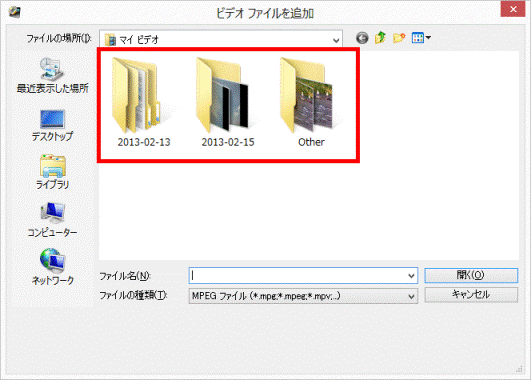
- 追加するビデオをダブルクリックします。
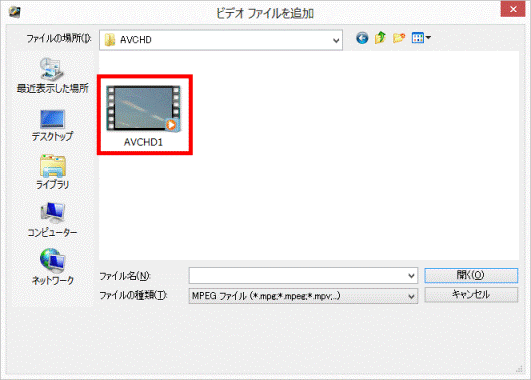
- 「メディアを追加 / 編集」に戻ります。
メディアリストに、選択したビデオが表示されていることを確認します。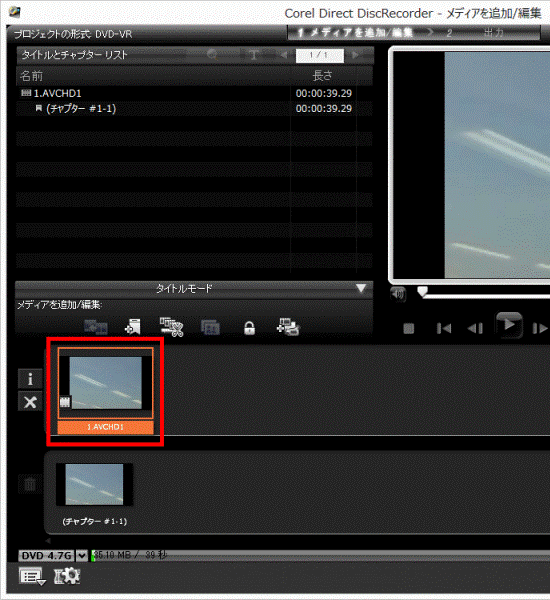
写真を追加する
写真を追加する場合は、スライドショーを作成します。
「メディアの追加」ボタンをクリックし、表示される一覧から、「スライドショーを作成」をクリックします。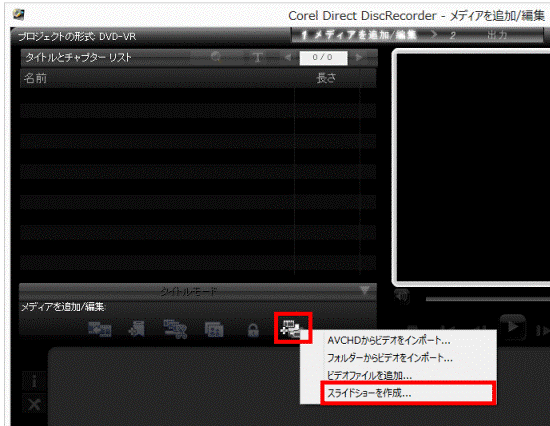
- BDAV 形式を選択した場合、「スライドショーを作成」は表示されません。
- 詳しい手順は、次のQ&Aをご覧ください。
 [Corel Direct DiscRecorder] スライドショーを作成する方法を教えてください。
[Corel Direct DiscRecorder] スライドショーを作成する方法を教えてください。
手順3ビデオを編集する
お好みでビデオを編集します。
ビデオを編集する方法は、次のQ&Aをご覧ください。
 [Corel Direct DiscRecorder] ビデオを編集する方法を教えてください。
[Corel Direct DiscRecorder] ビデオを編集する方法を教えてください。
DVDやBlu-ray Discに保存した録画データから、CMを削除する方法は、次のQ&Aをご覧ください。
手順4ディスクに保存する
メディアリストに表示されているビデオを、ディスクに保存します。

お使いの環境によっては、表示される画面が異なります。
- 準備したディスクをパソコンにセットします。アドバイス
「タップして、空のディスクに対して行う操作を選んでください。」や、「自動再生」、「Win DVD」などが表示されたときは、「×」ボタンをクリックして閉じます。
- 「メディアを追加 / 編集」が表示されていることを確認し、「次へ」ボタンをクリックします。
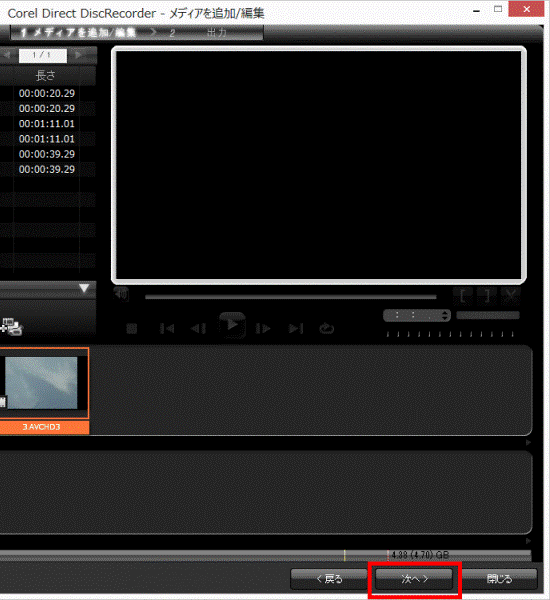
- 「空のプレイリストは出力ページから一時的に削除されます。」と表示されます。
「OK」ボタンをクリックします。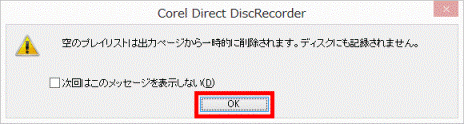
- 「書き込み」ボタンをクリックします。
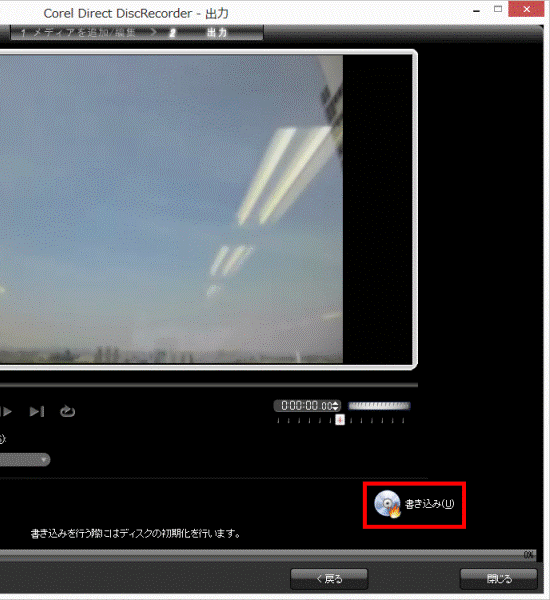 アドバイス
アドバイス- データが保存されているディスクをセットした場合は、「すでにディスク内にコンテンツが含まれている場合、それらは削除されます。」と表示されます。
データを消去しても問題がないことを確認した上で、「OK」ボタンをクリックします。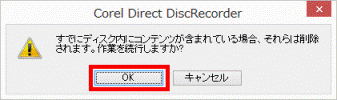
- 「書き込み」ボタンが薄く表示されてクリックできない場合は、書き込み可能なディスクがセットされているかどうか確認してください。
- データが保存されているディスクをセットした場合は、「すでにディスク内にコンテンツが含まれている場合、それらは削除されます。」と表示されます。
- 変更した内容の書き込みが開始されます。
完了するまで、しばらく待ちます。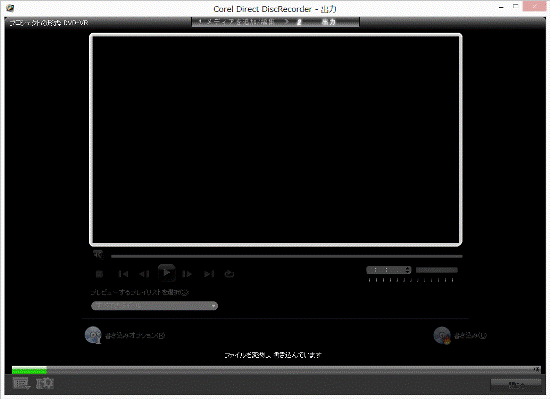
- 「操作が完了しました。」と表示されて、CD/DVDドライブが開きます。
ディスクを取り出してから、「閉じる」をクリックします。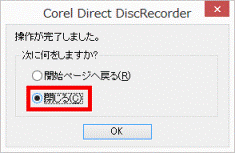
- 「OK」ボタンをクリックします。
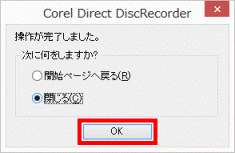
Corel Direct DiscRecorderが終了します。



