2010年夏モデル〜2022年10月・11月発表モデルで、Corel Digital Studioが付属している機種向けのQ&Aです。
付属している機種は、次のQ&Aで確認できます。 Corel Digital Studioについて教えてください。
Corel Digital Studioについて教えてください。
Q&Aナンバー【0809-9154】更新日:2023年1月20日
このページをブックマークする(ログイン中のみ利用可)
[Corel Digital Studio] 写真を管理する方法を教えてください。
| 対象機種 | すべて |
|---|---|
| 対象OS |
|
 質問
質問
 回答
回答
Corel Digital Studioでは、写真をフォルダーごとに表示したり、ファイル一覧で表示することができます。
Corel Digital Studioに写真を取り込めば、名前や日付ごとに自動的に管理され、目的の写真を探しやすくなります。
Corel Digital Studioで管理されている写真を表示する方法は、次の項目を順番にご覧ください。
Corel Digital Studioで写真を取り込む方法は、次のQ&Aで紹介されています。
目的や機種に応じた項目をご覧ください。
手順1Corel Digital Studioを起動する
お使いのOSによって、起動の方法が異なります。
次の場合に応じた項目を確認してください。
Windows 11
次の手順で起動します。

-
 「スタート」ボタン→右上の「すべてのアプリ」→「Corel Digital Studio」の順にクリックします。
「スタート」ボタン→右上の「すべてのアプリ」→「Corel Digital Studio」の順にクリックします。 - Corel Digital Studioが起動します。
「すべてのメディア」の「▼」ボタンをクリックし、表示される一覧から「写真」をクリックします。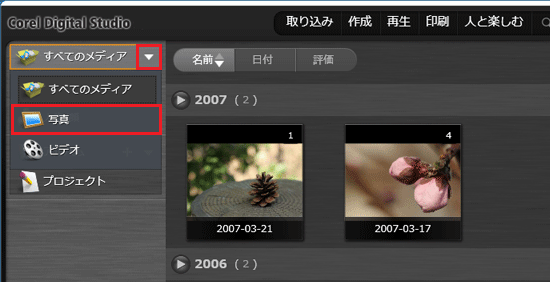
続けて、「写真を表示する」に進みます。
Windows 10
次の手順で起動します。

 「スタート」ボタンをクリックし、すべてのアプリの一覧から「Corel Digital Studio」または「Corel Digital Studio for FUJITSU」をクリックします。アドバイス
「スタート」ボタンをクリックし、すべてのアプリの一覧から「Corel Digital Studio」または「Corel Digital Studio for FUJITSU」をクリックします。アドバイスお使いの機種によっては、すべてのアプリの一覧から、
「Corel Digital Studio for FUJITSU」→「Corel Digital Studio for FUJITSU」の順にクリックします。- Corel Digital Studioが起動します。
「すべてのメディア」の「▼」ボタンをクリックし、表示される一覧から「写真」をクリックします。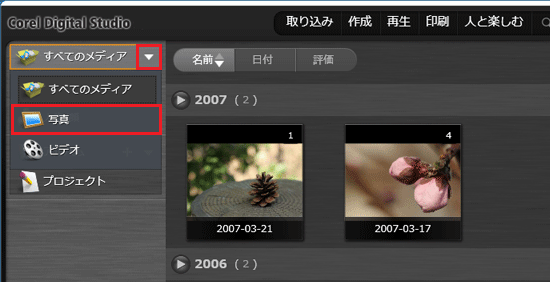
続けて、「写真を表示する」に進みます。
Windows 8.1/8
次の手順で起動します。

- スタート画面でマウスポインターを動かし、「↓」ボタンが表示されたら、「↓」ボタンをクリックします。
「↓」ボタンが表示されない場合は、画面の何もないところを右クリックし、表示されるメニューから「すべてのアプリ」をクリックします。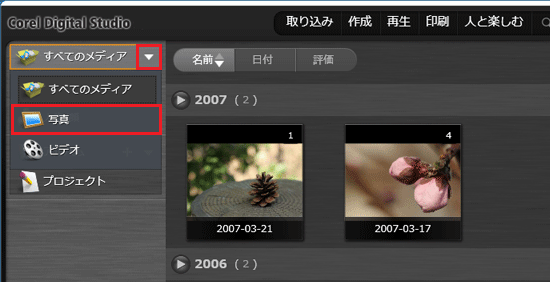 アドバイス
アドバイスデスクトップの場合は、画面の右下にマウスポインターを移動し、チャームが表示されたら「スタート」をクリックします。
- アプリの一覧が表示されます。
「Corel Digital Studio for FUJITSU」の項目にある「Corel Digital Studio for FUJITSU」をクリックします。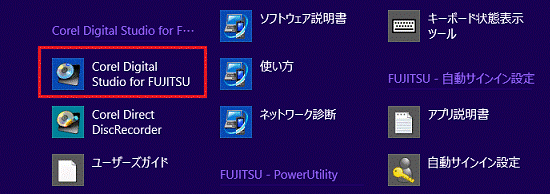
- Corel Digital Studioが起動します。
「すべてのメディア」の「▼」ボタンをクリックし、表示される一覧から「写真」をクリックします。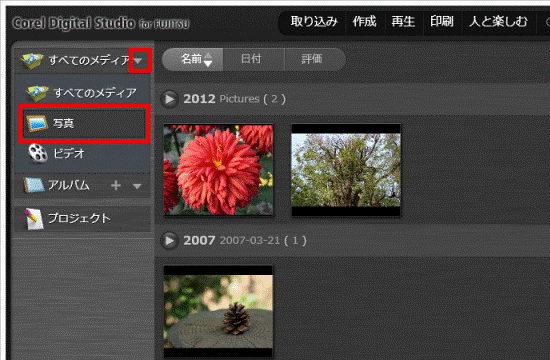
続けて、「写真を表示する」に進みます。
Windows 7
次の手順で起動します。

- 「スタート」ボタン→「すべてのプログラム」→「Corel Digital Studio for FUJITSU」→「マイフォトビューアー」の順にクリックします。
- Corel Digital Studioが起動します。
「すべてのメディア」の「▼」ボタンをクリックし、表示される一覧から「写真」をクリックします。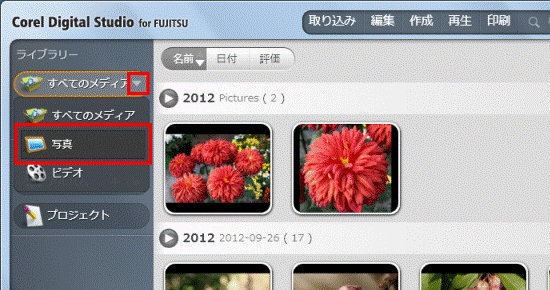
続けて、「写真を表示する」に進みます。
手順2写真を表示する
Corel Digital Studioで管理されている写真は、写真が保存されているフォルダーごと、またはすべてのファイルの一覧で表示できます。
表示する方法を選択した後に、名前や日付ごとに表示できます。
次の場合に応じた項目を確認してください。
フォルダーごとに表示する
手順は、次のとおりです。

お使いの環境によっては、表示される画面が異なります。
- フォルダーが描かれたボタン、または「フォルダー」ボタンをクリックします。
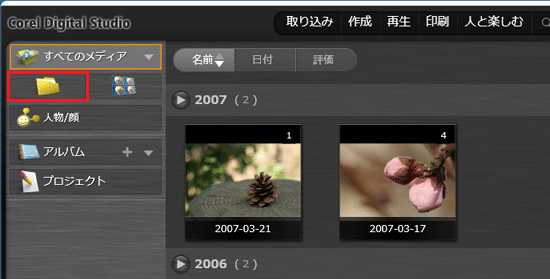
- 右側にフォルダーの一覧が表示されます。
「名前」ボタン、「日付」ボタン、「評価」ボタンをクリックすると並び替えができます。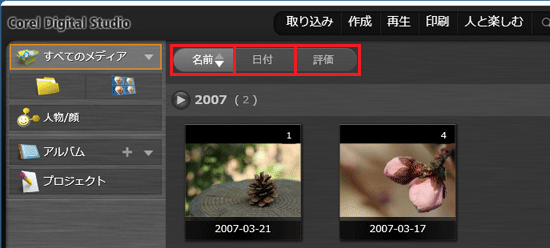 アドバイス
アドバイスサムネイルの下にフォルダー名が表示されます。
サムネイルの右上に保存されている写真の枚数が表示されます。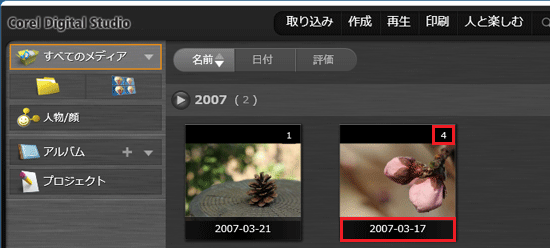
アルバムを作成して、イベントごとなどに写真をまとめることもできます。
詳しくは、次のQ&Aをご覧ください。
ファイル一覧で表示する(2012年春モデル以降から対応)
手順は次のとおりです。

お使いの環境によっては、表示される画面が異なります。
- 「すべてのファイルを表示」ボタンをクリックします。
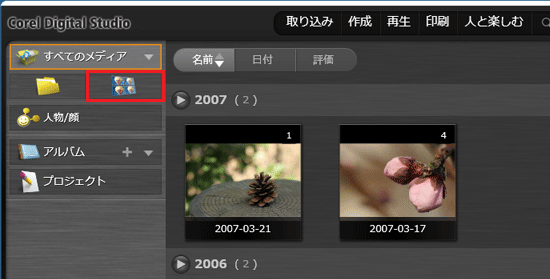
- 右側に写真の一覧が表示されます。
「名前」ボタン、「日付」ボタン、「評価」ボタンをクリックすると並び替えができます。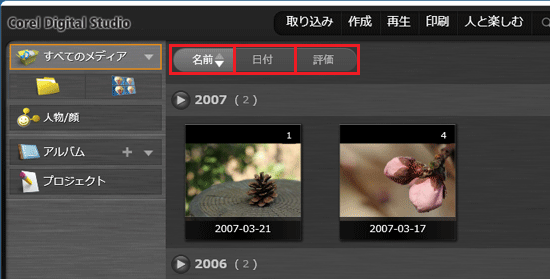 アドバイス
アドバイス太字の西暦の横に、写真が保存されているフォルダー名が表示されます。
フォルダー名の後ろに、保存されている写真の枚数が表示されます。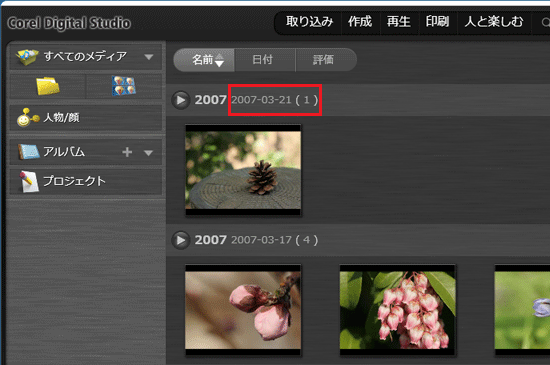
アルバムを作成して、イベントごとなどに写真をまとめることもできます。
詳しくは、次のQ&Aをご覧ください。



