Q&Aナンバー【0810-7992】更新日:2015年6月20日
このページをブックマークする(ログイン中のみ利用可)
[Windows 8.1/8] CPU使用率やメモリの空き容量を確認する方法を教えてください。
| 対象機種 | すべて |
|---|---|
| 対象OS |
|
 質問
質問
パソコンのCPU使用率やメモリの空き容量を確認する方法を教えてください。
 回答
回答
CPU使用率やメモリの空き容量は、タスクマネージャーで確認することができます。
次の手順でタスクマネージャーを起動します。

お使いの環境によっては、表示される画面が異なります。
- 「デスクトップ」タイルをクリックします
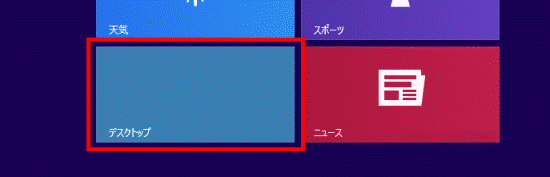

デスクトップが表示されている場合は、次の手順へ進みます。 - タスクバーの何もない部分を右クリックし、表示されるメニューから「タスクマネージャー」をクリックします
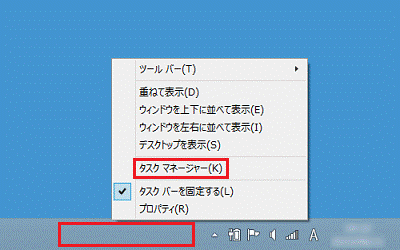
- タスクマネージャーが表示されます。
「詳細」をクリックします。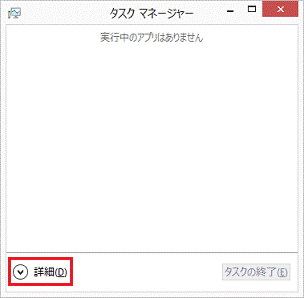

「簡易表示」が表示されている場合は、すでに詳細表示になっています。そのまま次の手順へ進みます。 - タスクマネージャーの詳細画面が表示されます。
タスクマネージャー画面では、調べる項目によって操作方法が変わります。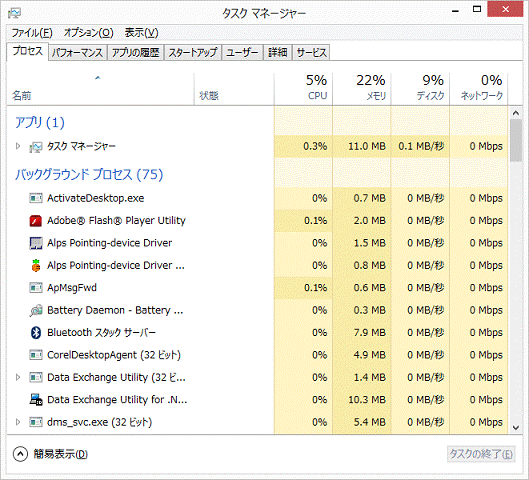
次の場合に応じた項目を確認して下さい。
CPU使用率を調べる
タスクマネージャーの画面でCPU使用率を調べる方法は、次の通りです。
次の場合に応じた項目を確認して下さい。
「プロセス」タブでCPU使用率を調べる
次の手順でCPU使用率を調べます

お使いの環境によっては、表示される画面が異なります。
- 「プロセス」タブをクリックします。
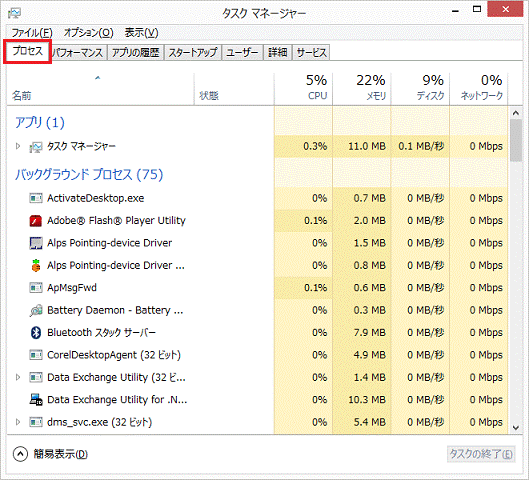
- 「CPU」欄に表示されているCPU使用率を確認します。
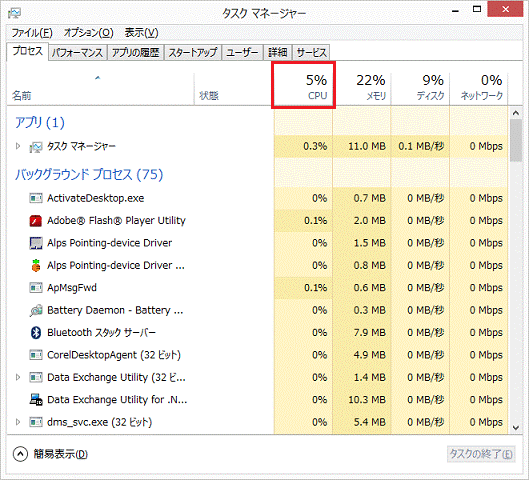

- 「プロセス」タブではアプリケーションごとのCPU使用率を確認できます。
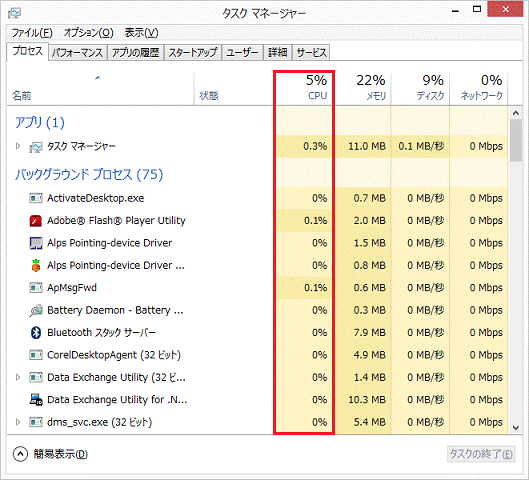
- パソコンを起動した直後から、CPU使用率が高いアプリケーションがある場合、システム構成で問題のあるアプリケーションを無効にする事ができます。
システム構成でアプリケーションを無効にする方法については、次のQ&Aをご覧ください。 [Windows 8.1/8] システム構成で、問題のある項目を特定する方法を教えてください。
[Windows 8.1/8] システム構成で、問題のある項目を特定する方法を教えてください。
- 「プロセス」タブではアプリケーションごとのCPU使用率を確認できます。
「パフォーマンス」タブでCPU使用率を調べる
次の手順でCPU使用率を調べます。

お使いの環境によっては、表示される画面が異なります。
- 「パフォーマンス」タブをクリックします。
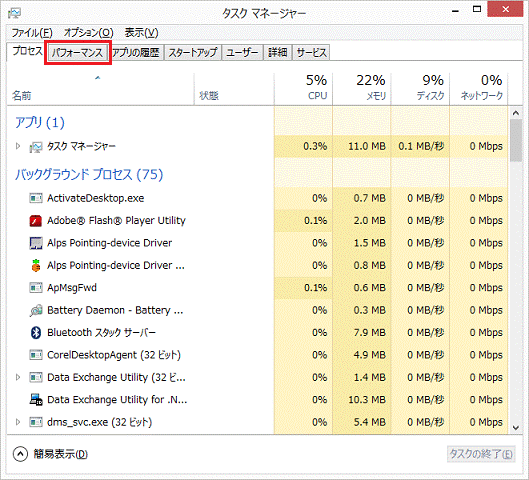
- 「CPU」をクリックします。
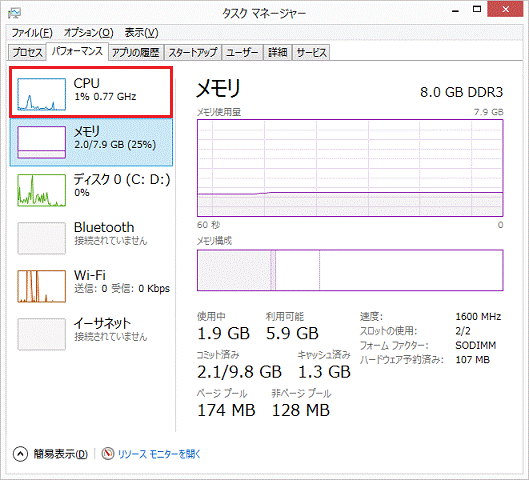
- 「使用率」欄に表示されているCPU使用率を確認します。
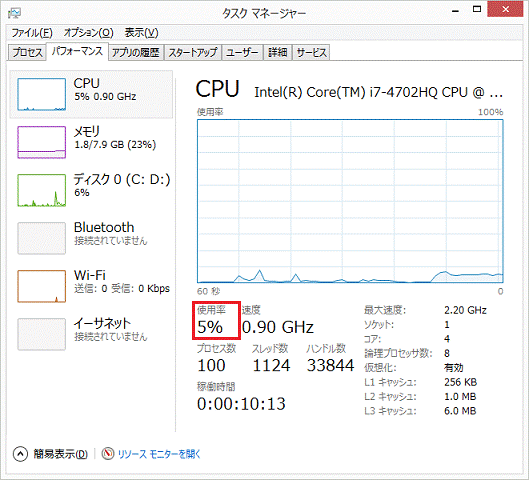

- 「パフォーマンス」タブでは、CPU使用率の変化をグラフで見ることができます。
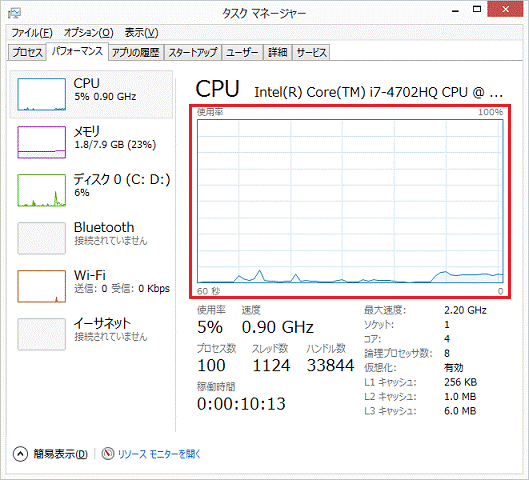
- 「パフォーマンス」タブでは、CPUの最大速度と現在の動作速度を確認することもできます。
パソコンで動いているアプリケーションが少ない場合は、省電力のため自動的にCPUの速度を低く抑える場合があります。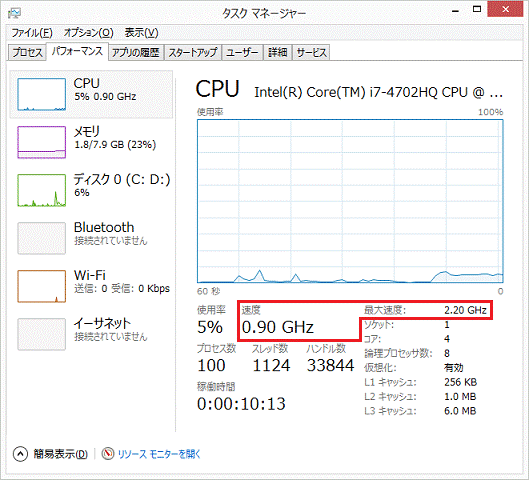
- 「パフォーマンス」タブでは、CPU使用率の変化をグラフで見ることができます。
メモリの空き容量を調べる
メモリの空き容量を調べる方法は、次の通りです。
次の場合に応じた項目を確認して下さい。
「プロセス」タブでメモリの空き容量を調べる
次の手順でメモリの空き容量を調べます。

お使いの環境によっては、表示される画面が異なります。
- 「プロセス」タブをクリックします。
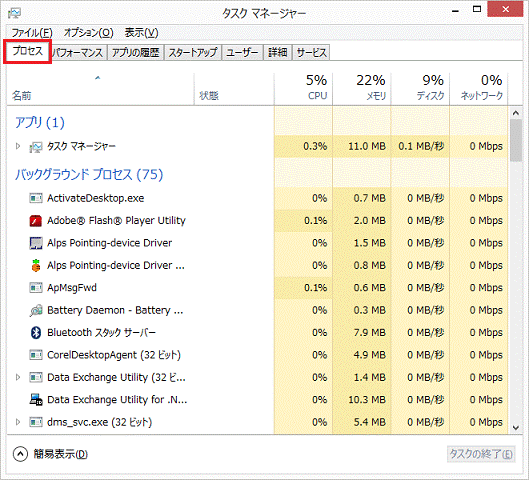
- 「メモリ」欄のメモリ使用率を確認します。
例えば、メモリ使用率が22%ならば、残りの78%がメモリの空き容量になります。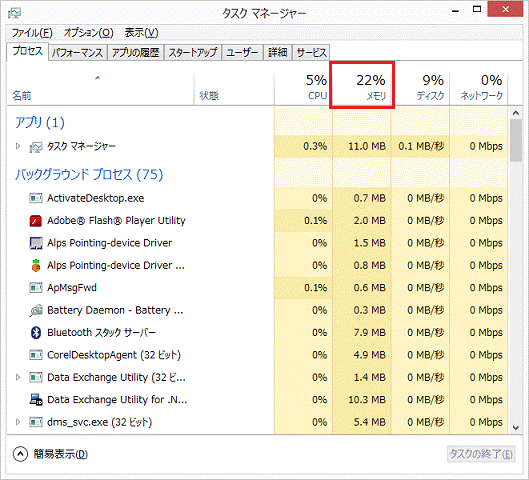

- 「プロセス」タブではアプリケーションごとのメモリの使用量を確認できます。
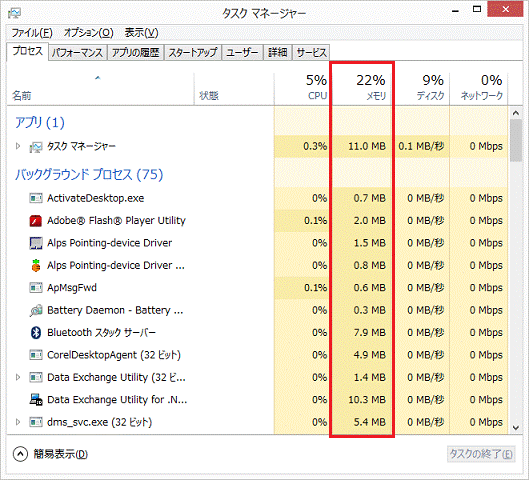
- パソコンを起動した直後から、メモリの使用量が多いアプリケーションがある場合、システム構成で問題のあるアプリケーションを無効にする事ができます。
システム構成でアプリケーションを無効にする方法については、次のQ&Aをご覧ください。 [Windows 8.1/8] システム構成で、問題のある項目を特定する方法を教えてください。
[Windows 8.1/8] システム構成で、問題のある項目を特定する方法を教えてください。
- 「プロセス」タブではアプリケーションごとのメモリの使用量を確認できます。
「パフォーマンス」タブでメモリの空き容量を調べる
次の手順でメモリの空き容量を調べます。

お使いの環境によっては、表示される画面が異なります。
- 「パフォーマンス」タブをクリックします。
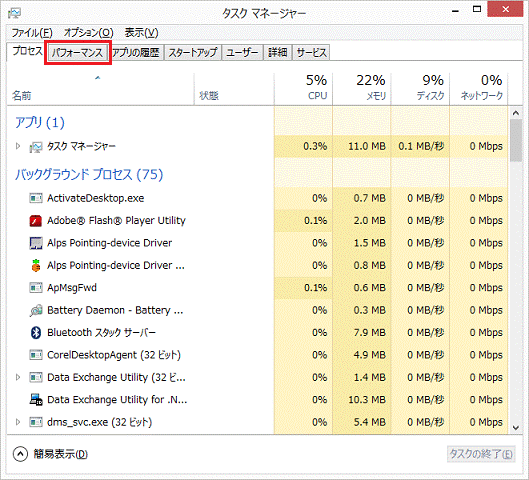
- 「メモリ」をクリックします。
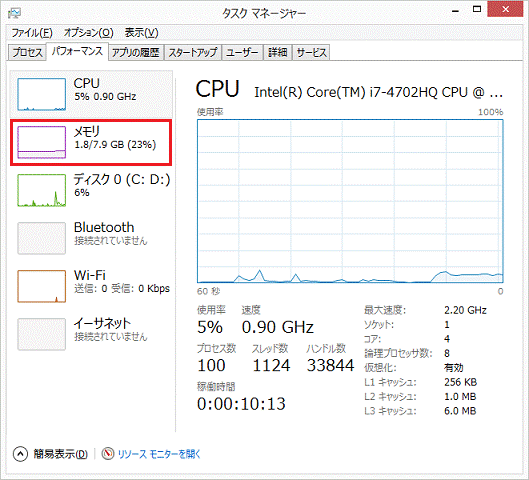
- 「利用可能」と表示されている部分が、メモリの空き容量です。
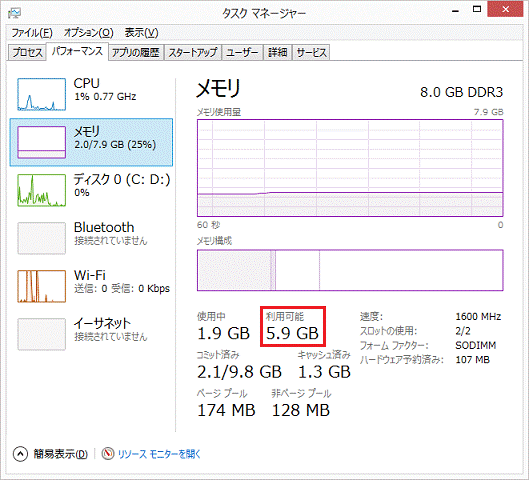

- 「パフォーマンス」タブでは、メモリの使用量の変化をグラフで見ることができます。
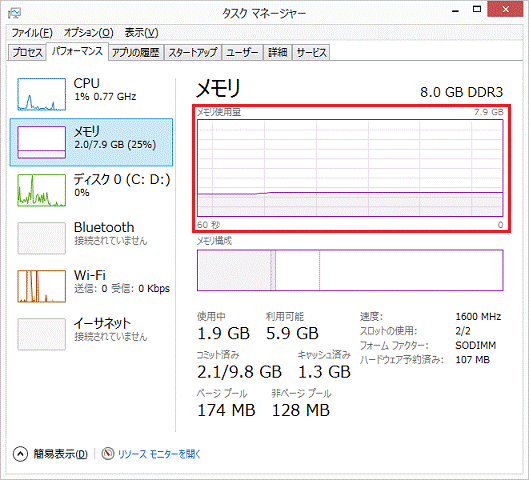
- メモリ構成の部分では、使用しているメモリの割合がグラフで表示されます。
左側の薄く灰色になっている部分が、使用中の割合を示しています。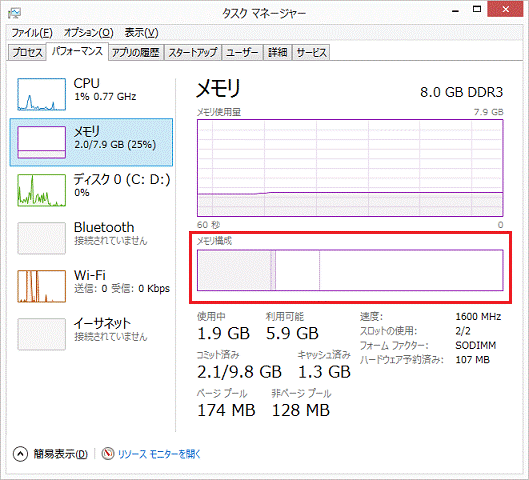
- 「パフォーマンス」タブの左上には、パソコンのメモリ搭載量が表示されます。
メモリの空き容量とメモリ搭載量を比較して、メモリの使用率を計算できます。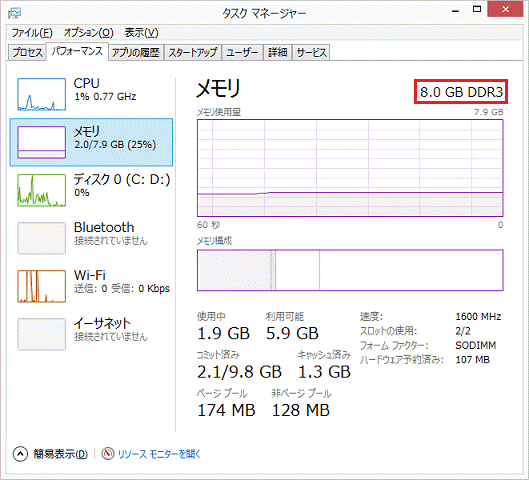
- 「パフォーマンス」タブでは、メモリの使用量の変化をグラフで見ることができます。



