- メニューにUSBメモリや、CD/DVDの項目が表示されない場合は、【Tab】キーを押して「起動メニュー」(Boot Menu)に切り替えます。
画面が切り替わらない場合や切り替えても項目が表示されない場合は、USBメモリまたはCD/DVDが正しくセットされていることを確認してください。
セットされていることを確認したら、パソコンを再起動してもう一度、起動メニューを表示してください。
起動メニューで【Esc】キーを押すと、パソコンは再起動します。 - USBメモリの項目は、HDD(ハードディスク)や、USBメモリの型名・品名として表示される可能性があります。
- arrows Tabは、画面の項目をタップして操作します。
Q&Aナンバー【0811-0370】更新日:2023年2月2日
このページをブックマークする(ログイン中のみ利用可)
[Windows 10] 回復ドライブやシステム修復ディスクを使用する方法を教えてください。
| 対象機種 | すべて |
|---|---|
| 対象OS |
|
 質問
質問
Windows 10で回復ドライブやシステム修復ディスクを使用する方法を教えてください。
 回答
回答
回復ドライブやシステム修復ディスクを作成し、パソコンの電源が切れた状態から起動メニューを表示して、操作を行います。
目的に応じた項目をクリックして、ご覧ください。
回復ドライブやシステム修復ディスクを作成する方法
回復ドライブやシステム修復ディスクから、システムイメージを復元する方法
次のQ&Aをご覧ください。 [Windows 10] システムイメージを復元する方法を教えてください。
[Windows 10] システムイメージを復元する方法を教えてください。
回復ドライブから、パソコンの状態を回復する方法
回復ドライブに保存されたシステムファイルから、パソコンの状態を回復します。
回復ドライブから、パソコンの状態を回復すると、ご購入時に近い状態に戻ります。
 [Windows 10] 回復ドライブでパソコンの状態を回復する方法を教えてください。
[Windows 10] 回復ドライブでパソコンの状態を回復する方法を教えてください。 トラブルシューティングのメニューを表示する方法
手順は、次の通りです。

お使いの環境によっては、表示される画面が異なります。
- 回復ドライブを使用する場合は、回復ドライブとして作成したUSBメモリをUSBコネクタに接続します。
システム修復ディスクを使用する場合は、システム修復ディスクをBD/DVDドライブにセットします。 - 次のQ&Aの「パソコンの電源を完全に切る」をご覧になり、パソコンの電源を切ります。
 [Windows 10] 電源を切る方法または再起動する方法を教えてください。
[Windows 10] 電源を切る方法または再起動する方法を教えてください。 - 次のQ&Aをご覧になり、起動メニューを表示します。
 起動メニューを表示する方法を教えてください。
起動メニューを表示する方法を教えてください。 - 起動メニューで、キーボードの【↓】キーを押して、使用する項目を選択します。
- 回復ドライブの場合
接続しているUSBメモリの項目を選択します。 - システム修復ディスクの場合
CD/DVDドライブの項目を選択します。
アドバイス - 回復ドライブの場合
- 【Enter】キーを押します。アドバイス
- 起動方法(起動モード)を選択する画面が表示された場合は、「UEFI」から始まる項目を【↑】キーまたは【↓】キーで選択して、【Enter】キーを押します。
- 「Press any key to boot from CD or DVD...」と表示された場合は、【スペース】キーなどを押します。
起動メニューに戻ってしまう場合は、手順4.からやり直します。 - 次の手順以降は、Bluetoothマウスをご利用の場合は操作できません。
フラットポイントなどで操作してください。
- 起動方法(起動モード)を選択する画面が表示された場合は、「UEFI」から始まる項目を【↑】キーまたは【↓】キーで選択して、【Enter】キーを押します。
- 「キーボードレイアウトの選択」と表示されます。
「Microsoft IME」をクリックします。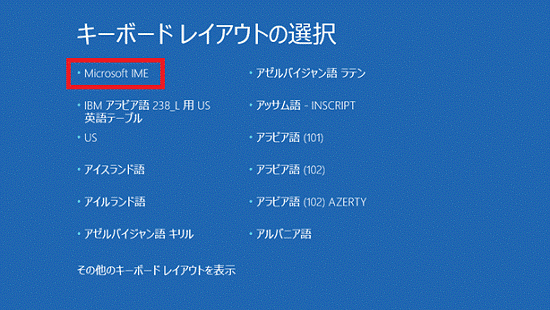
- 「オプションの選択」と表示されます。
「トラブルシューティング」をクリックします。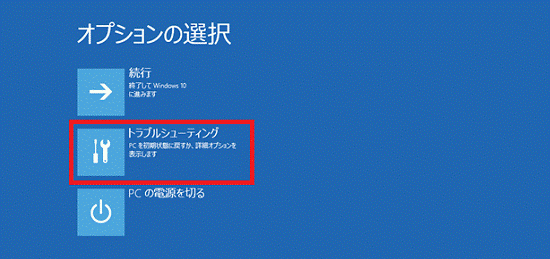
- 「トラブルシューティング」が表示されます。
必要な項目をクリックします。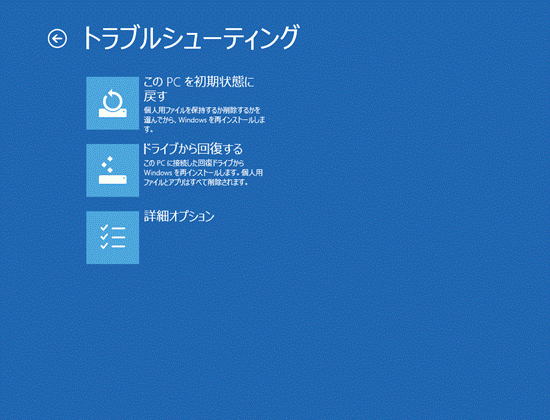
(回復ドライブから起動した場合)アドバイスシステム修復ディスクから起動した場合は、「ドライブから回復する」は表示されません。
ご注意「このPCを初期状態に戻す」や「ドライブから回復する」などを選択すると、データが削除されます。
データのバックアップなど必要な準備を行っていない状態で実行しないでください。
ご参考
- 回復ドライブとシステム修復ディスクの違いについては、次のQ&Aをご覧ください。
 [Windows 10] 回復ドライブとシステム修復ディスクの違いについて教えてください。
[Windows 10] 回復ドライブとシステム修復ディスクの違いについて教えてください。 - Windows 回復環境からでも、「トラブルシューティング」のメニューを表示できます。
Windows 回復環境の搭載機種や実行方法は、次のQ&Aをご覧ください。 「Windows 回復環境」を実行する方法を教えてください。
「Windows 回復環境」を実行する方法を教えてください。



