Q&Aナンバー【0903-8420】更新日:2015年1月9日
このページをブックマークする(ログイン中のみ利用可)
画面の発色数を変更する方法を教えてください。
| 対象機種 | すべて |
|---|---|
| 対象OS |
|
 質問
質問
画面の発色数を変更する方法を教えてください。
 回答
回答
Windowsでは、画面の発色数を変更することができます。
これを変更することで、写真など、より鮮やかに表示させることができる場合があります。
変更できる発色数は、次のとおりです。
- 16色:16 色
- 256色:256 色
- High Color(16 ビット):65536 色
- True Color(24 ビット):16777216 色
- True Color(32 ビット):16777216 色

- 発色数とは、画面上に同時に表示できる色の数のことです。
- 発色数の設定によっては、別途画面表示の調整が必要な場合があります。
- アプリケーションによっては、解像度や発色数の設定により、正常に動作しない場合があります。
発色数を変更する前に、お使いになるアプリケーションの動作環境を確認してください。 - 画面の解像度を変更する方法については、次のQ&Aを参考にしてください。
 画面の解像度(サイズ)を変更する方法を教えてください。
画面の解像度(サイズ)を変更する方法を教えてください。
お使いのOSに応じた項目を確認してください。
Windows XP
次の手順で、画面の発色数を変更します。

- 発色数を変更する前に、作業中のデータを保存し、常駐しているものも含むすべてのアプリケーションを終了します。
- デスクトップ上の何もないところを右クリックし、表示されるメニューから「プロパティ」をクリックします。
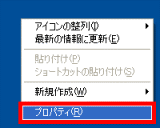
- 「画面のプロパティ」が表示されます。
「設定」タブをクリックします。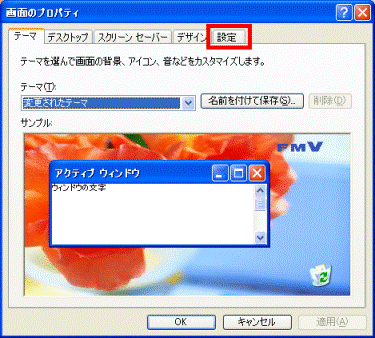
- 「画面の色」の「V」ボタンをクリックし、表示される一覧から、変更したい発色数をクリックします。
- 中(16 ビット)
- 最高(32 ビット)
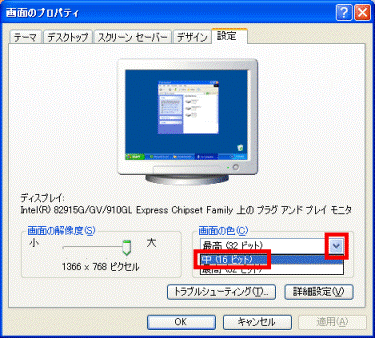

お使いの環境により、変更できる発色数が異なります。 - 中(16 ビット)
- 「画面の色」に、変更したい発色数が表示されていることを確認し、「OK」ボタンをクリックします。
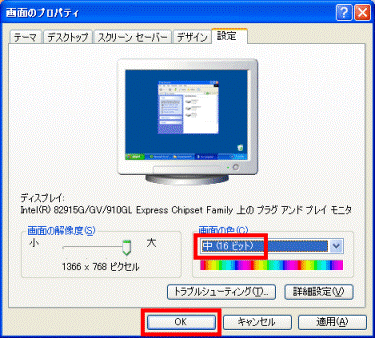

- 変更したい発色数を適用するときに、一時的に画面が乱れる場合があります。
- 「OK」ボタンをクリックした後に、「互換性の警告」が表示された場合は、「再起動せずに新しい表示設定を適用する」をクリックしチェックを付け、「OK」ボタンをクリックします。
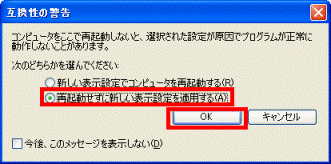
- 変更したい発色数を適用するときに、一時的に画面が乱れる場合があります。
- 「モニタの設定」が表示されます。
「はい」ボタンをクリックします。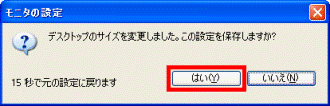

「いいえ」ボタンをクリックした場合や、15秒間何も操作をしなかった場合は、変更したい設定は反映されずに、デスクトップ画面に戻ります。
画面が変更したい発色数で表示されます。
Windows Me / Windows 2000
次の手順で、画面の発色数を変更します。
お使いの環境によっては、表示される画面が異なります。
- 発色数を変更する前に、作業中のデータを保存し、常駐しているものも含むすべてのアプリケーションを終了します。
- デスクトップ上の何もないところを右クリックし、表示されるメニューから「プロパティ」をクリックします。
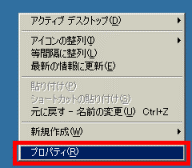
- 「画面のプロパティ」が表示されます。
「設定」タブをクリックします。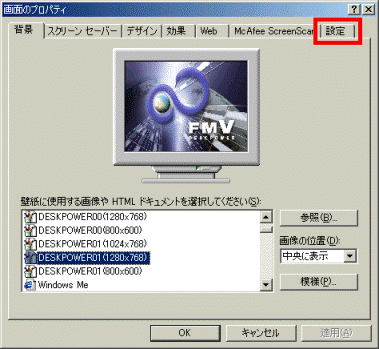
- 「色」の「▼」ボタンをクリックし、表示される一覧から、変更したい発色数をクリックします。
- 16色
- 256色
- High Color(16 ビット)
- True Color(32 ビット)
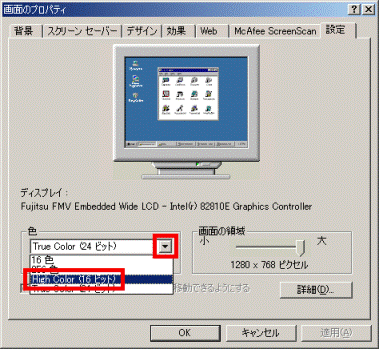

お使いの環境により、変更できる発色数が異なります。 - 16色
- 「色」に、変更したい発色数が表示されていることを確認し、「OK」ボタンをクリックします。
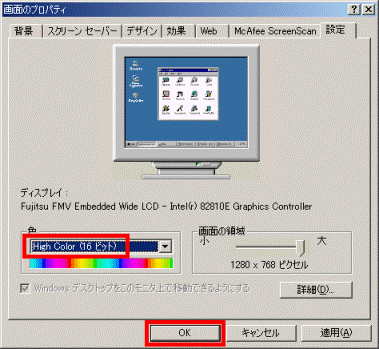

- 変更したい発色数を適用するときに、一時的に画面が乱れる場合があります。
- 「OK」ボタンをクリックした後に、「互換性の警告」が表示された場合は、「再起動しないで新しい色の設定を適用する」をクリックしチェックを付け、「OK」ボタンをクリックします。
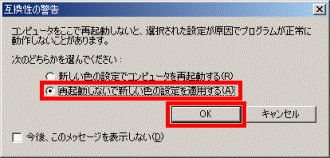
- 変更したい発色数を適用するときに、一時的に画面が乱れる場合があります。
画面が変更したい発色数で表示されます。
Windows 98
次の手順で、画面の発色数を変更します。

- 発色数を変更する前に、作業中のデータを保存し、常駐しているものも含むすべてのアプリケーションを終了します。
- デスクトップ上の何もないところを右クリックし、表示されるメニューから「プロパティ」をクリックします。
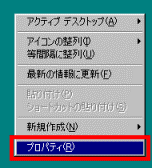
- 「画面のプロパティ」が表示されます。
「設定」タブをクリックします。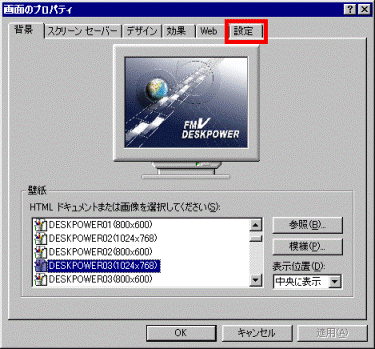
- 「色」の「▼」ボタンをクリックし、表示される一覧から、変更したい発色数をクリックします。
- 16色
- 256色
- High Color(16 ビット)
- True Color(32 ビット)
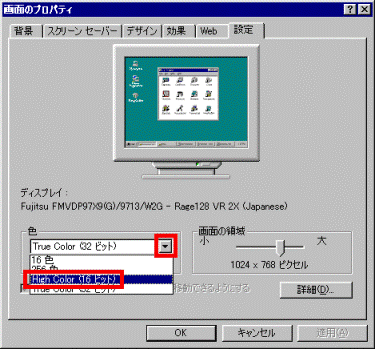

お使いの環境により、変更できる発色数が異なる場合があります。 - 16色
- 「色」に、変更したい発色数が表示されていることを確認し、「OK」ボタンをクリックします。
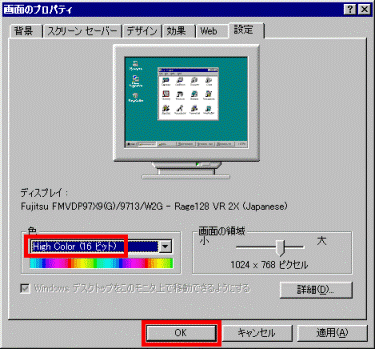

- 変更したい発色数を適用するときに、一時的に画面が乱れる場合があります。
- 「OK」ボタンをクリックした後に、「互換性の警告」が表示された場合は、「再起動しないで新しい色の設定を適用する」をクリックしチェックを付け、「OK」ボタンをクリックします。
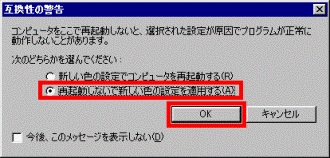
- 変更したい発色数を適用するときに、一時的に画面が乱れる場合があります。
画面が変更したい発色数で表示されます。
Windows 95
次の手順で、画面の発色数を変更します。

- 発色数を変更する前に、作業中のデータを保存し、常駐しているものも含むすべてのアプリケーションを終了します。
- デスクトップ上の何もないところを右クリックし、表示されるメニューから「プロパティ」をクリックします。
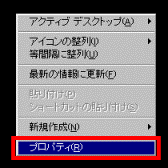
- 「画面のプロパティ」が表示されます。
「ディスプレイの詳細」タブをクリックします。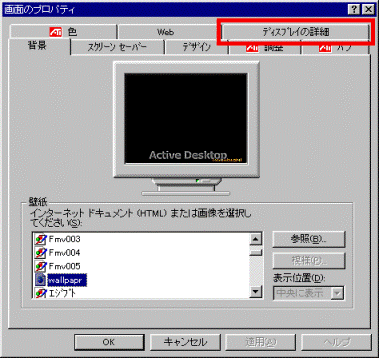
- 「カラー パレット」の「▼」ボタンをクリックし、表示される一覧から、変更したい色数をクリックします。
- 16色
- 256色
- High Color(16 ビット)
- True Color(24 ビット)
- True Color(32 ビット)
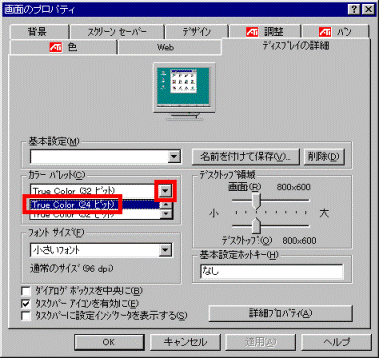

- お使いの環境により、変更できる発色数が異なる場合があります。
- 表示される一覧の「▲」(または「▼」)ボタンをクリックすることで、他の発色数を確認することができます。
- 16色
- 「カラー パレット」に、変更したい発色数が表示されていることを確認し、「OK」ボタンをクリックします。
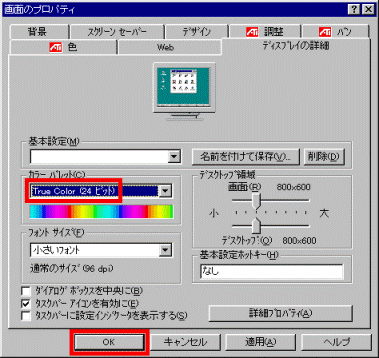

「OK」ボタンをクリックした後に、「互換性の警告」が表示された場合は、「再起動せずに設定を更新する」をクリックしチェックを付け、「OK」ボタンをクリックします。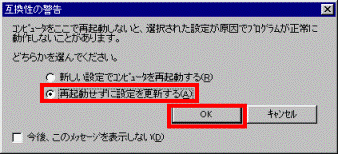
- 「ディスプレイの設定を変更します。」と表示されます。
「OK」ボタンをクリックします。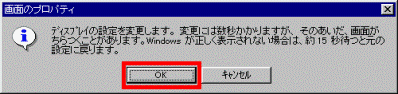

変更したい発色数を適用するときに、一時的に画面が乱れる場合があります。 - 「ディスプレイの設定」が表示されます。
「はい」ボタンをクリックします。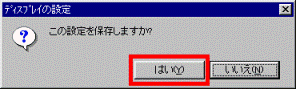

「いいえ」ボタンをクリックした場合や、15秒間何も操作をしなかった場合は、設定は変更されずに、デスクトップ画面に戻ります。
画面が変更したい発色数で表示されます。



