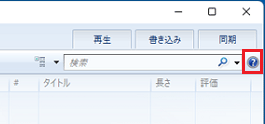Windows Media Playerは検索して起動することも可能です。
タスクバーの![]() 「スタート」ボタン、または「検索」ボタンをクリックした後、半角英数で「wmp」と入力し、検索された「Windows Media Player」をクリックしてください。
「スタート」ボタン、または「検索」ボタンをクリックした後、半角英数で「wmp」と入力し、検索された「Windows Media Player」をクリックしてください。
Q&Aナンバー【0908-4531】更新日:2022年7月13日
このページをブックマークする(ログイン中のみ利用可)
[Windows Media Player 12] 初期設定をする方法を教えてください。
| 対象機種 | すべて |
|---|---|
| 対象OS |
|
 質問
質問
Windows Media Player 12の初期設定をする方法を教えてください。
 回答
回答
Windows Media Player 12を初めて起動すると、Windows Media Player 12の初期設定をする画面が表示されます。
次の手順で、Windows Media Player 12の初期設定をします。
次の項目を順番に確認してください。
手順1Windows Media Playerを起動する
お使いのOSによって、起動の手順が異なります。
お使いのOSに応じた項目をクリックし、確認してください。
Windows 11
次の手順で起動します。

 「スタート」ボタン→右上の「すべてのアプリ」→「Windows ツール」の順にクリックします。
「スタート」ボタン→右上の「すべてのアプリ」→「Windows ツール」の順にクリックします。 - 「Windows ツール」が表示されます。
「Windows Media Player」をダブルクリックします。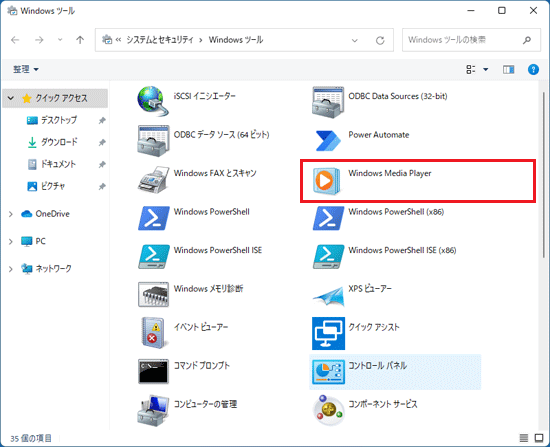 アドバイス
アドバイス続けて「初期設定をする」に進みます。
Windows 10
次の手順で起動します。

 「スタート」ボタン→「Windows Media Player」の順にクリックして起動します。アドバイス
「スタート」ボタン→「Windows Media Player」の順にクリックして起動します。アドバイスWindows Media Player が起動した場合は、すでに初期設定は完了しています。
続けて「初期設定をする」に進みます。
Windows 8.1/8
次の手順で起動します。

- スタート画面でマウスポインターを動かし、「↓」ボタンが表示されたら、「↓」ボタンをクリックします。
「↓」ボタンが表示されない場合は、画面の何もないところを右クリックし、表示されるメニューから「すべてのアプリ」をクリックします。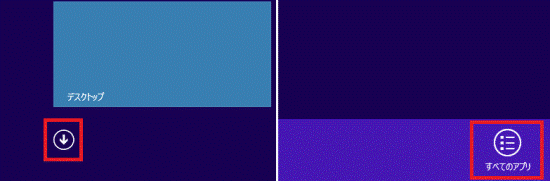 アドバイス
アドバイスデスクトップの場合は、画面の右下にマウスポインターを移動し、チャームが表示されたら「スタート」をクリックします。
- 「Windows アクセサリ」の項目にある「Windows Meia Player」をクリックします。
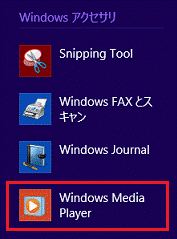 アドバイス
アドバイスWindows Media Player が起動した場合は、すでに初期設定は完了しています。
続けて「初期設定をする」に進みます。
Windows 7
次の手順で起動します。

- 「スタート」ボタン→「すべてのプログラム」→「Windows Media Player」の順にクリックして起動します。アドバイス
Windows Media Player が起動した場合は、すでに初期設定は完了しています。
続けて「初期設定をする」に進みます。
手順2初期設定をする
次の手順で初期設定をします。

- 「Windows Media Player へようこそ」と表示されます。
「推奨設定」、または「カスタム設定」をお好みでクリックします。- 推奨設定
「推奨設定」を選択すると、Windows Media Player 12を既定の音楽とビデオのプレーヤーにし、使用権限、およびメディア情報を自動的にダウンロードします。
なお、「推奨設定」をクリックすると、画面右下に「完了」ボタンが表示されます。
表示された「完了」ボタンをクリックすると、初期設定が完了します。 - カスタム設定
Windows Media Player 12のプライバシーや再生、オンラインストアに関して、個別に設定します。
ここでは、例として「カスタム設定」をクリックします。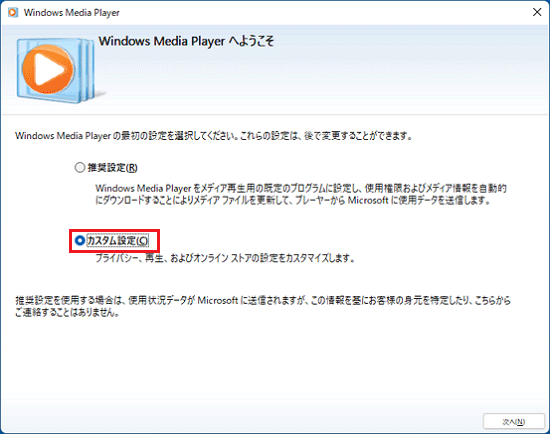
- 推奨設定
- 「次へ」ボタンをクリックします。
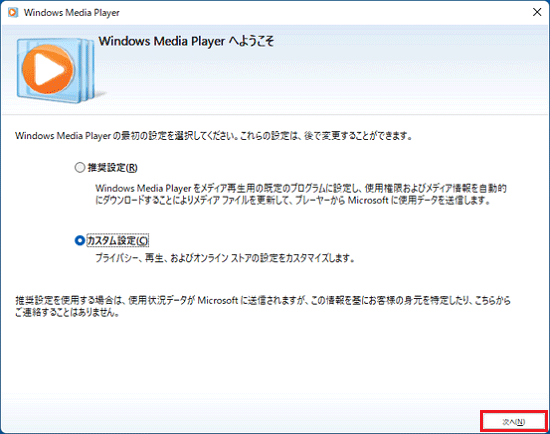
- 「プライバシーオプションの選択」が表示されます。
項目をよく確認し、お好みで必要な項目をクリックして、チェックを付けます。
不要な項目は、クリックして、チェックを外します。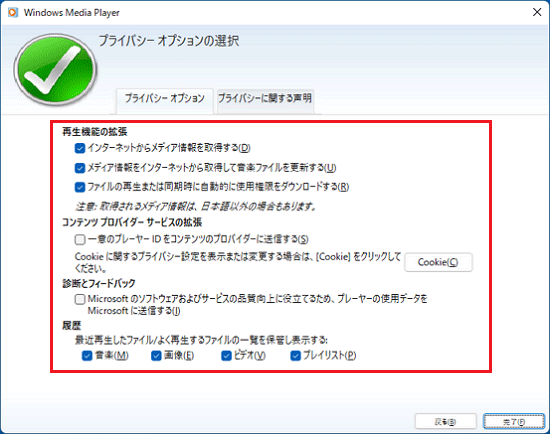
- 設定が完了したら、「完了」ボタンをクリックします。
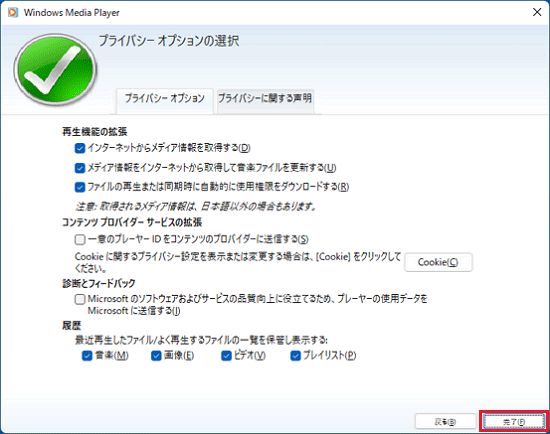
以上で初期設定は完了です。
ご参考
Windows Media Player 12の詳しい使い方は、Windows Media Player 12のヘルプをご覧ください。
Windows Media Player 12のヘルプは、Windows Media Player 12を起動し、画面右上に表示されている「ヘルプ」(「?」)ボタンをクリックすると表示されます。