Q&Aナンバー【0908-9161】更新日:2015年5月26日
このページをブックマークする(ログイン中のみ利用可)
[Outlook 2010] Windows Live メールからメールメッセージとアドレス帳、メールアカウントを移行する方法を教えてください。(Windows 7)
| 対象機種 | すべて |
|---|---|
| 対象OS |
|
 質問
質問
メールメッセージ
アドレス帳
メールアカウント
 回答
回答
Outlook 2010に、同じパソコンにあるWindows Live メールのメッセージとアドレス帳、メールアカウントを移行する方法は、次のとおりです。
次の場合に応じた項目を確認してください。
メールメッセージを移行する場合
次の手順で、Windows Live メールのメールメッセージを、Outlook 2010に移行します。

お使いの環境によっては、表示される画面が異なります。
- Outlook 2010を起動します。
- 「Microsoft Outlook 2010 スタートアップ」が表示される場合は、「次へ」ボタンをクリックします。
表示されない場合は、手順7.に進みます。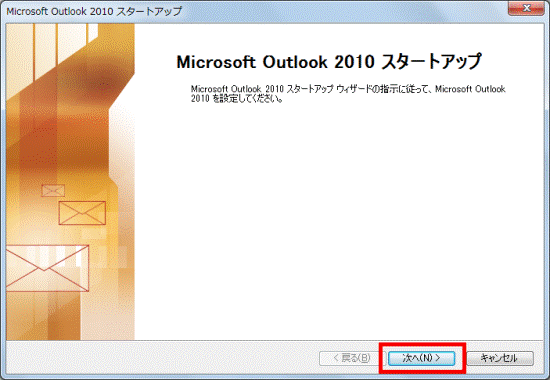
- 「アカウントの設定」が表示されます。
「いいえ」をクリックします。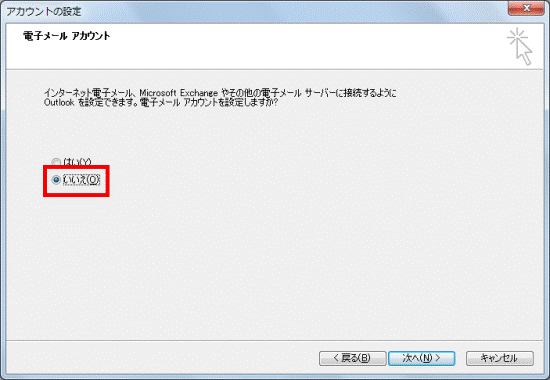
- 「次へ」ボタンをクリックします。
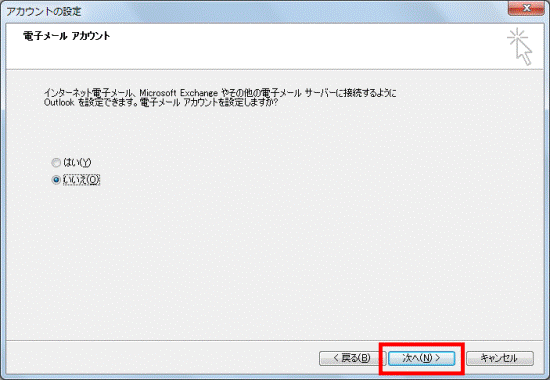
- 「設定の中止」が表示されます。
「電子メールを設定しないままで続ける」をクリックし、チェックを付けます。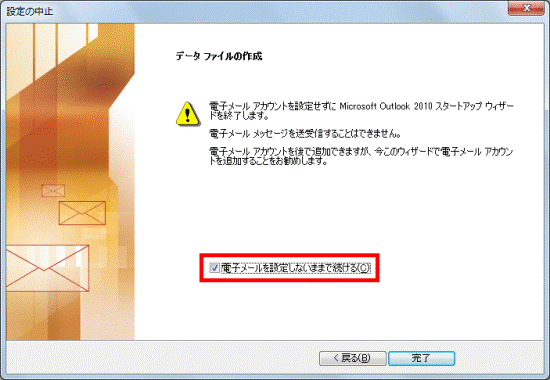
- 「完了」ボタンをクリックします。
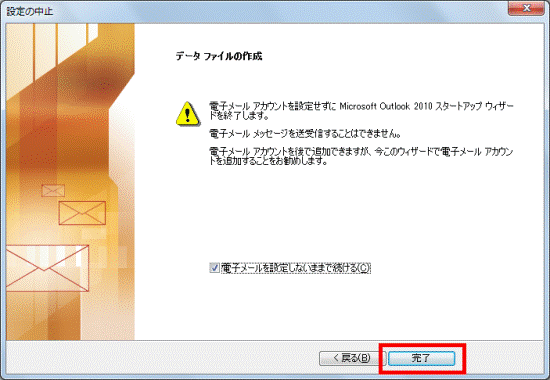
- Outlook 2010が起動します。
- Windows Live メールを起動します。
- お使いのバージョンに応じて、次を操作します。
- Windows Live メール 2011の場合
「Windows Live メール」ボタン→「電子メールのエクスポート」→「電子メール メッセージ」の順にクリックします。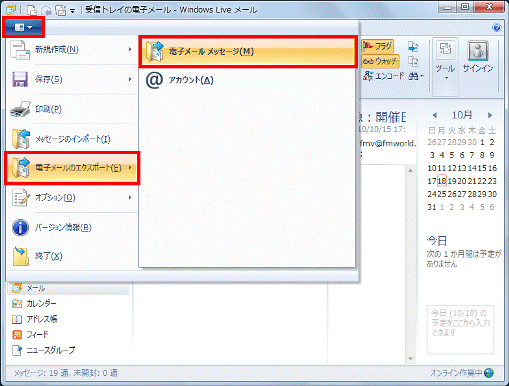
- Windows Live メール 2009の場合
【Alt】キーを押し、「ファイル」メニュー→「エクスポート」→「メッセージ」の順にクリックします。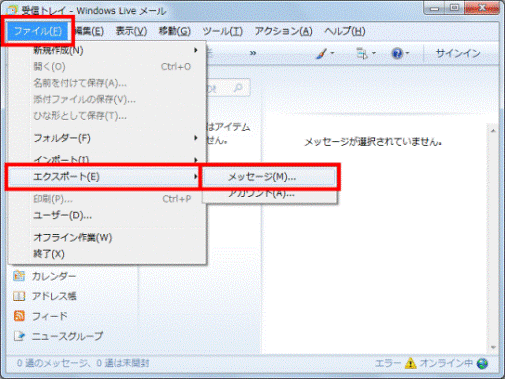
- Windows Live メール 2011の場合
- 「Windows Live メールエクスポート」が表示されます。
一覧から、「Microsoft Exchange」をクリックします。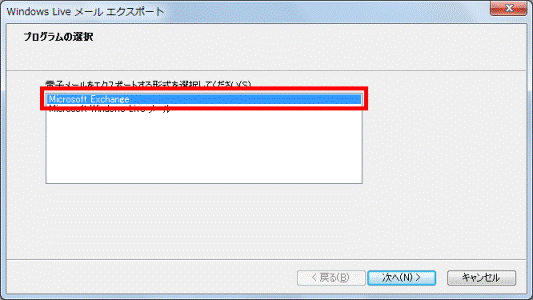
- 「次へ」ボタンをクリックします。
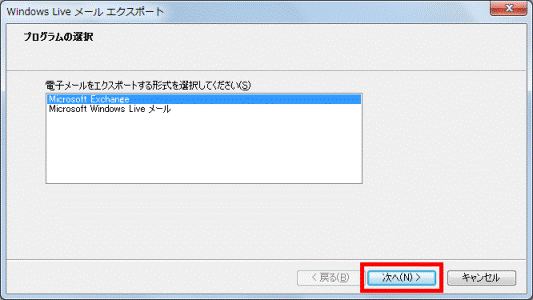
- 「メッセージをWindows Live メールからMicrosoft OutlookまたはMicrosoft Exchangeにエクスポートします。」と表示されます。
「OK」ボタンをクリックします。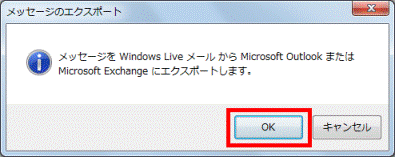
- 「Windows Live メールからエクスポートするメールフォルダーを選択してください。」と表示されます。
次のいずれかを操作します。- Windows Live メールで使用していたフォルダー構成ごと、Outlookに移行する場合
「すべてのフォルダー」をクリックし、手順15.に進みます。 - 特定のフォルダーのみ、Outlookに移行する場合
「選択されたフォルダー」をクリックし、次の手順に進みます。
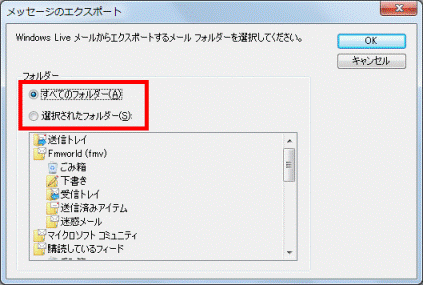
- Windows Live メールで使用していたフォルダー構成ごと、Outlookに移行する場合
- フォルダーの一覧から、Outlookに移行したいフォルダーを、【Ctrl】キーを押しながら、クリックします。
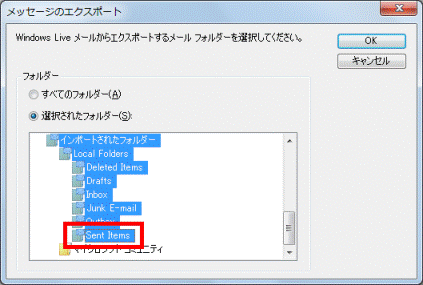
- 「OK」ボタンをクリックします。
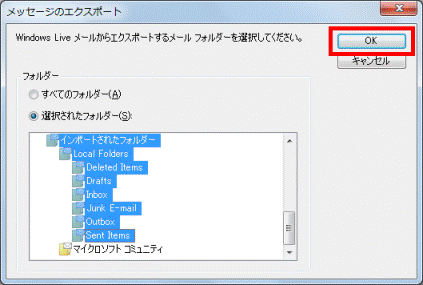
(「選択されたフォルダー」を選択した場合の画像です) - 「Windows Live メールエクスポート」と表示されます。
「完了」ボタンをクリックします。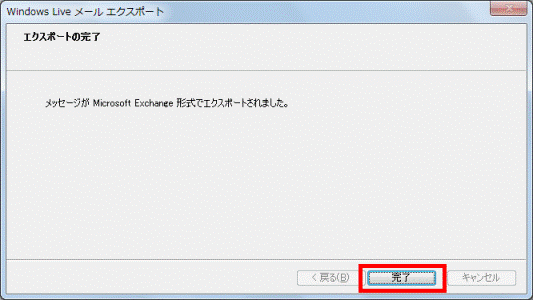
- Windows Live メールで使用していたフォルダーが、Outlook 2010に追加されます。
追加されたフォルダーをクリックし、メールメッセージが移行されていることを確認します。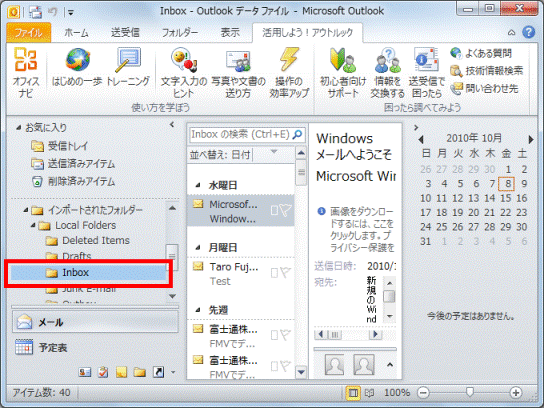
- 「×」ボタンをクリックし、Outlook 2010を終了します。
- 「×」ボタンをクリックし、Windows Live メールを終了します。
アドレス帳を移行する場合
Outlook 2010にアドレス帳を移行するには、Windows Live メールのアドレス帳を、Windowsのアドレス帳に移行します。
その後で、Outlook 2010のアドレス帳(連絡先)に移行します。
なお、Windows Live メールのアドレス帳と、Windowsのアドレス帳の内容が同じ場合は、「Windowsのアドレス帳をOutlook 2010のアドレス帳に移行する」からご覧ください。
例えば、次のQ&Aの手順で、Windows メールまたはOutlook Expressから、Windows Live メールに、アドレス帳を移行した直後の状態です。
 [Windows Live メール] Windows メールのアドレス帳を移行する方法を教えてください。
[Windows Live メール] Windows メールのアドレス帳を移行する方法を教えてください。 [Windows Live メール] Outlook Express 6からアドレス帳を移行する方法を教えてください。
[Windows Live メール] Outlook Express 6からアドレス帳を移行する方法を教えてください。
次の項目を順番に確認してください。
Windows Live メールのアドレス帳をCSV形式で保存する
次の手順で、Windows Live メールのアドレス帳を、CSV形式で保存します。
ここでは例として、CSV形式のアドレス帳を、デスクトップに保存します。

お使いの環境によっては、表示される画面が異なります。
- Windows Live メールを起動します。
- 「ショートカット」の「アドレス帳」をクリックします。
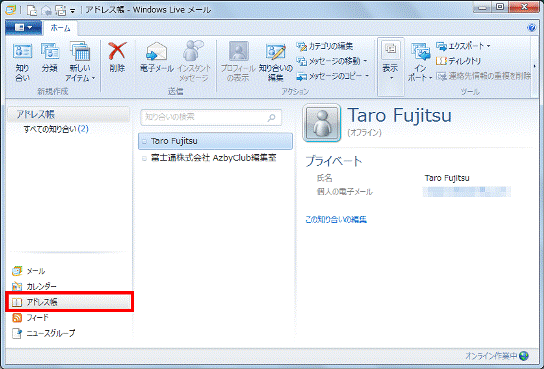
- お使いのバージョンに応じて、次を操作します。
- Windows Live メール 2011の場合
「ホーム」タブの「エクスポート」ボタンをクリックし、表示される一覧から「カンマ区切り(.CSV)」をクリックします。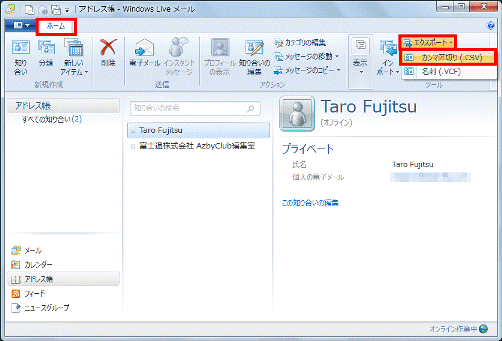
- Windows Live メール 2009の場合
「メニュー」ボタンをクリックし、表示される一覧から、「エクスポート」→「カンマ区切り(.CSV)」の順にクリックします。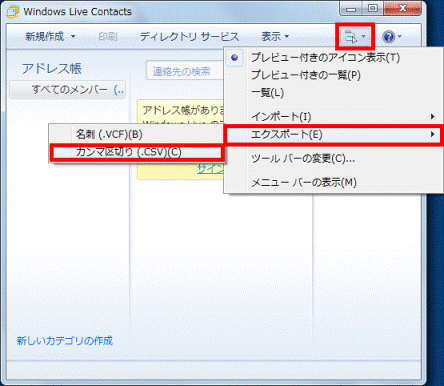
- Windows Live メール 2011の場合
- 「CSVのエクスポート」が表示されます。
「参照」ボタンをクリックします。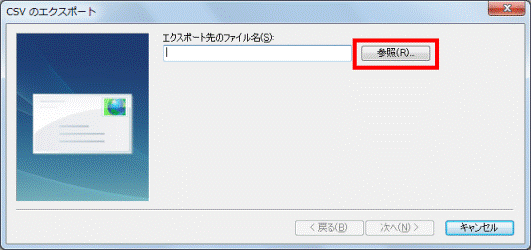
- 「名前を付けて保存」が表示されます。
左側の一覧から「デスクトップ」をクリックします。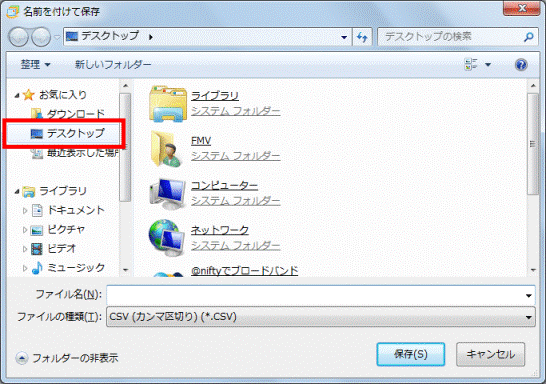
- 「ファイル名」欄に、名前を入力します。
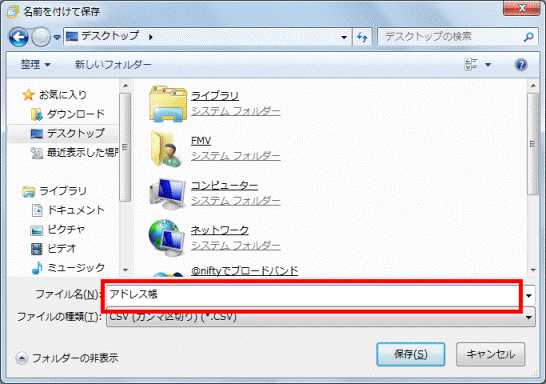
- 「保存」ボタンをクリックします。
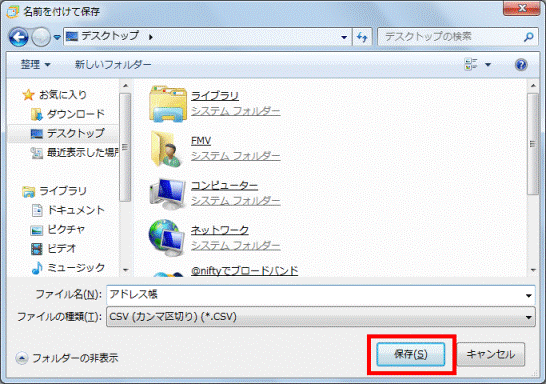
- 「CSVのエクスポート」の「次へ」ボタンをクリックします。
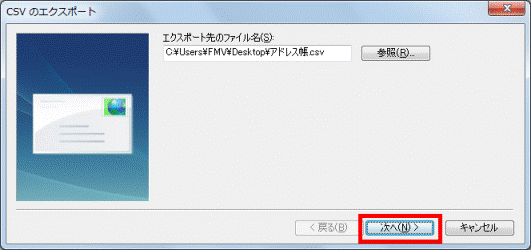
- 「エクスポートするフィールドを選択してください」欄の、「名」と「姓」をそれぞれクリックし、チェックを付けます。
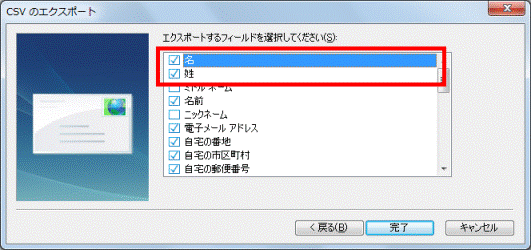

その他の項目は、必要に応じて、クリックしチェックを付けます。 - 「完了」ボタンをクリックします。
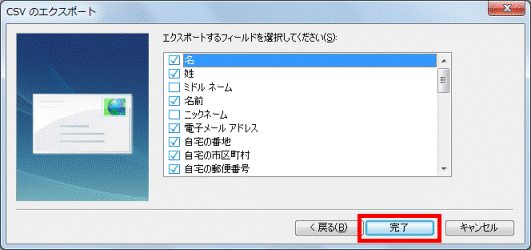
- 「×」ボタンをクリックし、Windows Live メールを終了します。

「Windows Live Contacts」が表示されている場合は、「×」ボタンをクリックして閉じます。
CSV形式のアドレス帳をWindowsのアドレス帳に移行する
次の手順で、CSV形式のアドレス帳を、Windowsのアドレス帳に移行します。
ここでは例として、デスクトップに保存されたCSV形式のアドレス帳を使用します。

お使いの環境によっては、表示される画面が異なります。
- 「スタート」ボタンをクリックします。
- スタートメニューが表示されます。
「プログラムとファイルの検索」欄に「アドレス帳」と入力します。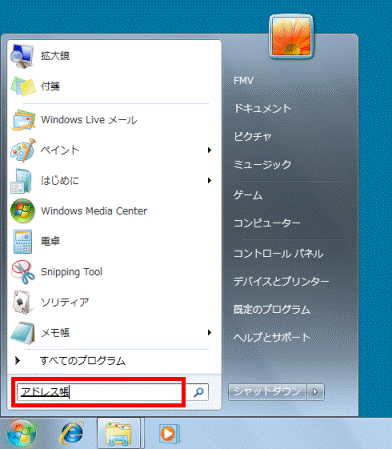
- 「プログラム」欄に表示される「アドレス帳」をクリックします。
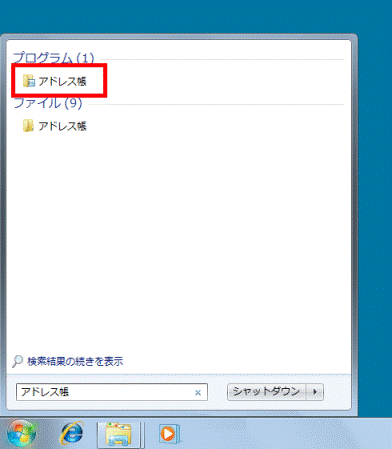
- 「アドレス帳」が表示されます。
「インポート」をクリックします。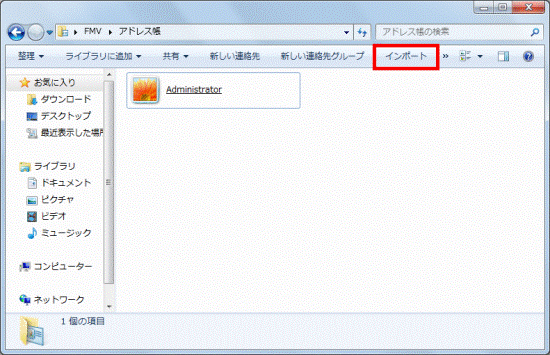
- 「Windowsアドレス帳にインポート」が表示されます。
一覧から「CSV(カンマ区切り)」をクリックします。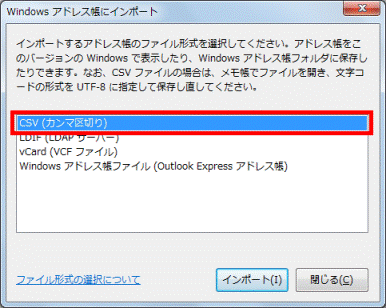
- 「インポート」ボタンをクリックします。
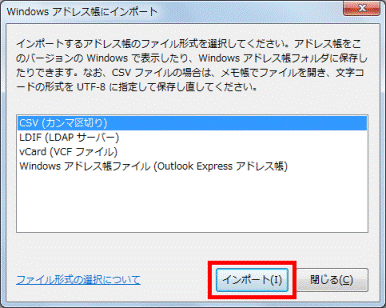
- 「CSVのインポート」が表示されます。
「参照」ボタンをクリックします。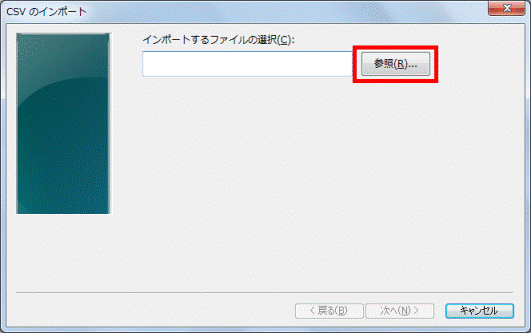
- 「開く」が表示されます。
左側の一覧から「デスクトップ」をクリックします。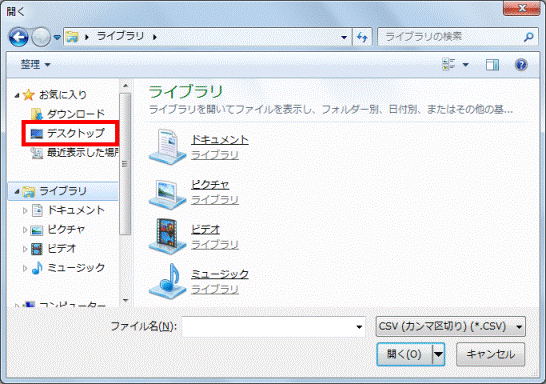
- CSV形式のアドレス帳をクリックします。
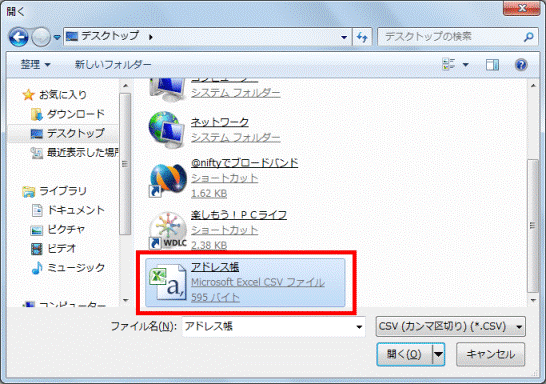
- 「CSVのインポート」の「次へ」ボタンをクリックします。
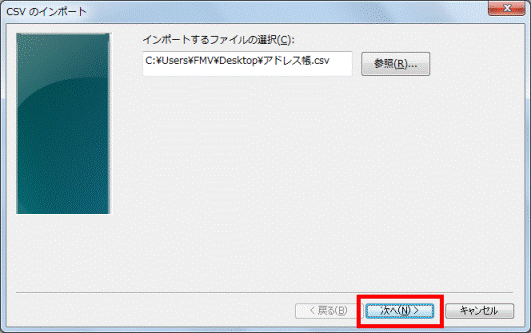
- 「インポートするフィールドの割り当て」欄の、「名」と「姓」にチェックが付いていることを確認します。
チェックが付いていない場合は、クリックし、チェックを付けます。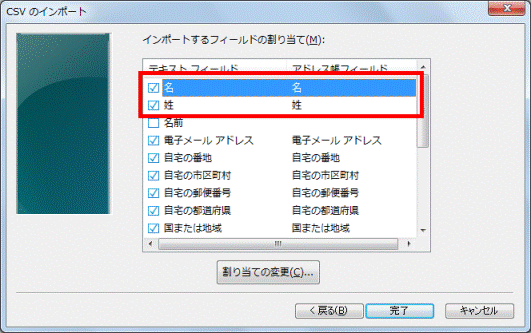
- 「完了」ボタンをクリックします。
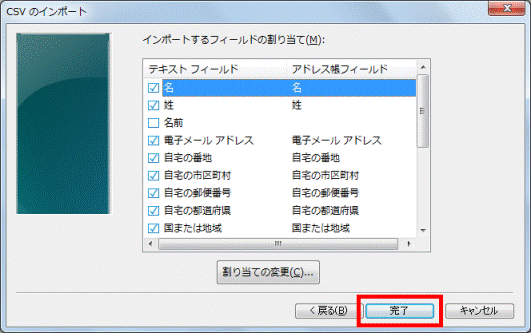
- 「Windowsアドレス帳にインポート」の「閉じる」ボタンをクリックします。
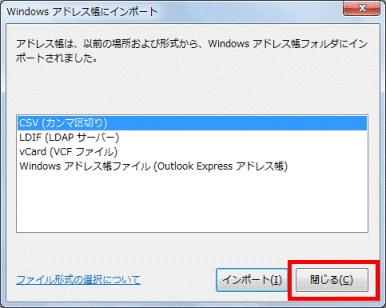
- Windowsのアドレス帳に、Windows Live メールのアドレス帳が移行されたことを確認します。
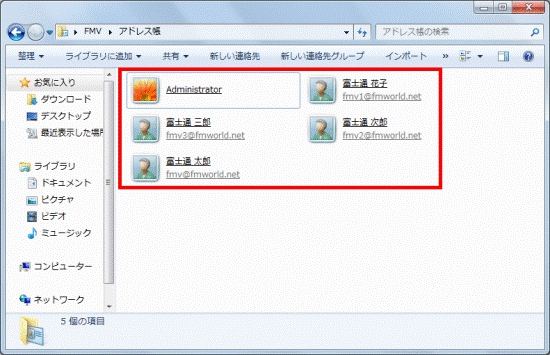
- 「×」ボタンをクリックし、「アドレス帳」を閉じます。
Windowsのアドレス帳をOutlook 2010のアドレス帳に移行する
次の手順で、Windowsのアドレス帳を、Outlook 2010のアドレス帳に移行します。

お使いの環境によっては、表示される画面が異なります。
- Outlook 2010を起動します。

「Microsoft Outlook 2010 スタートアップ」が表示される場合は、「メールメッセージを移行する場合」の手順2.〜手順6.をご覧ください。 - 「ファイル」タブ→「開く」の順にクリックします。
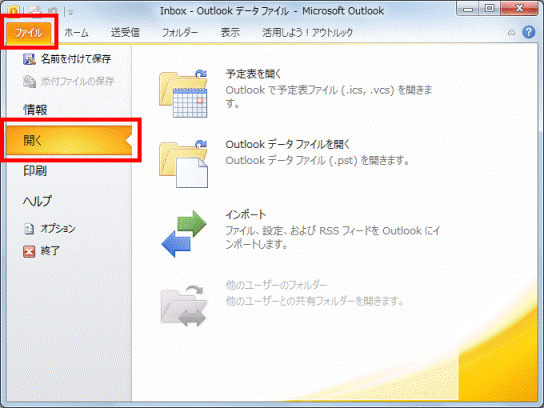
- 「インポート」をクリックします。
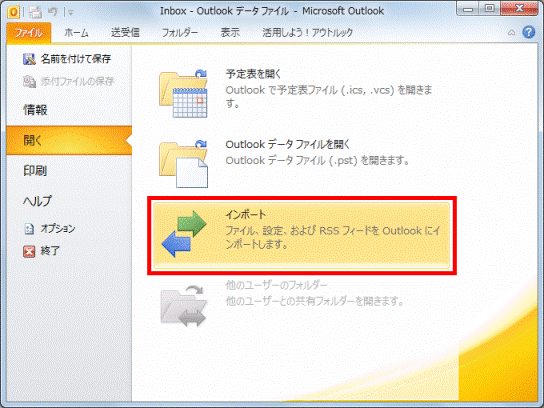
- 「インポート/エクスポートウィザード」が表示されます。
一覧から「インターネットメールやアドレスをインポート」をクリックします。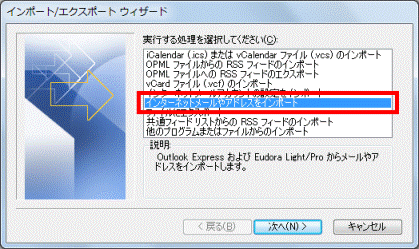
- 「次へ」ボタンをクリックします。
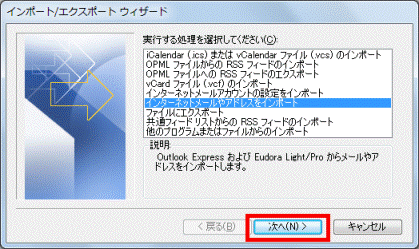
- 「Outlookインポートツール」が表示されます。
一覧から「Outlook Express 4x、5x、6x、またはWindows Mail」をクリックします。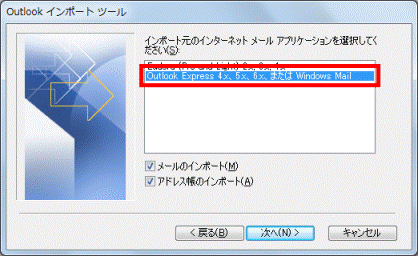
- 「メールのインポート」をクリックし、チェックを外します。
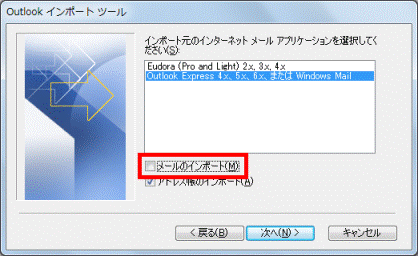
- 「次へ」ボタンをクリックします。
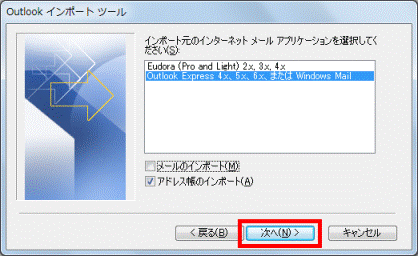
- 「アドレスのインポート」が表示されます。
「オプション」欄から、次のいずれかをクリックします。- 重複するアイテムをインポートするアイテムと置換
Windows Live メールとOutlook 2010に、同じデータがある場合は、Outlook 2010のデータが上書きされます。 - 重複してもインポートする
Windows Live メールとOutlook 2010に、同じデータがある場合は、それぞれのデータが保存されます。 - 重複するアイテムはインポートしない
Windows Live メールとOutlook 2010に、同じデータがある場合は、Windows Live メールのデータは移行されません。
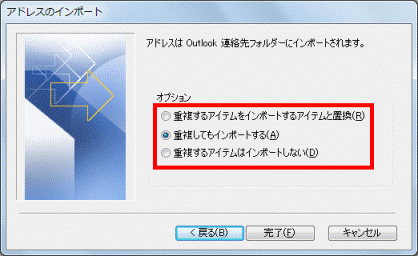
- 重複するアイテムをインポートするアイテムと置換
- 「完了」ボタンをクリックします。
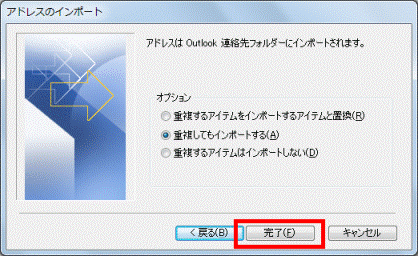
- 「インポートの概要」が表示されます。
「受信トレイに保存」ボタンをクリックします。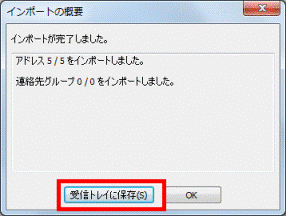
- 左下の一覧から「連絡先」をクリックします。
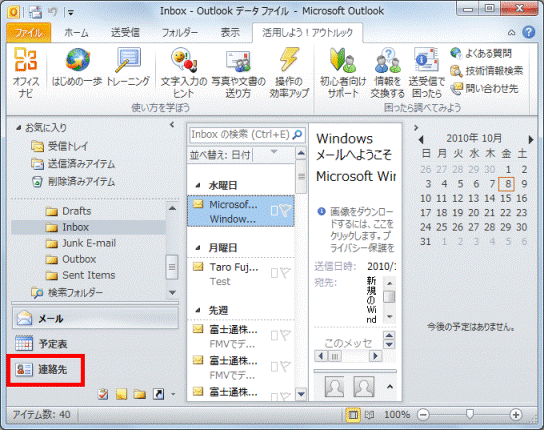
- アドレス帳が移行されていることを確認します。
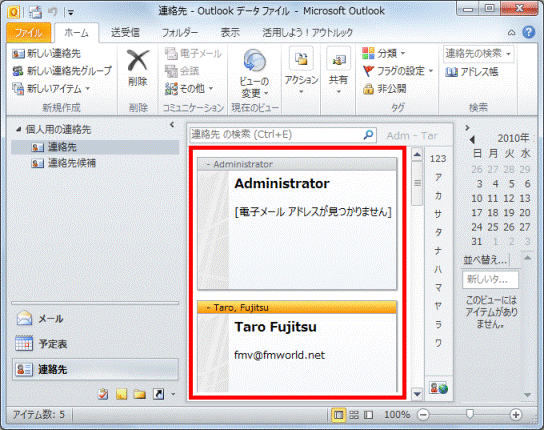
- 「×」ボタンをクリックし、Outlook 2010を終了します。
メールアカウントを移行する場合
Windows Live メールのメールアカウントを、Outlook 2010に移行する機能がありません。
そのため、メールアカウントは、手動で設定する必要があります。
Outlook 2010で、メールアカウントを追加する方法は、次のQ&Aをご覧ください。
 [Outlook 2010] 電子メールアカウントを追加する / 設定を変更する / 削除する方法を教えてください。
[Outlook 2010] 電子メールアカウントを追加する / 設定を変更する / 削除する方法を教えてください。

Windows Live メールに設定しているメールアドレスや、メールサーバーなどのアカウント情報を確認するときは、次のQ&Aをご覧ください。
 [Windows Live メール] 電子メールアカウントの設定を確認する方法を教えてください。
[Windows Live メール] 電子メールアカウントの設定を確認する方法を教えてください。



