Q&Aナンバー【0909-3399】更新日:2011年6月16日
このページをブックマークする(ログイン中のみ利用可)
[ポインティングデバイスドライバー] ALPS フラットポイントドライバー (64ビット版) Version 7.106.404.109(プレインストール版)の再インストール方法を教えてください。
これは機種別のドライバー関連情報です。ドライバー名、および対象の機種やOSをご確認ください。
| 対象機種 | 2011年夏モデルLIFEBOOK AH54/DA、他・・・ |
|---|---|
| 対象OS |
|
 質問
質問
次の機種に添付されているALPS フラットポイントドライバー (64ビット版) (プレインストール版 / Version 7.106.404.109)の再インストール方法を教えてください。
- 2011年夏モデル
- LIFEBOOK AH52/DA(FMVA52DAB、FMVA52DAR、FMVA52DAWのみ)、AH52/DNA(FMVA5DNA37、FMVA5DNA47のみ)、AH54/D(FMVA54DBK、FMVA54DRK、FMVA54DWKを除く)、AH54/DA、AH55/D、AH56/D(FMVA56DRF、FMVA56DWFのみ)、AH56/DN(FMVA56DNB7、FMVA56DNB8を除く)
 回答
回答
次の順序で、ALPS フラットポイントドライバーの再インストールとインストールの確認をします。

外付けのマウスが接続されていると、再インストールが行えない場合があります。
再インストールを行う場合は、外付けのマウスは必ず外してください。
次の手順で、ドライバーをアンインストールします。

お使いの環境によっては、表示される画面が異なります。
次の手順で、ドライバーをインストールします。

お使いの環境によっては、表示される画面が異なります。
次の手順で、ドライバーが正しくインストールされたことを確認します。

お使いの環境によっては、表示される画面が異なります。

外付けのマウスが接続されていると、再インストールが行えない場合があります。
再インストールを行う場合は、外付けのマウスは必ず外してください。
次の項目を順番に確認してください。
手順1アンインストール手順
次の手順で、ドライバーをアンインストールします。

お使いの環境によっては、表示される画面が異なります。
- 作業中のアプリケーションをすべて終了します。
作成中のファイルがある場合は、ファイルを保存します。 - 「スタート」ボタン→「コントロールパネル」の順にクリックします。
- 「コントロールパネル」が表示されます。
「プログラムのアンインストール」をクリックします。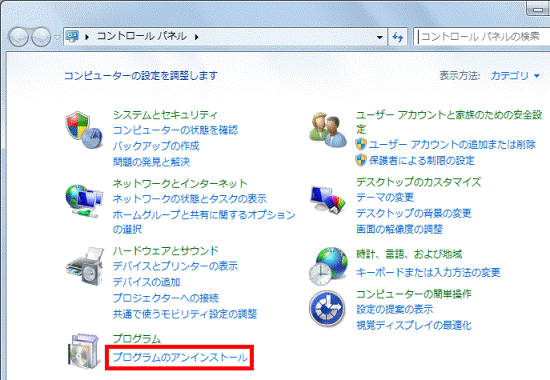

「プログラムのアンインストール」が表示されていない場合は、「プログラムと機能」アイコンをクリックします。 - 「プログラムと機能」が表示されます。
「名前」の一覧に表示される「ALPS Touch Pad Driver」をクリックします。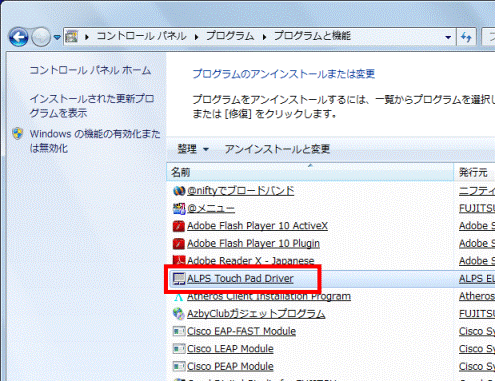

- 「名前」の一覧に「ALPS Touch Pad Driver」がないときは、アンインストールは不要です。
「×」ボタンをクリックして「プログラムと機能」を閉じ、「インストール手順」に進んでください。 - 「ユーザーアカウント制御」が表示された場合は、「はい」ボタンをクリックします。
- 「名前」の一覧に「ALPS Touch Pad Driver」がないときは、アンインストールは不要です。
- 「"Touch Pad Driver"をアンインストールします。」と表示されます。
「OK」ボタンをクリックします。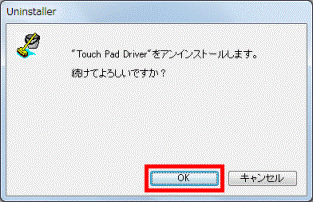
- アンインストールが開始されます。
完了するまで、しばらく待ちます。
- 「アンインストールが完了しました。」と表示されます。
「閉じる」ボタンをクリックします。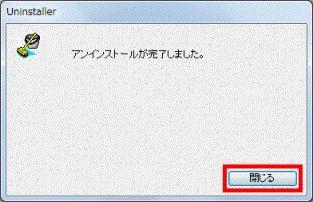
- 「×」ボタンをクリックし、「プログラムと機能」を閉じます。
- 「スタート」ボタン→「
 」ボタン→「再起動」の順にクリックします。
」ボタン→「再起動」の順にクリックします。
パソコンが再起動します。
手順2インストール手順
次の手順で、ドライバーをインストールします。

お使いの環境によっては、表示される画面が異なります。
- 「スタート」ボタン→「すべてのプログラム」→「ソフトウェアディスク検索」→「ソフトウェアディスク検索(ハードディスク)」の順にクリックします。
- 「ユーザーアカウント制御」が表示されます。
「はい」ボタンをクリックします。 - 「リカバリ領域に保存されているソフトウェア一覧を表示します。」と表示されます。
「OK」ボタンをクリックします。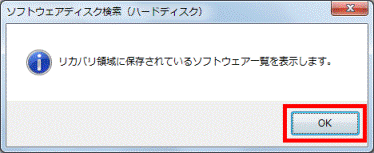
- 「ソフトウェアディスク検索」が表示されます。
「機種名」欄の「▼」ボタンをクリックし、表示される一覧からお使いの機種をクリックします。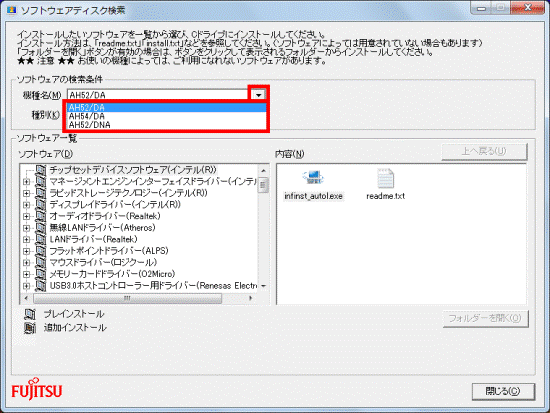
- 「種別」欄の「▼」ボタンをクリックし、表示される一覧から、「入力装置」をクリックします。
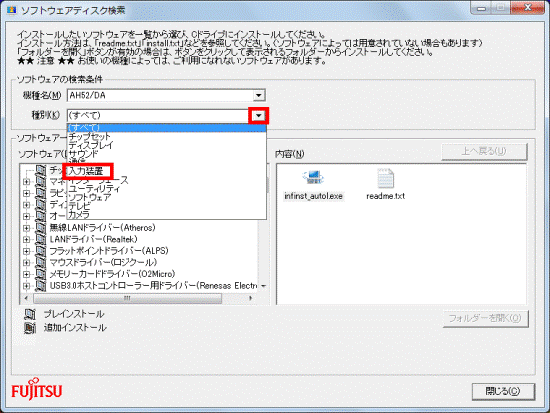
- 「ソフトウェア」欄の「フラットポイントドライバー(ALPS)」をクリックします。
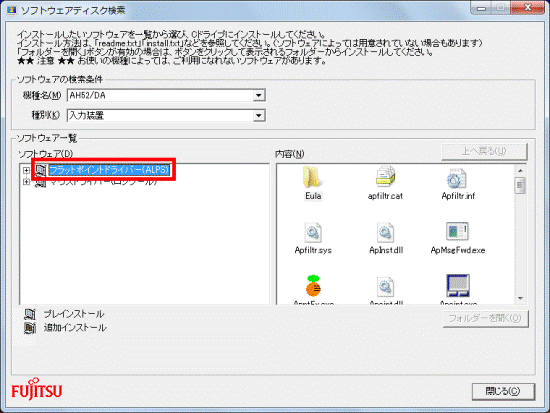
- 右側の「内容」欄に表示されている、「DPInst.exe」アイコンをダブルクリックします。
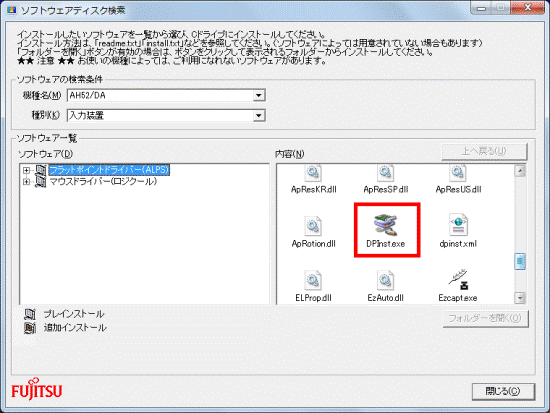

「ユーザーアカウント制御」が表示された場合は、「はい」ボタンをクリックします。 - 「デバイスドライバのインストール ウィザードの開始」と表示されます。
「次へ」ボタンをクリックします。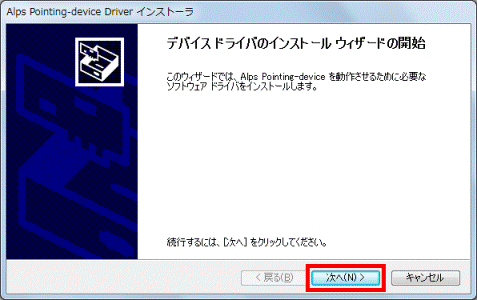
- 「使用許諾契約」と表示されます。
内容をよく読み、同意する場合は「同意します」をクリックします。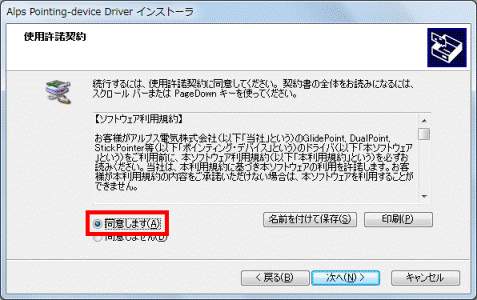
- 「次へ」ボタンをクリックします。
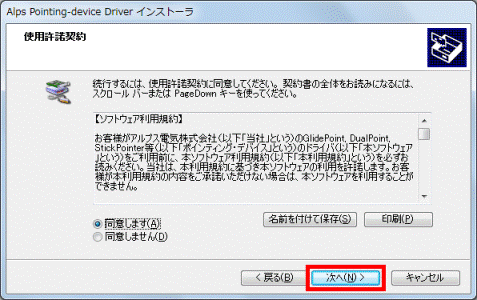
- インストールが開始されます。
完了するまで待ちます。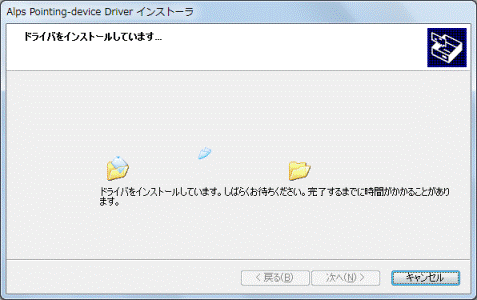

「デバイス ドライバのインストール」が表示された場合は、「はい」ボタンをクリックします。 - 「デバイスドライバのインストール ウィザードの完了」と表示されます。
「完了」ボタンをクリックします。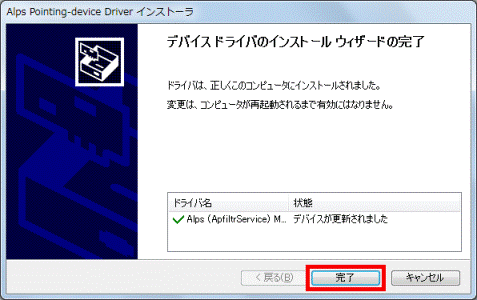
- 「これらの変更を適用するにはコンピューターを再起動する必要があります。」と表示されます。
「今すぐ再起動する」ボタンをクリックします。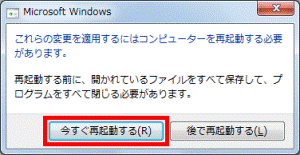
パソコンが再起動します。
手順3インストールの確認手順
次の手順で、ドライバーが正しくインストールされたことを確認します。

お使いの環境によっては、表示される画面が異なります。
- 「スタート」ボタン→「コントロールパネル」の順にクリックします。
- 「コントロールパネル」が表示されます。
「ハードウェアとサウンド」をクリックします。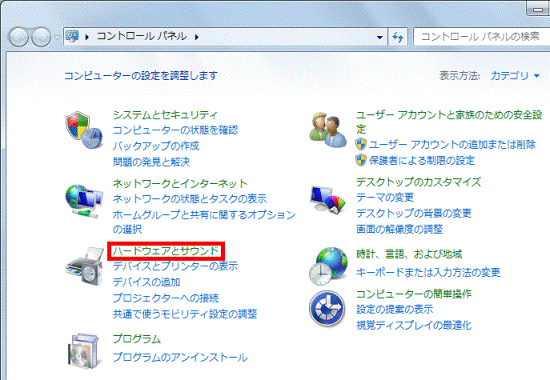

「ハードウェアとサウンド」が表示されない場合は、「マウス」アイコンをクリックし、手順4.へ進みます。 - 「ハードウェアとサウンド」が表示されます。
「マウス」をクリックします。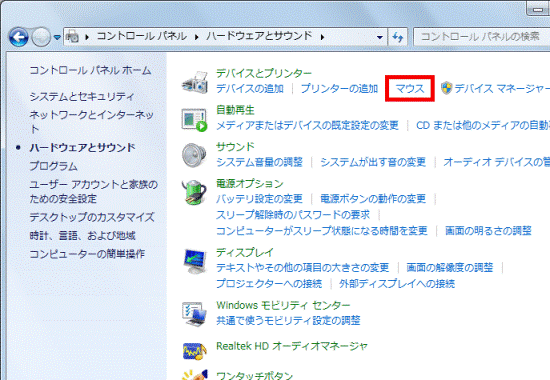
- 「マウスのプロパティ」が表示されます。
「ボタン」タブをクリックします。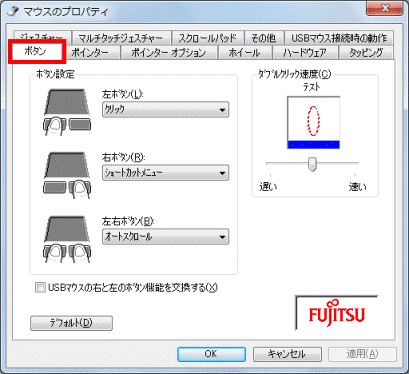
- 右下の「FUJITSU」ロゴをクリックします。
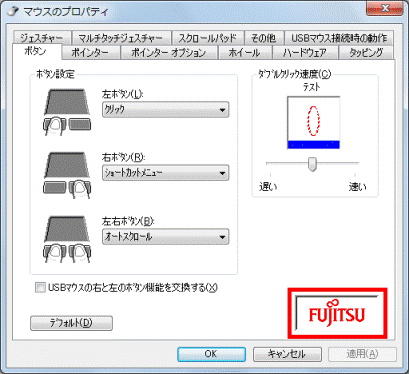
- 「Alps Pointing-device Driver のバージョン情報」が表示されます。
正常にインストールされているときは、「OK」ボタンの上の欄に「バージョン 7.106.404.109」と表示されます。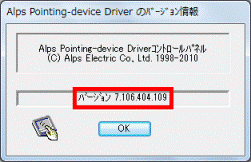
- 「OK」ボタンをクリックし、「Alps Pointing-device Driver のバージョン情報」を閉じます。
- 「×」ボタンをクリックし、「マウスのプロパティ」を閉じます。
- 「×」ボタンをクリックし、「ハードウェアとサウンド」を閉じます。



