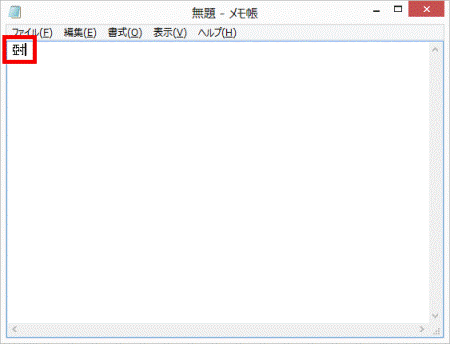Q&Aナンバー【0909-7935】更新日:2017年5月19日
このページをブックマークする(ログイン中のみ利用可)
[Windows 8.1/8] 漢字を作成する方法と入力する方法を教えてください。
| 対象機種 | すべて |
|---|---|
| 対象OS |
|
 質問
質問
Microsoft IMEの辞書に登録されていない漢字を作成する方法と、作成した漢字を入力する方法を教えてください。
 回答
回答
漢字を作成する方法と作成した漢字を入力する方法は、それぞれ次をご覧ください。
漢字を作成する方法
新しく漢字を作成する方法は、2種類あります。
お好みにあわせてご覧ください。
- 既存の漢字を参照して作成する
既存の漢字を参照し、部分的な箇所を使用して、漢字を作成します。 - 既存の漢字を参照しないで漢字を作成する
既存の漢字を参照しないで、一から漢字を作成します。
既存の漢字を参照して作成する
既存の漢字を参照して作成する方法は、次のとおりです。

お使いの環境によっては、表示される画面が異なります。
- スタート画面でマウスポインターを動かし、「↓」ボタンが表示されたら、「↓」ボタンをクリックします。
「↓」ボタンが表示されない場合は、画面の何もないところを右クリックし、表示されるメニューから「すべてのアプリ」をクリックします。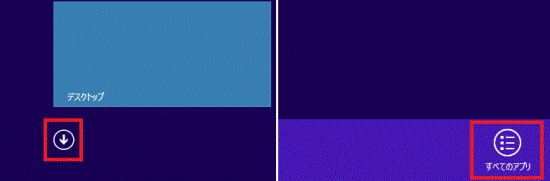

デスクトップの場合は、画面の右下にマウスポインターを移動し、チャームが表示されたら「スタート」をクリックします。 - 「メモ帳」をクリックします。
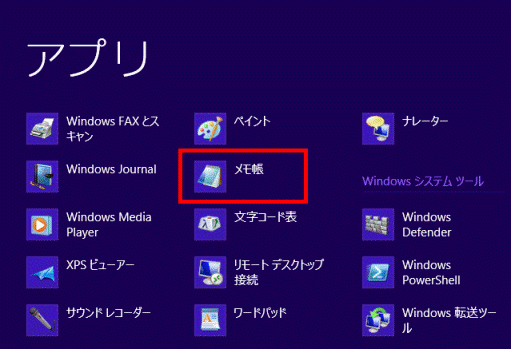

「メモ帳」が画面内に表示されていない場合は、画面を右にスクロールしてから確認してください。 - メモ帳が起動します。
参照する漢字を入力します。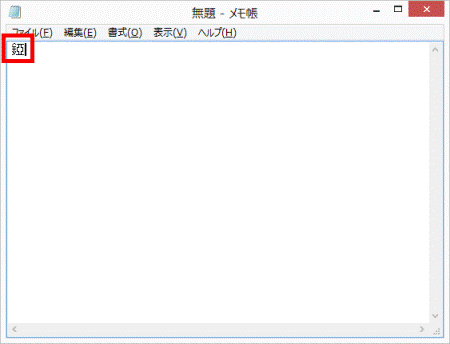

ここでは、「しころ」という文字を例に作成します。 - 「編集」メニュー→「すべて選択」の順にクリックします。
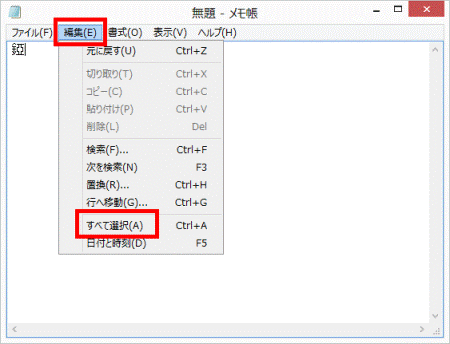
- 入力した漢字が青く反転します。
「編集」メニュー→「切り取り」の順にクリックします。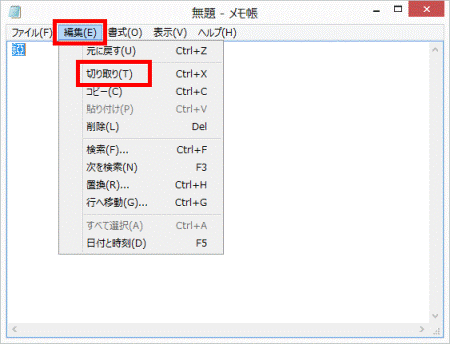
- 「×」ボタンをクリックし、メモ帳を閉じます。
- 画面の右下の角に、マウスポインターを移動します。

- チャームが表示されます。
「検索」をクリックします。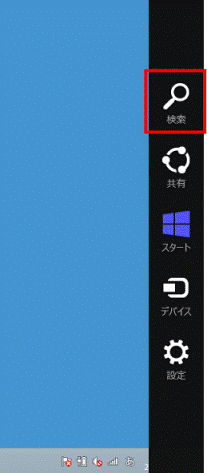
- 「検索」欄に、次のとおり入力します。
eudcedit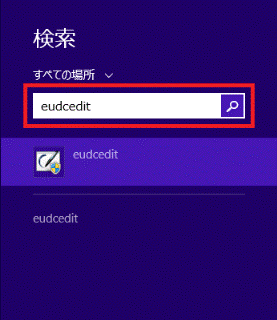

【半角/全角】キーを押し、直接入力モードに切り替えてください。 - 検索結果に「eudcedit」が表示されます。
「eudcedit」をクリックします。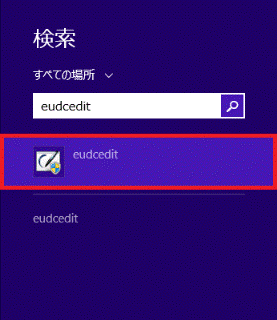
- 外字エディターが起動し、「コードの選択」が表示されます。
漢字を登録するコードをお好みでクリックします。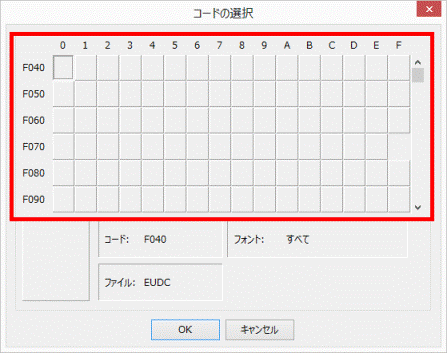
- 「OK」ボタンをクリックします。
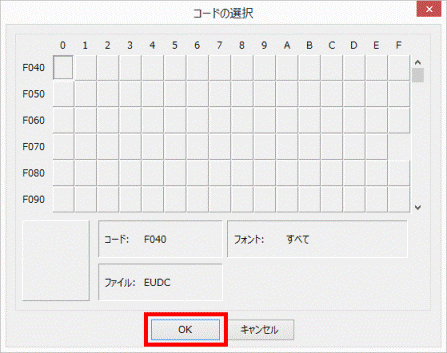
- 「外字エディター」が表示されます。
「ウィンドウ」メニュー→「参照」の順にクリックします。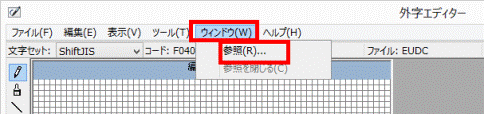
- 「参照」が表示されます。
「フォント名」ボタンをクリックします。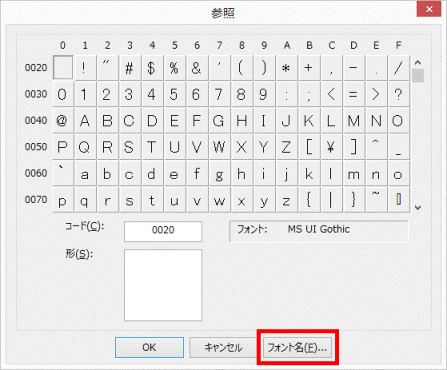
- 「フォント」が表示されます。
参照する漢字の「フォント名」と「スタイル」をお好みで選択します。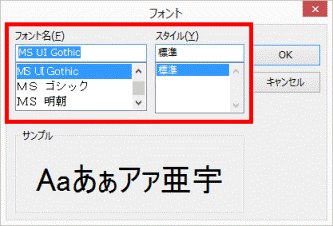
- 「OK」ボタンをクリックします。
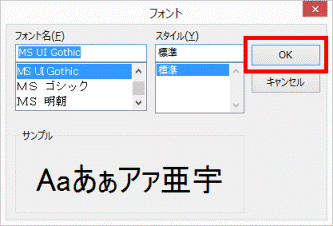
- 「参照」に戻ります。
「形」の入力欄を右クリックし、表示されるメニューから「貼り付け」をクリックします。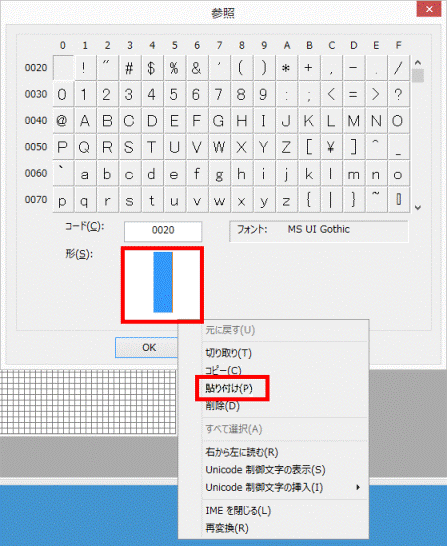

文字が入力欄に貼り付けられない場合は、【Delete】キーを押してから、もう一度手順17.を操作してください。 - 参照する漢字が選択されたことを確認します。
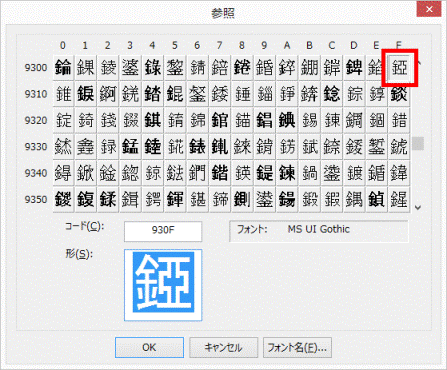
- 「OK」ボタンをクリックします。
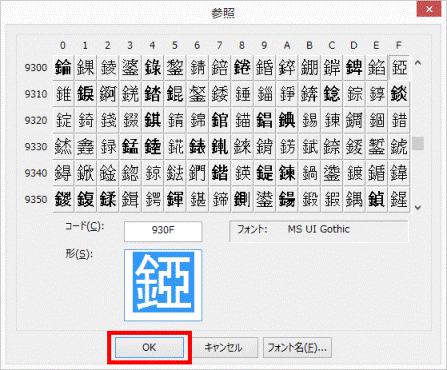
- 画面の右側に、選択した漢字が表示されます。
表示された漢字から、作成する文字に使用したい部分をドラッグして囲みます。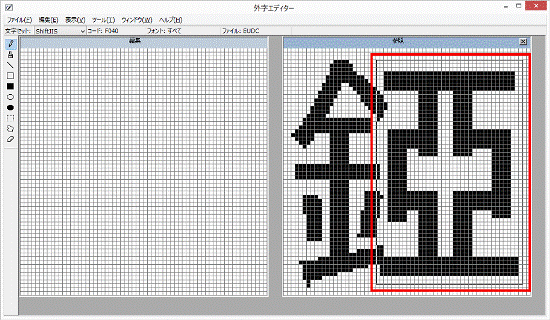

ドラッグとは、マウスのボタンを押したまま離さずに、マウスポインターを動かす操作です。 - 囲んだ部分にマウスポインターを合わせます。
- マウスをドラッグして、囲んだ部分を画面の左側に移動します。
左側の画面に移動したら、マウスのボタンから指を離します。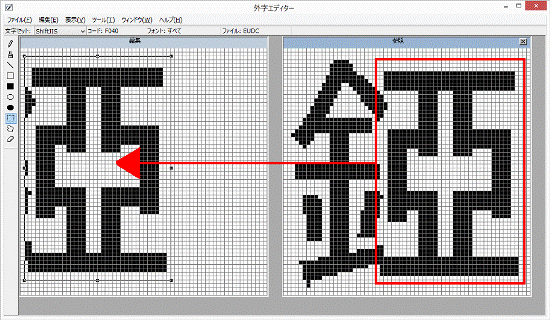
- 右側の画面の「×」ボタンをクリックします。
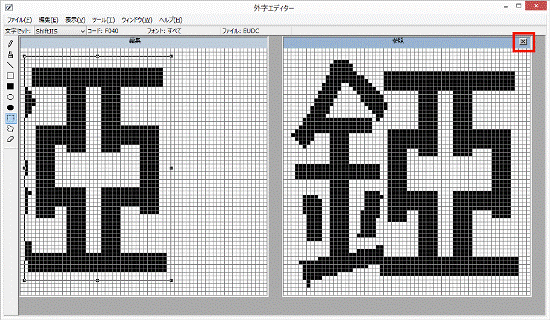

複数の漢字を参照して作成するときは、手順1.〜手順22.を繰り返します。
なお、文字を切り取ったり、貼り付けたりするたびに、メモ帳や外字エディターを起動、または終了する必要はありません。
必要に応じて、メモ帳や外字エディターは起動したまま操作してください。 - 「鉛筆」ボタンや「直線」ボタン、「消しゴム」ボタンなどを使用して、漢字の形を調整します。
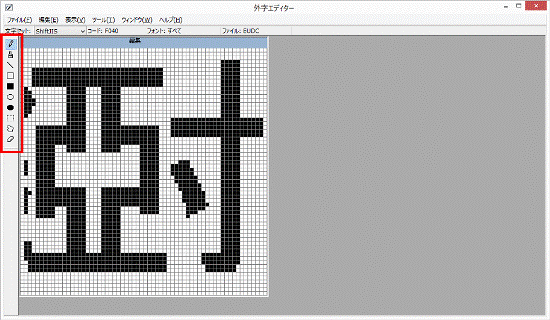
- 「編集」メニュー→「同じコードで保存」の順にクリックします。
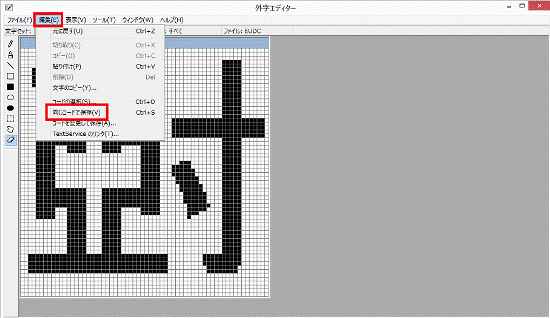
- 作成した漢字が保存されます。
「×」ボタンをクリックし、「外字エディター」を閉じます。
既存の漢字を参照しないで漢字を作成する
既存の漢字を参照しないで漢字を作成する方法は、次のとおりです。

お使いの環境によっては、表示される画面が異なります。
- 画面の右下の角に、マウスポインターを移動します。

- チャームが表示されます。
「検索」をクリックします。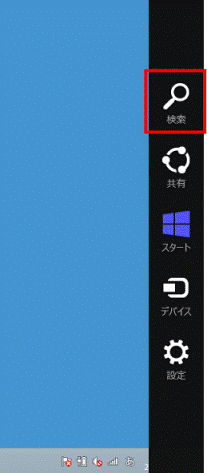
- 「検索」欄に、次のとおり入力します。
eudcedit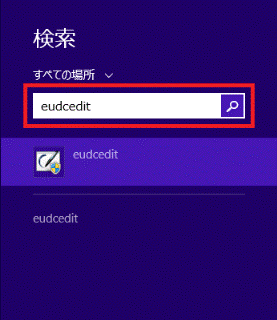

【半角/全角】キーを押し、直接入力モードに切り替えてください。 - 検索結果に「eudcedit」が表示されます。
「eudcedit」をクリックします。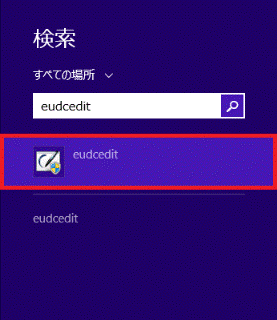
- 外字エディターが起動し、「コードの選択」が表示されます。
漢字を登録するコードをお好みでクリックします。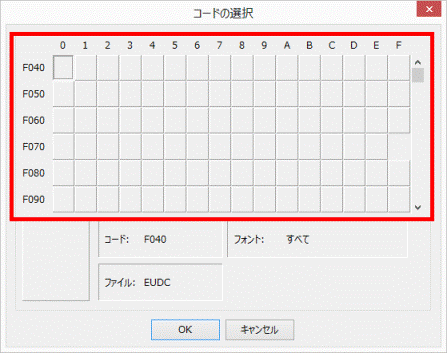
- 「OK」ボタンをクリックします。
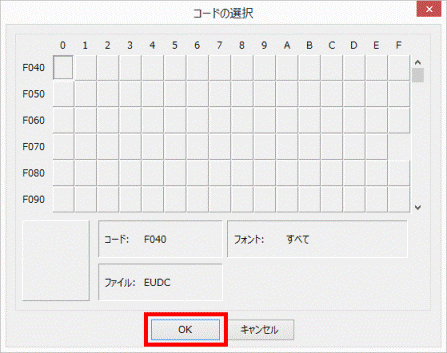
- 「外字エディター」が表示されます。
「鉛筆」ボタンや「直線」ボタン、「消しゴム」ボタンなどを使用しながら、「編集」画面内に漢字を自由に作成します。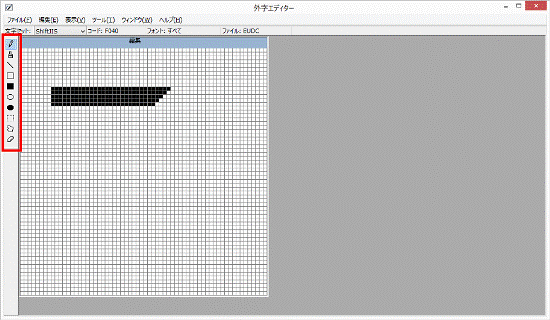
- 「編集」メニュー→「同じコードで保存」の順にクリックします。
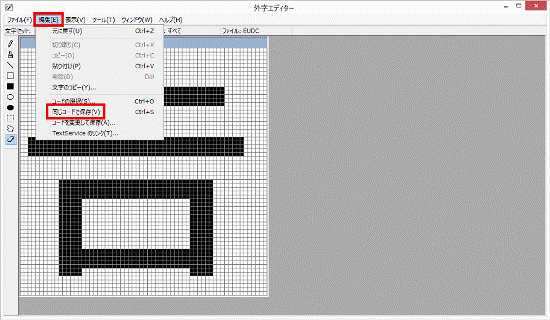
- 作成した漢字が保存されます。
「×」ボタンをクリックし、「外字エディター」を閉じます。
作成した漢字を入力する方法
外字エディターで作成した漢字を入力する方法は、次のとおりです。

- 作成した漢字を入力するアプリケーションを起動します。
ここでは、例としてメモ帳を起動します。 - 次のとおり入力し、【F5】キーを押します。
がいじ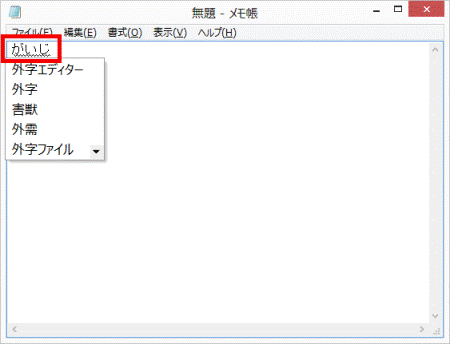
- 「IME パッド - 文字一覧」が表示されます。
「文字カテゴリ」の一覧から、「シフトJIS」フォルダーをクリックします。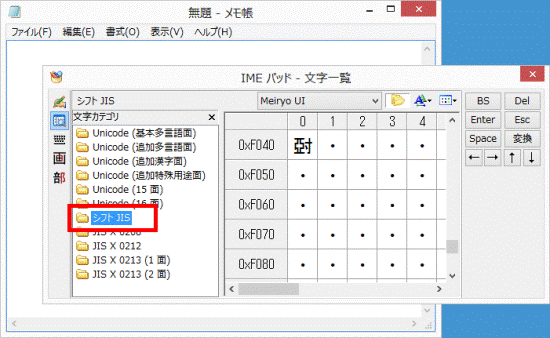

「文字カテゴリ」の一覧に「外字」フォルダーがある場合は、次の手順に進みます。 - 「外字」フォルダーをクリックします。
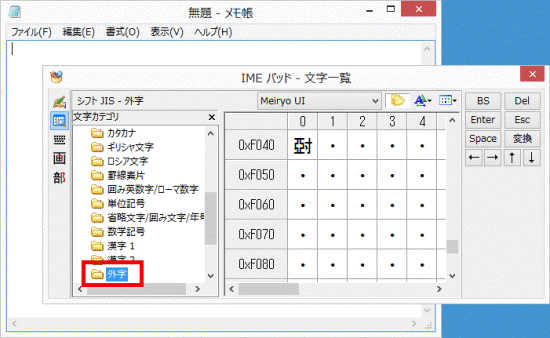
- 画面右側に表示される一覧から、入力する文字をクリックします。
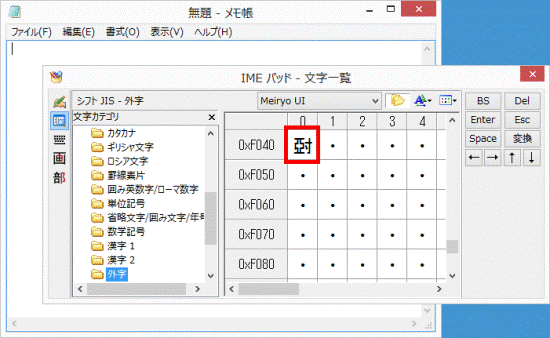
- アプリケーションに文字が入力されます。
「×」ボタンをクリックし、「IME パッド - 文字一覧」を閉じます。 - 【Enter】キーを押します。
文字が確定します。