Q&Aナンバー【0909-8323】更新日:2014年7月16日
このページをブックマークする(ログイン中のみ利用可)
[Windows 8.1/8] ピクチャパスワードを設定する方法を教えてください。
| 対象機種 | すべて |
|---|---|
| 対象OS |
|
 質問
質問
ピクチャパスワードを設定する方法を教えてください。
 回答
回答
ピクチャパスワードとは、指定した画像の上で、円、直線、タップを組み合わせたジェスチャー(動作)をパスワードに設定し、設定したジェスチャーでサインインする方法です。
タッチ操作、マウス操作のどちらでも入力が可能です。

ローカルアカウントをお使いで、パスワードが未設定の場合は、ピクチャパスワードを設定できません。
ローカルアカウントにパスワードを設定してから、本Q&Aの操作手順をご覧ください。
ローカルアカウントにパスワードを設定する方法は、次のQ&Aをご覧ください。 [Windows 8.1/8] ユーザーアカウント(ローカルアカウント)にパスワードを設定したり、削除したりする方法を教えてください。
[Windows 8.1/8] ユーザーアカウント(ローカルアカウント)にパスワードを設定したり、削除したりする方法を教えてください。
手順は、次のとおりです。

お使いの環境によっては、表示される画面が異なります。
- 画面の右下の角に、マウスポインターを移動します。

- チャームが表示されます。
「設定」をクリックします。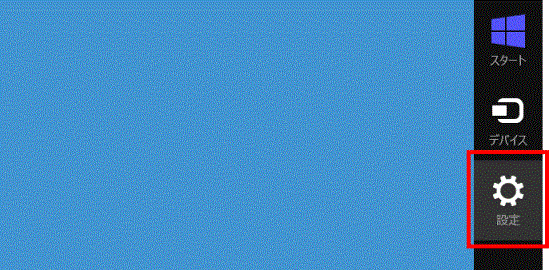
- 「PC設定の変更」をクリックします。
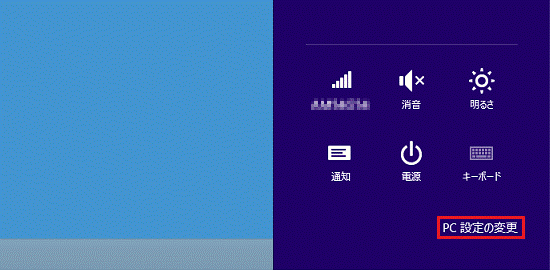
- 「PC設定」が表示されます。
お使いのOSによって、手順が異なります。- Windows 8.1
「アカウント」をクリックします。 - Windows 8
「ユーザー」をクリックし、手順6.に進みます。
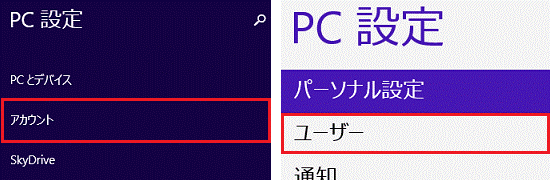
- Windows 8.1
- 「サインインオプション」をクリックします。
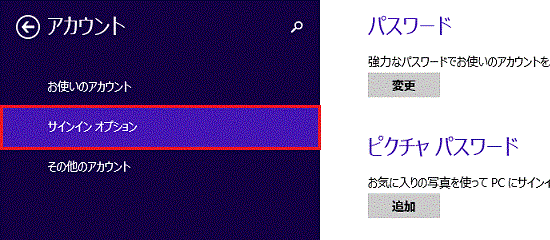
- 「ピクチャパスワード」の「追加」ボタン、または「サインイン オプション」の「ピクチャパスワードの作成」ボタンをクリックします。
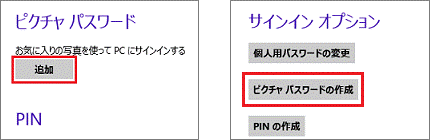
- 「ピクチャパスワードの作成」と表示されます。
パスワードを入力します。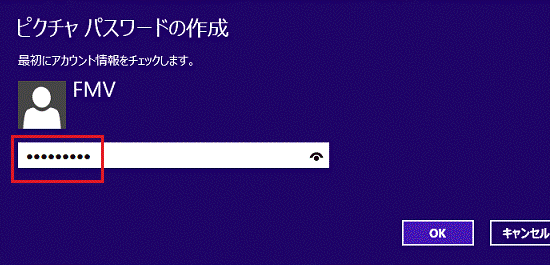
- 「OK」ボタンをクリックします。
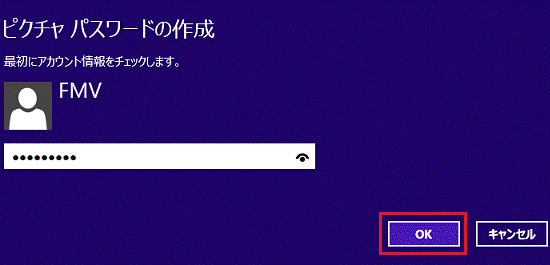
- 「画像を選ぶ」ボタンをクリックします。
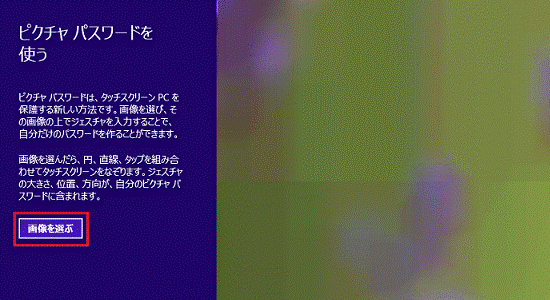
- 「PC」または「ファイル」と表示されます。
下向きの三角をクリックし、表示される一覧から画像が保存されているドライブやフォルダーをクリックします。
すでに画像が表示されているときは、次の手順に進みます。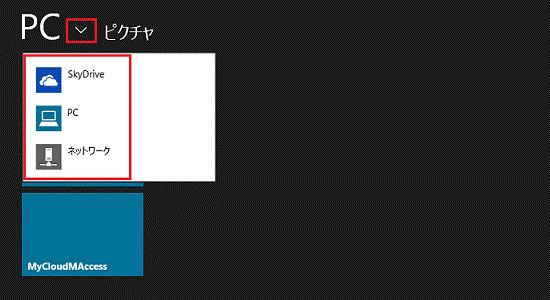

ドライブやフォルダーが表示されたときは、ドライブやフォルダー名をクリックします。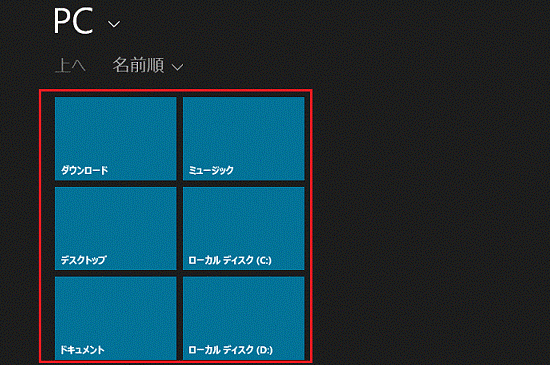
- 画像が表示されます。
ピクチャパスワードに使いたい画像をクリックします。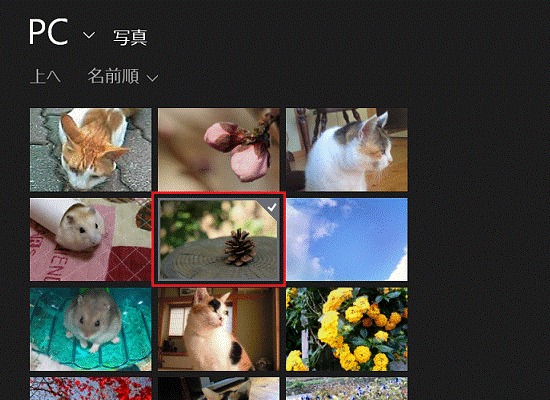
- 「開く」ボタンをクリックします。
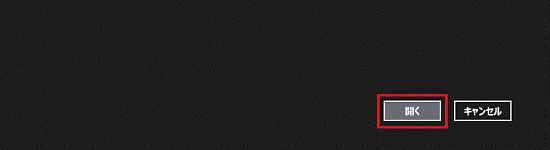
- 「これでよろしいですか?」と表示されます。
「この画像を使う」ボタンをクリックします。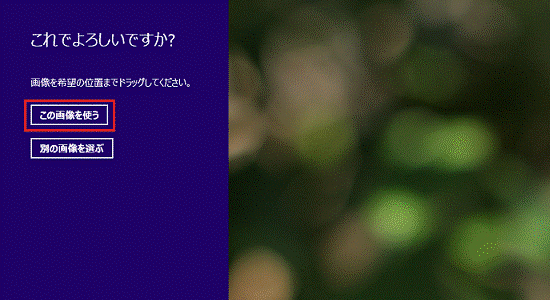
- 「ジェスチャの設定」と表示されます。
画像の任意の位置で、1つ目のジェスチャを設定します。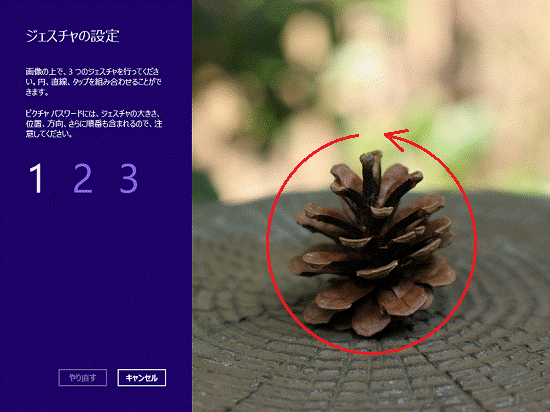
(円を描くのジェスチャを設定した例)
設定できるジェスチャは、「タップ(クリック)」「直線を描く」「円を描く」の3つです。 - 画像の任意の位置で、2つ目のジェスチャを設定します。
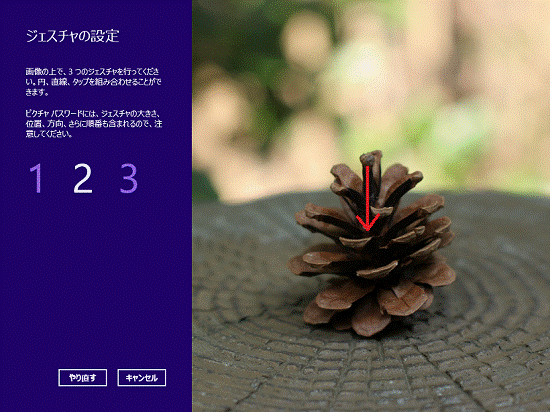
(直線を描くのジェスチャを設定した例)
設定できるジェスチャは、「タップ(クリック)」「直線を描く」「円を描く」の3つです。 - 画像の任意の位置で、3つ目のジェスチャを設定します。
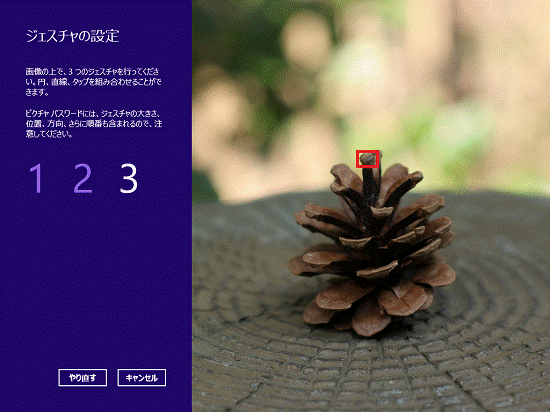
(タップのジェスチャを設定した例)
設定できるジェスチャは、「タップ(クリック)」「直線を描く」「円を描く」の3つです。 - 「ジェスチャの確認」と表示されます。
1つ目のジェスチャをします。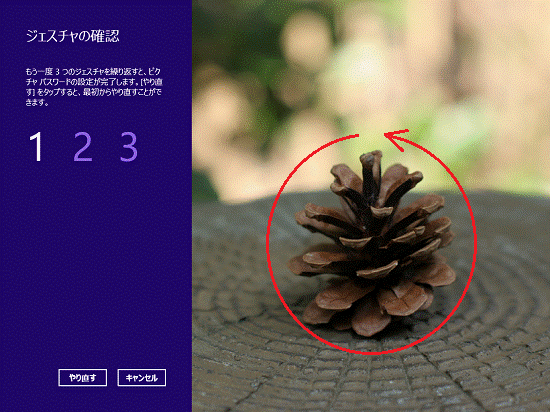
- 2つ目のジェスチャをします。
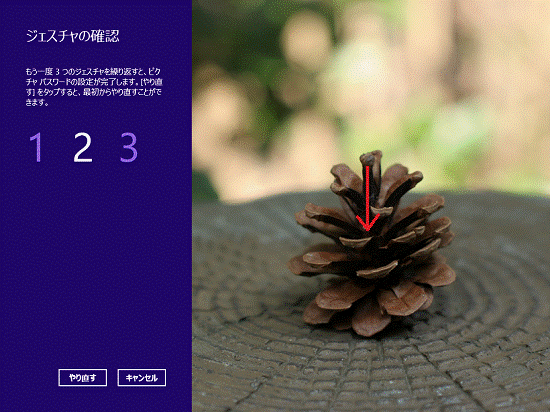
- 3つ目のジェスチャをします。
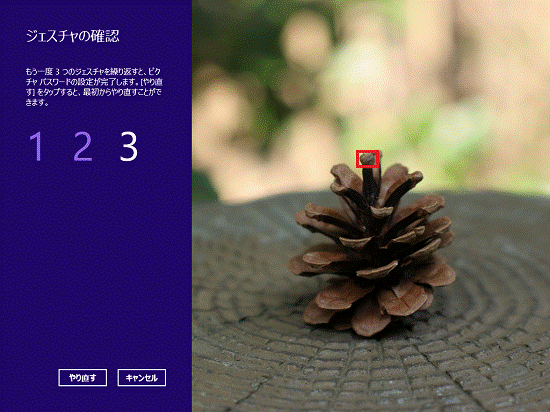
- 「設定が終わりました。」と表示されます。
「完了」ボタンをクリックします。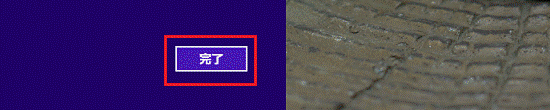
- 画面の右下にマウスポインターを移動し、チャームが表示されたら「スタート」をクリックします。



