デスクトップの場合は、画面の右下にマウスポインターを移動し、チャームが表示されたら「スタート」をクリックしてから、手順1.を操作します。
Q&Aナンバー【0909-8408】更新日:2020年8月31日
このページをブックマークする(ログイン中のみ利用可)
[Windows 8.1/8] カメラについて教えてください。
| 対象機種 | すべて |
|---|---|
| 対象OS |
|
 質問
質問
Windows 8.1/8のカメラについて教えてください。
 回答
回答
カメラは、パソコンに内蔵されているカメラ(Webカメラ)を利用して、写真や動画を撮影するためのWindows ストア アプリです。
写真を撮影する
カメラで写真を撮影する手順は、次のとおりです。

お使いの環境によっては、表示される画面が異なります。
- スタート画面の「カメラ」タイルをクリックします。
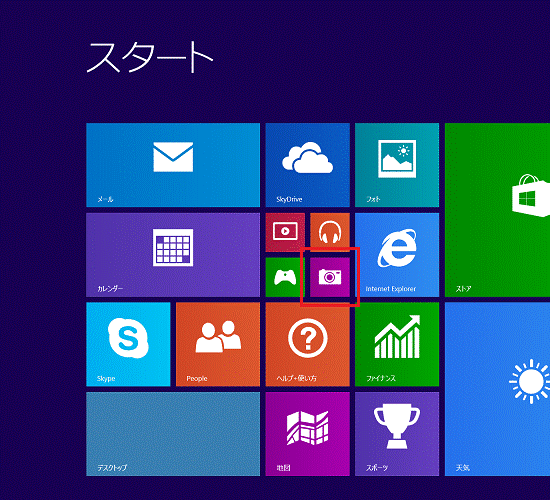 アドバイス
アドバイス - カメラを初めて起動した場合は、「カメラで位置情報を使えるようにしますか?」、または「カメラでマイクとWebカメラを使用してもいいですか?」と表示されます。
「許可」ボタンをクリックします。
メッセージが表示されない場合は、次の手順に進みます。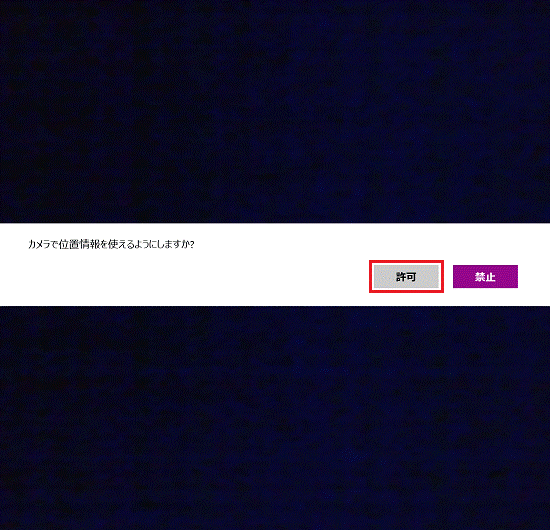
- カメラが起動し、パソコンに内蔵されているカメラ(Webカメラ)の映像が画面に表示されます。
画面をクリックすると、写真を撮影します。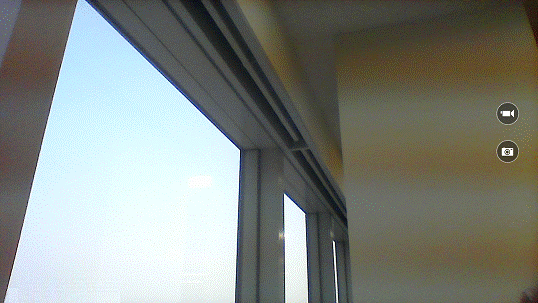 アドバイス
アドバイスWindowws 8.1は、画面右側の「カメラ」をクリックすることでも写真を撮影できます。
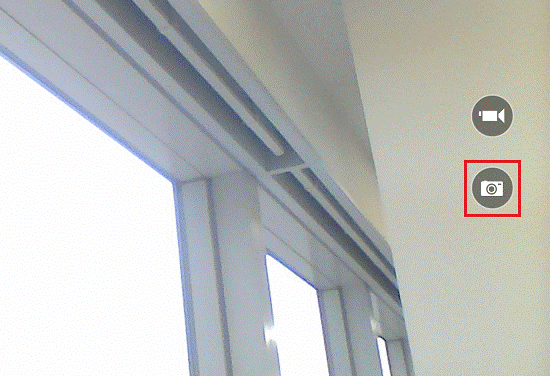
- 撮影した写真は、画面左側に表示される「<」をクリックすると表示されます。
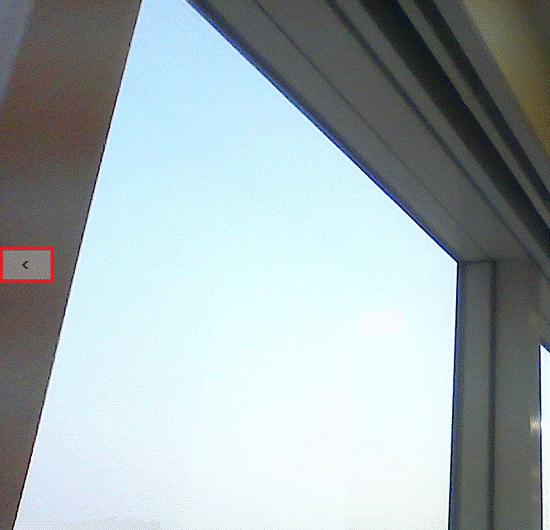
- 撮影が終わった後は、マウスポインターを上に移動して表示される「×」ボタンをクリックし、カメラアプリを終了します。
アドバイス
カメラで撮影した写真の保存場所とファイル形式は次のとおりです。
ファイル形式は変更できません。
- 保存場所
「ピクチャ」(または「マイピクチャ」)フォルダー内の「カメラロール」フォルダー - ファイル形式
JPG形式
なお、Windows 8.1は、設定によって、OneDriveにも保存されます。
詳しくは、次のQ&Aをご覧ください。 [Windows 8.1/8] Webカメラで撮影した写真が保存される場所を教えてください。
[Windows 8.1/8] Webカメラで撮影した写真が保存される場所を教えてください。
動画を撮影する
カメラで動画を撮影する手順は、次のとおりです。
お使いの環境によっては、表示される画面が異なります。
- スタート画面の「カメラ」タイルをクリックします。
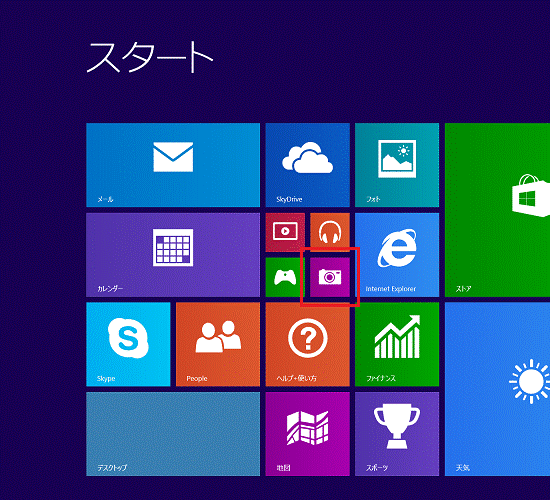 アドバイス
アドバイスデスクトップの場合は、画面の右下にマウスポインターを移動し、チャームが表示されたら「スタート」をクリックしてから、手順1.を操作します。
- カメラを初めて起動した場合は、「カメラで位置情報を使えるようにしますか?」、または「カメラでマイクとWebカメラを使用してもいいですか?」と表示されます。
「許可」ボタンをクリックします。
メッセージが表示されない場合は、次の手順に進みます。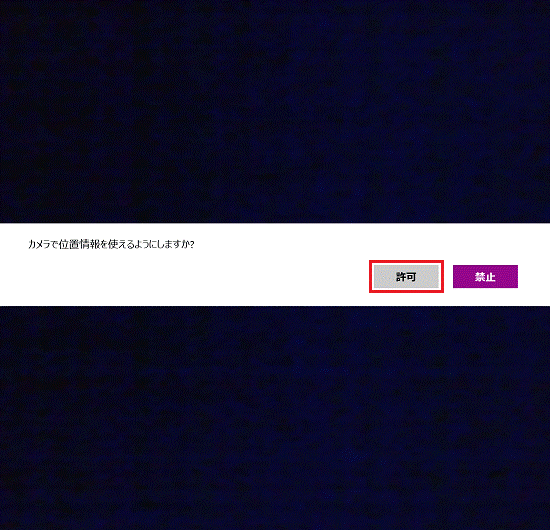
- カメラが起動し、パソコンに内蔵されているカメラ(Webカメラ)の映像が画面に表示されます。
動画を撮影する方法は、お使いのOSによって異なります。- Windows 8.1
画面右側に表示されている「ビデオ」をクリックすると、動画の撮影が開始されます。
動画の撮影を終了するには、もう一度「ビデオ」をクリックします。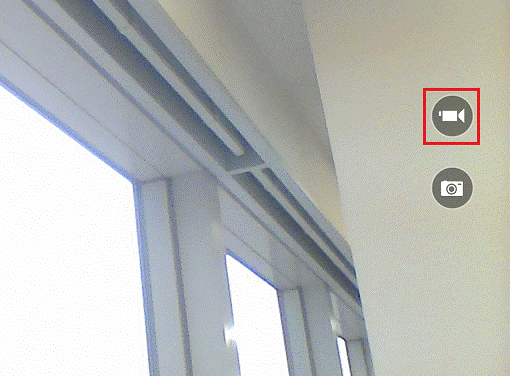
- Windows 8
画面下側のアプリバーに表示されている「ビデオモード」をクリックし、画面をクリックすると動画の撮影が開始されます。
動画の撮影を終了するには、もう一度画面をクリックします。
「ビデオモード」をクリックするごとに、写真を撮影する状態と、動画を撮影する状態が切り替わります。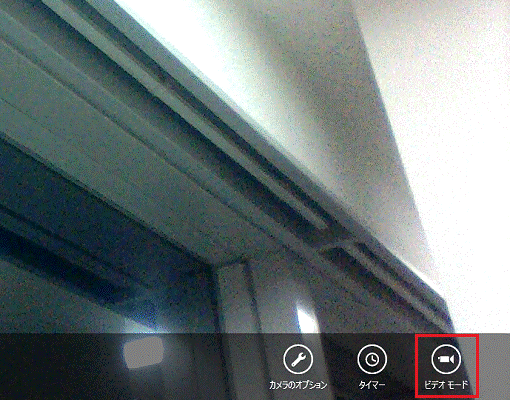
- Windows 8.1
- 撮影した動画は、画面左側に表示される「<」をクリックすると表示されます。
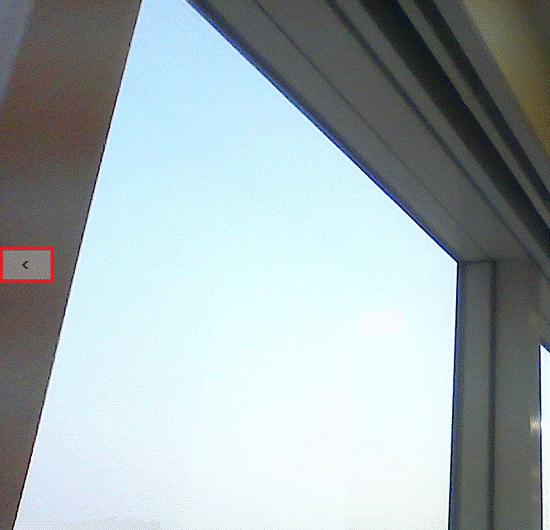
- 撮影が終わった後は、マウスポインターを上に移動して表示される「×」ボタンをクリックし、カメラアプリを終了します。
アドバイス
カメラで撮影した動画の保存場所とファイル形式は次のとおりです。
ファイル形式は変更できません。
- 保存場所
「ピクチャ」(または「マイピクチャ」)フォルダー内の「カメラロール」フォルダー - ファイル形式
MP4形式
なお、Windows 8.1は、設定によって、OneDriveにも保存されます。
詳しくは、次のQ&Aをご覧ください。 [Windows 8.1/8] Webカメラで撮影した写真が保存される場所を教えてください。
[Windows 8.1/8] Webカメラで撮影した写真が保存される場所を教えてください。



