Q&Aナンバー【0910-1586】更新日:2016年6月9日
このページをブックマークする(ログイン中のみ利用可)
[OmniPass] 再インストールする方法を教えてください。(Windows 8.1/8)
| 対象機種 | すべて |
|---|---|
| 対象OS |
|
 質問
質問
OmniPass(認証ユーティリティ)を再インストールする方法を教えてください。
 回答
回答
Windows 8.1、またはWindows 8で、OmniPassが付属している機種向けのQ&Aです。
付属している機種は、次のQ&Aで確認できます。
 OmniPassについて教えてください。(Windows 8.1/8)
OmniPassについて教えてください。(Windows 8.1/8)
付属している機種は、次のQ&Aで確認できます。
 OmniPassについて教えてください。(Windows 8.1/8)
OmniPassについて教えてください。(Windows 8.1/8)OmniPass を再インストールする方法は、次のとおりです。
次の項目を順番に確認してください。
手順1注意事項を確認する
OmniPass を再インストールする前に、次の注意事項を確認します。
- 指紋センサー搭載機種で指紋認証を利用する場合は、事前に必ず、お使いの機種に応じた次のドライバーがインストールされていることを確認してください。
インストールされていないと、OmniPass を正しくインストールできません。- 2013年6月発表モデル〜2015年5月発表モデル
Validity WBF 指紋センサードライバー バージョン 4.5.205.0 以降 - 2012年10月発表モデル〜2013年2月発表モデル
AuthenTec WinBio 指紋センサードライバー バージョン 3.4.0.1006 以降
- 2013年6月発表モデル〜2015年5月発表モデル
- 認証ユーティリティをアンインストールすると、指紋(または、Web かんたんログインで使用する暗証キー)やホームページのログイン情報(ユーザーIDやパスワード)などが、すべて削除されます。
あらかじめ、ユーザー情報のバックアップファイルを作成し、保存しておくことをお勧めします。
バックアップと復元の方法は、次のQ&Aをご覧ください。 [Web かんたんログイン / 指紋認証] OmniPass のユーザーを保存 / 復元する方法を教えてください。(2012年10月発表モデル〜2014年1月・2月発表モデル)
[Web かんたんログイン / 指紋認証] OmniPass のユーザーを保存 / 復元する方法を教えてください。(2012年10月発表モデル〜2014年1月・2月発表モデル) 
2014年10月発表モデル以降の機種では、OSの機能で指紋を登録します。そのため、OmniPassをアンインストールしても、OSに登録された指紋の情報は削除されません。 - お使いのパソコンにセキュリティ対策ソフトがインストールされている場合、その機能によって、インストール時にシステムの設定が変更される旨を警告するメッセージが表示されることがあります。
その場合は、メッセージの内容を確認し、インストールに必要なシステム設定の変更を許可してください。
変更を許可しなかった場合は、OmniPass が正しくインストールされないことがあります。 - 複数のユーザーがログインしているときは、認証ユーティリティを再インストールしないでください。
- 2012年10月発表モデル ARROWS Tabをお使いの場合、購入時の状態では、「手順3 インストールする」で使用する「ソフトウェアディスク検索(ハードディスク)」を起動できません。
事前に、アップデートナビで「ソフトウェアディスク検索修正ツール(ARROWS Tab Wi-Fi)」を適用する必要があります。
アップデートナビについて詳しくは、次のQ&Aをご覧ください。 アップデートナビの使い方を教えてください。(Windows 8.1/8)
アップデートナビの使い方を教えてください。(Windows 8.1/8)
手順2アンインストールする
次の手順で、OmniPass をアンインストールします。
お使いの環境によっては、表示される画面が異なります。
- 作業中のアプリケーションをすべて終了します。
作成中のファイルがある場合は、ファイルを保存します。 - 「デスクトップ」タイルをクリックします。
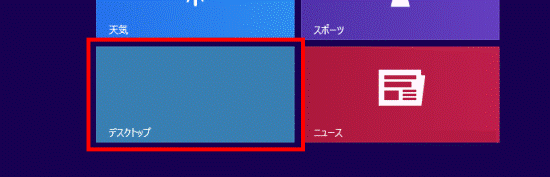

デスクトップが表示されている場合は、次の手順に進みます。 - 画面の右下の角に、マウスポインターを移動します。
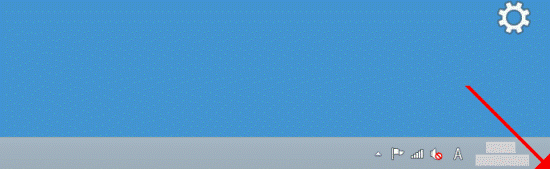
- チャームが表示されます。
「設定」をクリックします。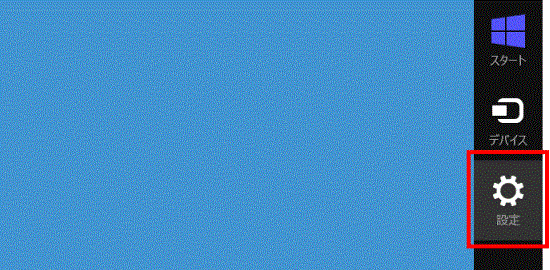
- 「コントロールパネル」をクリックします。
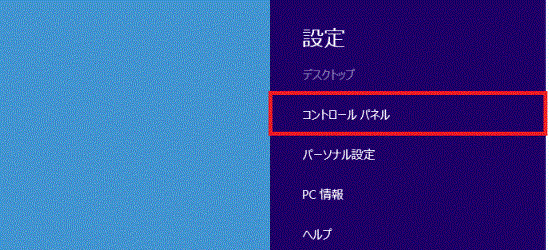
- 「プログラムのアンインストール」をクリックします。
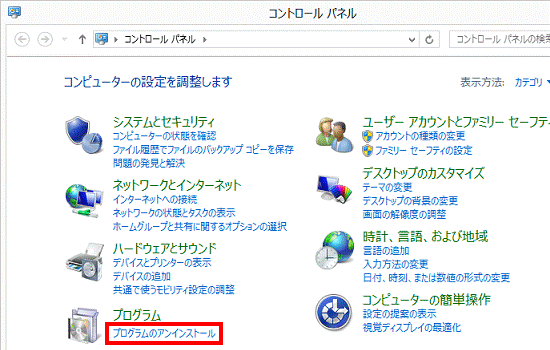

表示方法が「大きいアイコン」または「小さいアイコン」の場合は、「プログラムと機能」アイコンをクリックします。 - 「プログラムと機能」が表示されます。
「名前」の一覧から、「OmniPass」(または、「OmniPass x.xx.xx」)をダブルクリックします。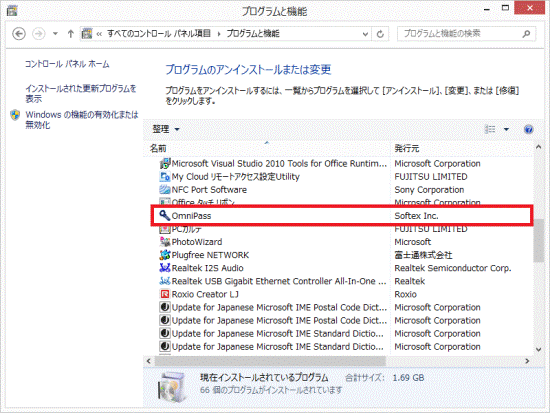

- 「OmniPass x.xx.xx」の「x」には、バージョンに応じた数字が表示されます。
- 「名前」の一覧に「OmniPass」(または、「OmniPass x.xx.xx」)が表示されていない場合、アンインストールは不要です。
「×」ボタンをクリックして「プログラムと機能」を閉じ、「手順3 インストールする」に進みます。
- 「OmniPass x.xx.xx」の「x」には、バージョンに応じた数字が表示されます。
- 「OmniPass Uninstall」(または、「OmniPassのアンインストール」)と表示されます。
「次へ」ボタンをクリックします。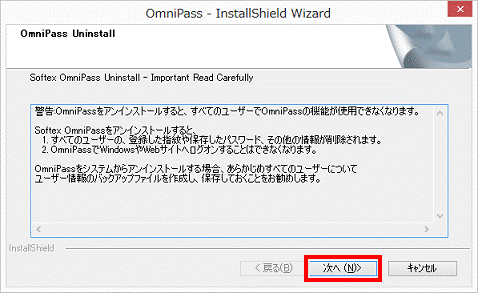

表示されない場合は、次の手順に進みます。 - 「OmniPass を完全にシステムから削除してもよいですか?」または「選択したアプリケーション、およびすべての機能を完全に削除しますか?」と表示されます。
「はい」ボタンをクリックします。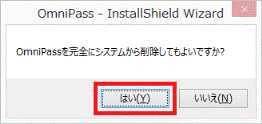
- アンインストールが開始されます。
完了するまで、しばらく待ちます。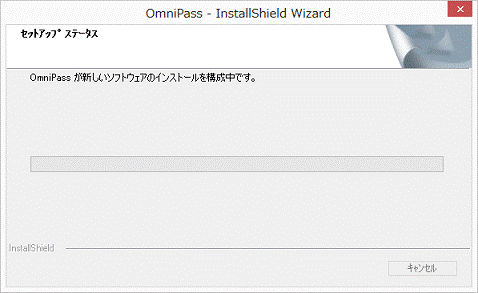

- アンインストールには、数分かかる場合があります。
その間にインストールを中断したり、別のアプリケーションを起動したり、パソコンの電源を切ったりしないでください。 - 「使用中のファイル」と表示された場合は、「アプリケーションを閉じない。(再起動が必要になります。)」をクリックし、「OK」ボタンをクリックします。
- アンインストールには、数分かかる場合があります。
- 「アンインストール完了」(または、「メンテナンスの完了」)と表示されます。
「はい、今すぐコンピューターを再起動します。」をクリックします。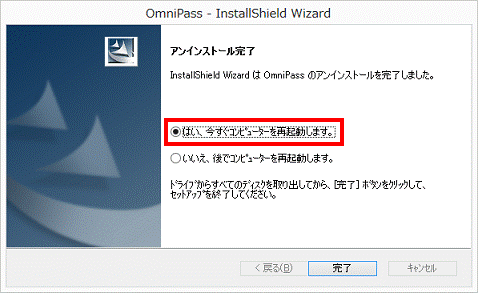
- 「完了」ボタンをクリックします。
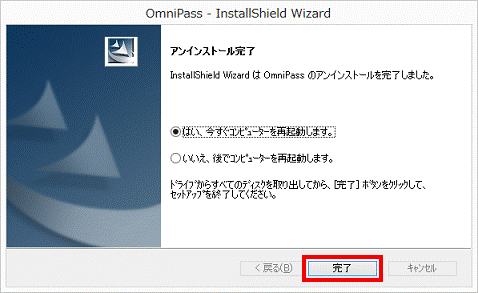
パソコンが再起動します。
手順3インストールする
次の手順で、OmniPass をインストールします。
お使いの環境によっては、表示される画面が異なります。
- 作業中のアプリケーションをすべて終了します。
作成中のファイルがある場合は、ファイルを保存します。 - スタート画面でマウスポインターを動かし、「↓」ボタンが表示されたら、「↓」ボタンをクリックします。
「↓」ボタンが表示されない場合は、画面の何もないところを右クリックし、表示されるメニューから「すべてのアプリ」をクリックします。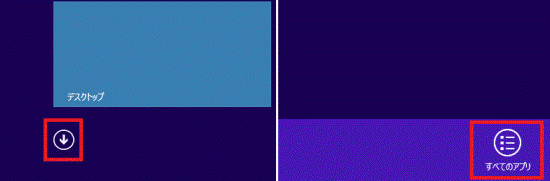

デスクトップの場合は、画面の右下にマウスポインターを移動し、チャームが表示されたら「スタート」をクリックします。 - アプリの一覧が表示されます。
「ソフトウェアディスク検索(ハードディスク)」をクリックします。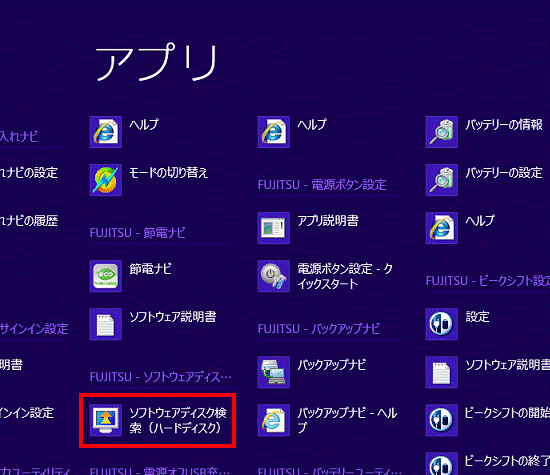
- 「ユーザーアカウント制御」が表示されます。
「はい」ボタンをクリックします。 - 「リカバリ領域に保存されているソフトウェア一覧を表示します。」と表示されます。
「OK」ボタンをクリックします。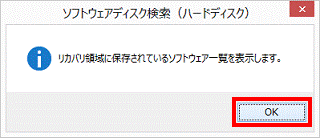
- 「ソフトウェアディスク検索」が表示されます。
「機種名」に、お使いの機種名が表示されていることを確認します。
異なる機種名が表示されている場合は、「 」ボタンをクリックし、表示されるメニューからお使いの機種名をクリックします。
」ボタンをクリックし、表示されるメニューからお使いの機種名をクリックします。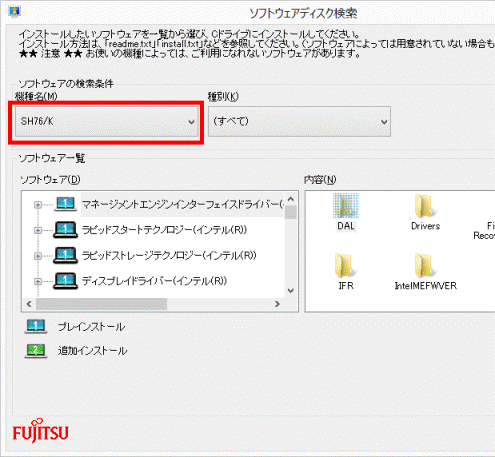
- 「種別」の「
 」ボタンをクリックし、表示されるメニューから「セキュリティ」をクリックします。
」ボタンをクリックし、表示されるメニューから「セキュリティ」をクリックします。
「種別」が表示されていないときは、次の手順に進みます。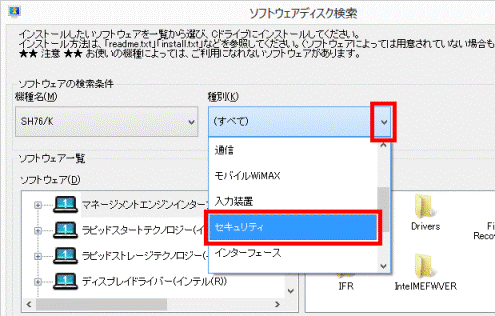
- 「ソフトウェア」の次のいずれかの名前をクリックします。
- 認証ユーティリティ OmniPass(Softex)
- 認証ユーティリティ Softex OmniPass(Webかんたんログイン)
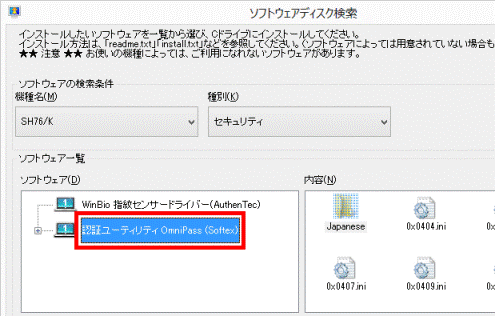
(「認証ユーティリティ OmniPass(Softex)」が表示されている場合) - 「内容」の「setup.exe」または「LaunchSetup.exe」アイコンをダブルクリックします。
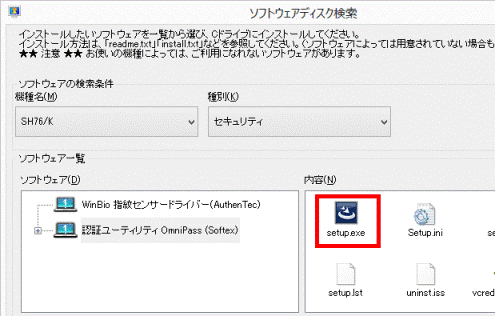

「ユーザーアカウント制御」が表示された場合は、「はい」ボタンをクリックします。 - 「OmniPass の InstallShield Wizard へようこそ」と表示されます。
「次へ」ボタンをクリックします。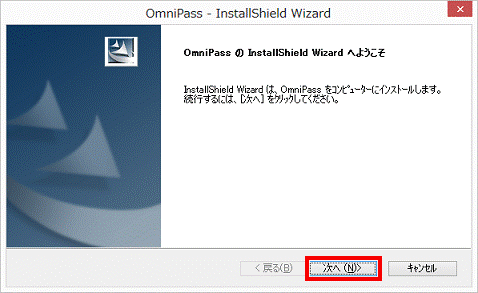
- 「使用許諾契約」と表示されます。
内容をよく読み、同意する場合は、「はい」ボタンをクリックします。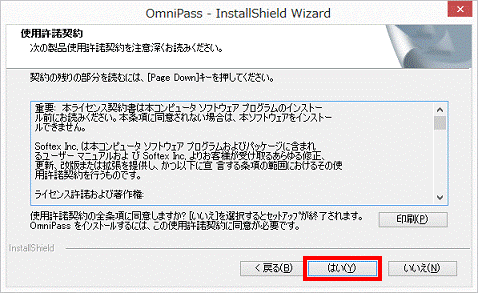
- 「インストール先の選択」と表示されます。
「次へ」ボタンをクリックします。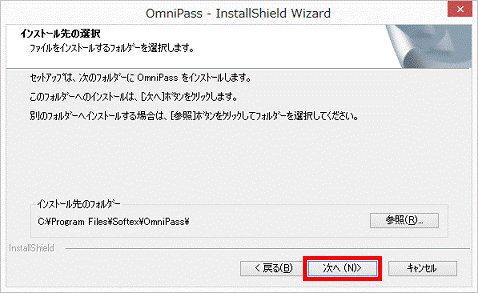

表示されない場合は、次の手順に進みます。 - インストールが開始されます。
完了するまで、しばらく待ちます。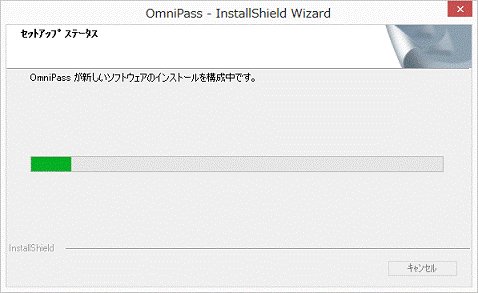

インストールには、数分かかる場合があります。
その間にインストールを中断したり、別のアプリケーションを起動したり、パソコンの電源を切ったりしないでください。 - 「InstallShield Wizard の完了」(または「メンテナンスの完了」)と表示されます。
「はい、今すぐコンピューターを再起動します。」をクリックします。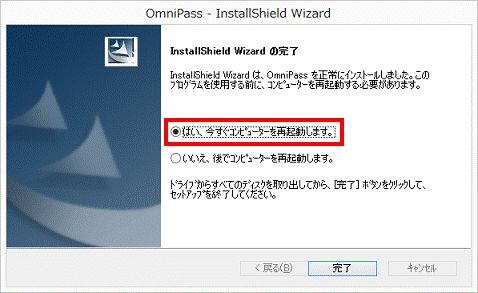
- 「完了」ボタンをクリックします。
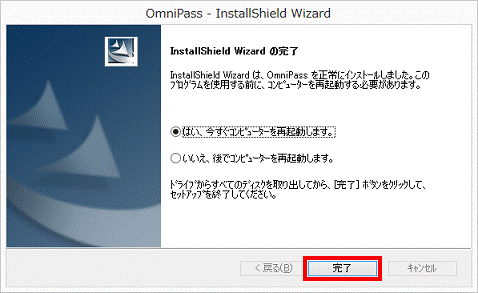
パソコンが再起動します。



