解像度は、ユーザーごとに保存できません。
Windowsを複数のユーザーアカウントでお使いの場合、すべてのユーザーで同じ解像度に設定されます。
Q&Aナンバー【0910-8295】更新日:2022年2月16日
このページをブックマークする(ログイン中のみ利用可)
[Windows 10] 画面の解像度(サイズ)を変更する方法を教えてください。
| 対象機種 | すべて |
|---|---|
| 対象OS |
|
 質問
質問
画面の解像度(サイズ)を変更する方法を教えてください。
 回答
回答
「ディスプレイ設定」から、画面の解像度(サイズ)を変更します。
ご案内
このQ&Aは、Windows 10 向けのものです。
他のOSをお使いの場合は、次のQ&Aをご覧ください。 画面の解像度(サイズ)を変更する方法を教えてください。
画面の解像度(サイズ)を変更する方法を教えてください。
アドバイス
手順は、次のとおりです。

画面は、Windows 10 October 2020 Update(Windows 10, version 20H2)のものです。
Windows 10のバージョンやお使いの環境によっては、手順や画面が異なる場合があります。
- デスクトップの何もないところを右クリックし、表示されるメニューから「ディスプレイ設定」をクリックします。
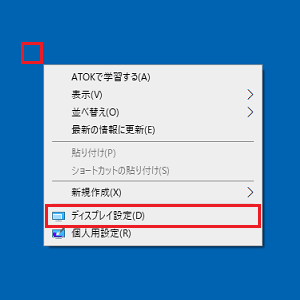
- 「設定」が表示されます。
「ディスプレイの配置を変更する」と表示されている場合は、解像度を変更するディスプレイをクリックして選択します。
表示されていない場合は、次の手順に進みます。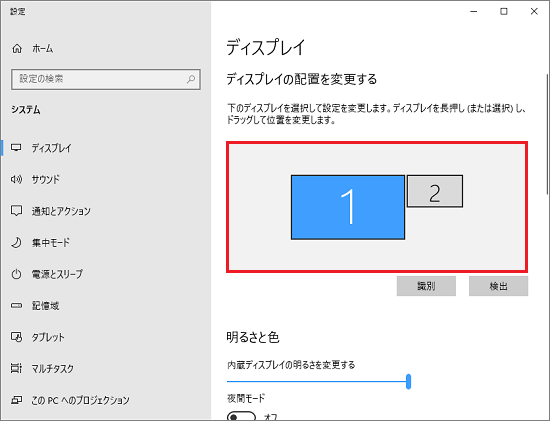
- 画面をスクロールして、「ディスプレイの解像度」、または「解像度」にある「
 」ボタンをクリックします。
」ボタンをクリックします。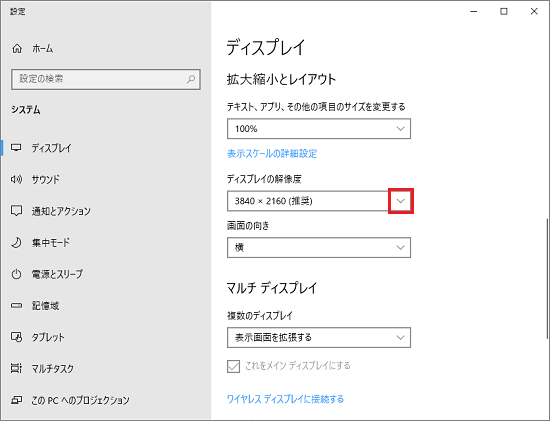
- 表示される一覧から、お好みの解像度をクリックします。
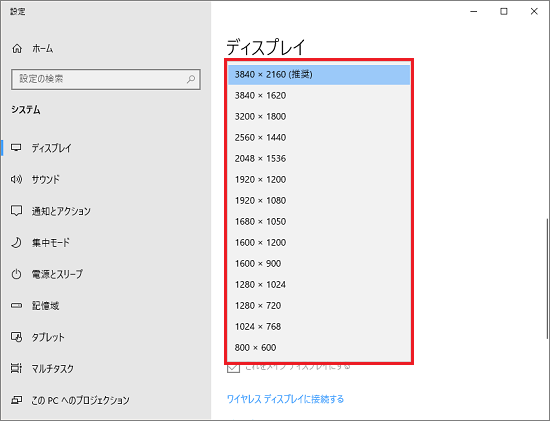 アドバイス
アドバイス- 数字が小さくなると、画面やアイコンが大きく表示され、表示の範囲が小さくなります。
- 数字が大きくなると、画面やアイコンが小さく表示され、表示の範囲が大きくなります。
- 設定が可能な解像度は、お使いの機種によって異なります。
- 数字が小さくなると、画面やアイコンが大きく表示され、表示の範囲が小さくなります。
- 「ディスプレイの設定を維持しますか?」と表示されます。
「変更の維持」ボタンをクリックします。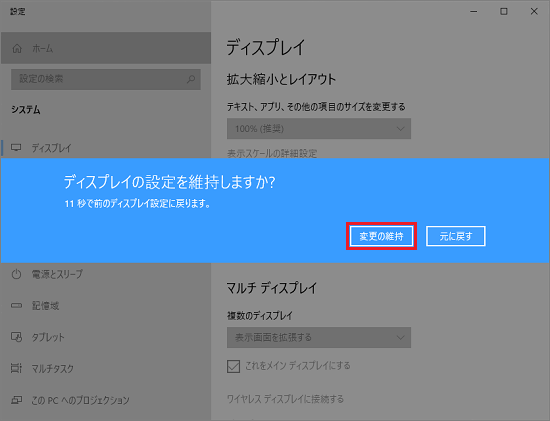
- 設定した解像度に変更されます。
「×」ボタンをクリックし、「設定」を閉じます。



