- Windowsが起動するときの音は、再生するかどうかだけを設定できます。
サウンドの種類は変更できません。 - Windowsが起動するときの音を再生するように設定した場合の動作は、Windowsのバージョンによって異なります。
- Windows 10 May 2019 Update(Windows 10, version 1903)以降
高速スタートアップの有効 / 無効に関わらず、再起動時やシャットダウンからの起動時に再生されます。 - Windows 10 October 2018 Update(Windows 10, version 1809)以前
高速スタートアップが有効な場合は、再起動時にのみ再生されます。
シャットダウンからの起動時には再生されません。
高速スタートアップについては、次のQ&Aをご覧ください。 [Windows 10] 高速スタートアップを無効にする方法を教えてください。
[Windows 10] 高速スタートアップを無効にする方法を教えてください。
Windowsのバージョンを確認する方法は、次のQ&Aをご覧ください。 [Windows 10] Windowsのバージョンを確認する方法を教えてください。
[Windows 10] Windowsのバージョンを確認する方法を教えてください。 - Windows 10 May 2019 Update(Windows 10, version 1903)以降
Q&Aナンバー【0911-1787】更新日:2020年7月16日
このページをブックマークする(ログイン中のみ利用可)
[Windows 10] システムが出す音を消したり変更したりする方法を教えてください。
| 対象機種 | すべて |
|---|---|
| 対象OS |
|
 質問
質問
Windowsが起動するときの音を消す方法を教えてください。
プログラムの起動のときなどに再生されるサウンドを、変更する方法を教えてください。
Windowsが起動するときの音が出ません。
プログラムの起動のときなどに再生されるサウンドを、変更する方法を教えてください。
Windowsが起動するときの音が出ません。
 回答
回答
コントロールパネルの「サウンド」で、設定を変更します。
ご案内
このQ&Aは、Windows 10向けのものです。
他のOSをお使いの場合は、次のQ&Aをご覧ください。 システムが出す音を消したり変更したりする方法を教えてください。
システムが出す音を消したり変更したりする方法を教えてください。
Windowsが起動するときや、プログラムが起動するときなど、システムが出す音を設定する方法は、次のとおりです。
アドバイス

 「スタート」ボタンをクリックし、すべてのアプリの一覧から「Windows システムツール」→「コントロールパネル」の順にクリックします。
「スタート」ボタンをクリックし、すべてのアプリの一覧から「Windows システムツール」→「コントロールパネル」の順にクリックします。- 「コントロールパネル」が表示されます。
「ハードウェアとサウンド」をクリックします。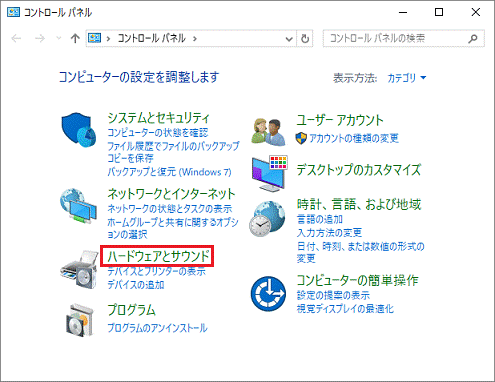 アドバイス
アドバイス表示方法が「大きいアイコン」または「小さいアイコン」の場合は、「サウンド」アイコンをクリックし、手順4.に進みます。
- 「ハードウェアとサウンド」が表示されます。
「システムサウンドの変更」または「システムが出す音の変更」をクリックします。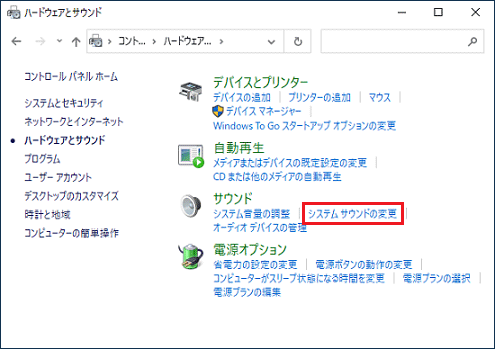
- 「サウンド」が表示されます。
「サウンド」タブをクリックします。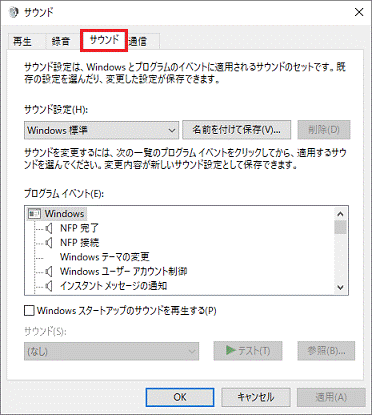
- 目的に応じて、次を操作します。
- 起動するときの音を消す場合
「Windowsスタートアップのサウンドを再生する」をクリックし、チェックを外します。 - 起動するときの音を再生する場合
「Windowsスタートアップのサウンドを再生する」をクリックし、チェックを付けます。
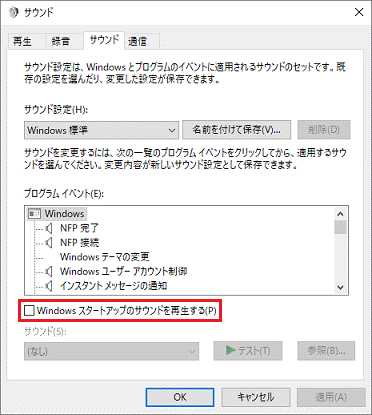
(チェックを外した場合)アドバイスWindowsが起動するときの音を再生するように設定した場合の動作は、Windowsのバージョンによって異なります。
- Windows 10 May 2019 Update(Windows 10, version 1903)以降
高速スタートアップの有効 / 無効に関わらず、再起動時やシャットダウンからの起動時に再生されます。 - Windows 10 October 2018 Update(Windows 10, version 1809)以前
高速スタートアップが有効な場合は、再起動時にのみ再生されます。
シャットダウンからの起動時には再生されません。
- 起動するときの音を消す場合
- 「プログラムイベント」の一覧から、設定を変更する項目をクリックします。
ここでは例として、「プログラムの起動」をクリックします。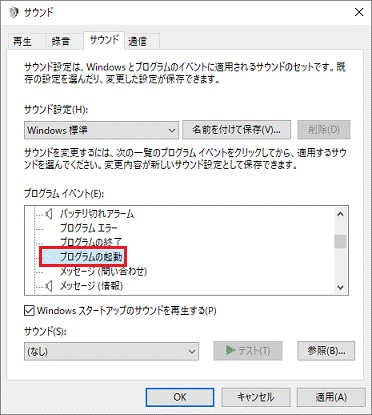 アドバイス
アドバイスシステムが出す音を変更しない場合は、手順9.に進みます。
- 「サウンド」の「▼」ボタンをクリックし、表示されるメニューからお好みのサウンド、または「(なし)」をクリックします。
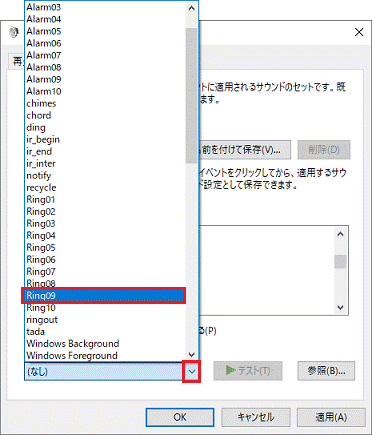
(「Ring09」を選択した場合)アドバイス- システムの音を消す場合は、「(なし)」をクリックします。
- 「参照」ボタンをクリックし、表示される画面からオリジナルのサウンドを選択できます。
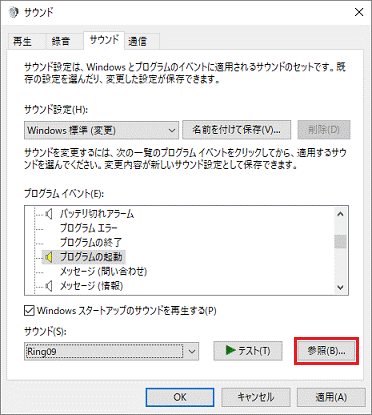
- システムの音を消す場合は、「(なし)」をクリックします。
- 「テスト」ボタンをクリックし、再生されるサウンドを確認します。
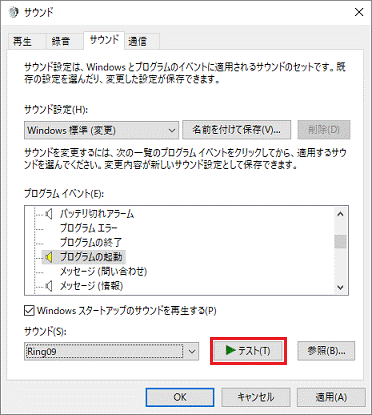 アドバイス
アドバイス「(なし)」を選択した場合は、「テスト」ボタンはクリックできません。
次の手順に進みます。 - 「OK」ボタンをクリックし、「サウンド」を閉じます。
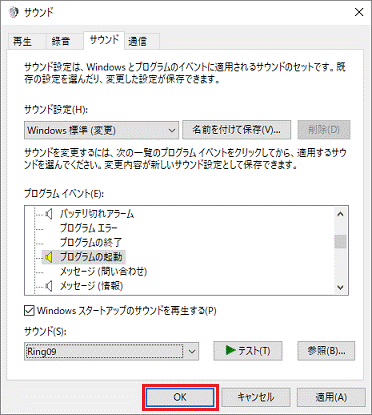
- 「×」ボタンをクリックし、「ハードウェアとサウンド」(または「コントロールパネル」)を閉じます。



