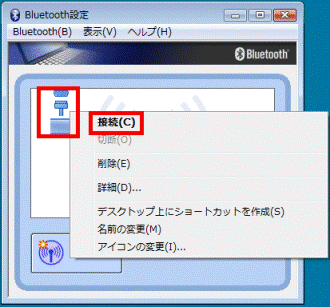Q&Aナンバー【1007-4245】更新日:2011年5月27日
このページをブックマークする(ログイン中のみ利用可)
[Bluetoothユーティリティ] Bluetooth機器とパソコンを接続する方法を教えてください。
| 対象機種 | 2010年春モデルFMV-BIBLO LOOX U/G90N (FMVLUG90NH)、他・・・ |
|---|---|
| 対象OS |
|
 質問
質問
 回答
回答
パソコンとBluetooth機器を接続して使用する方法は、次のとおりです。
Bluetooth機器によって、接続の手順が異なることがあります。
Bluetooth機器のマニュアルをあわせてご確認ください。
次の項目を順番に確認してください。

はじめてFMVパソコンでBluetoothワイヤレステクノロジー機器を使うときは、まず次のQ&Aをご覧ください。
 Bluetoothワイヤレステクノロジーの使い方を教えてください。(新しいウィンドウで表示)
Bluetoothワイヤレステクノロジーの使い方を教えてください。(新しいウィンドウで表示)手順1パソコンでBluetoothの電波を発信する
Bluetooth機器と接続する前に、パソコンがBluetoothの電波を発信しているかどうかを確認します。
電波を発信しているかどうかを確認する方法は、次のQ&Aをご覧ください。 Bluetoothワイヤレステクノロジーの電波を停止する / 発信する方法を教えてください。(新しいウィンドウで表示)
Bluetoothワイヤレステクノロジーの電波を停止する / 発信する方法を教えてください。(新しいウィンドウで表示)
手順2Bluetooth機器の電源を入れる
ご利用のBluetooth機器の電源を入れ、ペアリングが可能な状態にします。
電源の入れ方や、ペアリングの方法は、お使いの製品のマニュアルをご覧になるか、提供元へご相談ください。
- ペアリングとは、Bluetooth機器を使用するときに、接続する相手を特定する作業のことです。
- お使いのBluetooth機器によっては、ペアリングコード、PINコード、パスキーとよばれる数字が登録されていることがあります。
手順3パソコンとBluetooth機器を接続する
パソコンとBluetooth機器を接続するには、Bluetoothユーティリティにご利用のBluetooth機器を登録します。
登録する方法は、Bluetooth機器がサポートするサービス(プロファイル)の数によって異なります。
ご利用の機器がサポートするサービス(プロファイル)は、機器のマニュアルなどで確認してください。
「エクスプレスモード」で登録します。
サービスの検出と登録が自動的に行われます。
複数のサービスをサポートしている機器で使用した場合は、優先度が一番高いサービスが登録されます。
「カスタムモード」で登録します。
機器のサポートしているサービスが一覧で表示され、使用したいサービスを自由に選択できます。
次の場合に応じた項目を確認してください。
「エクスプレスモード」で登録する方法
「エクスプレスモード」で登録する手順は、次のとおりです。
登録する機器やサービス、お使いの環境などによっては、手順や画面が異なります。
Bluetoothユーティリティに機器を登録するときは、必ず機器のマニュアルもご覧ください。
お使いの環境によっては、表示される画面が異なります。
- 「スタート」ボタン→「すべてのプログラム」→「Bluetooth」→「Bluetooth設定」の順にクリックします。

「新しい接続の追加ウィザード」が表示された場合は、手順3.に進みます。 - 「Bluetooth設定」が表示されます。
「新しい接続」ボタンをクリックします。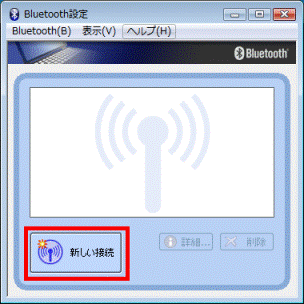
- 「新しい接続の追加ウィザード」が表示されます。
「エクスプレスモード(おすすめ)」をクリックします。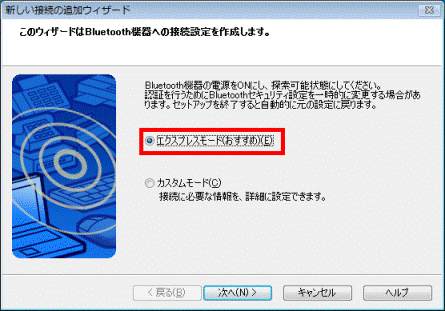
- 「次へ」ボタンをクリックします。
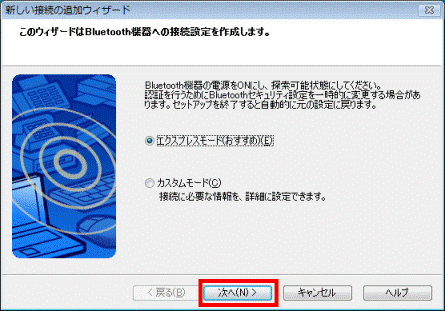
- 「Bluetooth機器検索」と表示され、登録可能な機器の検索が始まります。
画面が切り替わるまで、しばらく待ちます。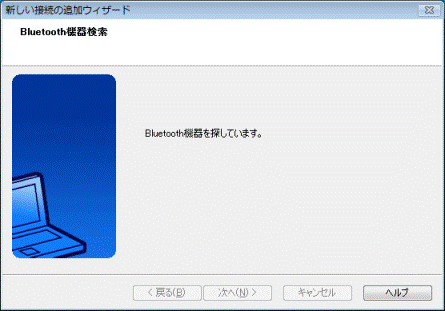

「リモートデバイスを検出できませんでした。」と表示された場合は、登録可能な機器はありません。
登録する機器の電源や設定を確認したり、電波に干渉するものがないかどうかなど、周りの環境を確認したりしてください。 - 機器が検索されると、「デバイスの選択」と表示されます。
「Bluetooth機器」の一覧から、登録する機器をクリックします。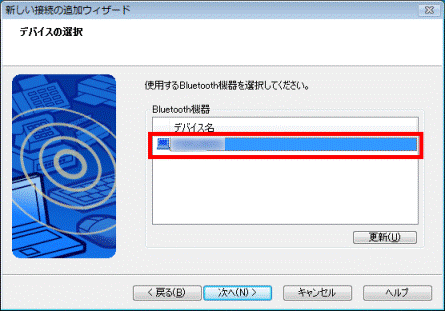
- 「次へ」ボタンをクリックします。
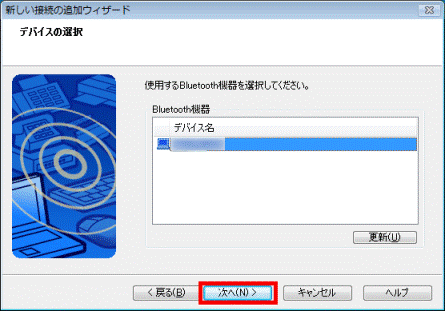
- 「サービス検索」と表示され、Bluetooth機器への接続が始まります。
画面が切り替わるまで、しばらく待ちます。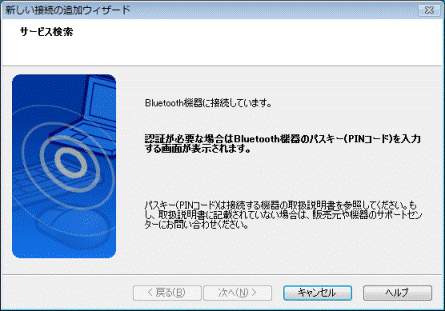

- 「Bluetooth セキュリティ」と表示され、「Bluetooth パスキー(PINコード)」の入力を求められた場合は、登録する機器のパスキーを入力して、「OK」ボタンをクリックします。
機器のパスキーは、機器のマニュアルなどで確認してください。 - 「Bluetooth セキュリティ」と表示され、「対象デバイスを認証しますか?」と表示された場合は、「はい」ボタンをクリックします。
- 「Bluetooth セキュリティ」と表示され、「Bluetooth パスキー(PINコード)」の入力を求められた場合は、登録する機器のパスキーを入力して、「OK」ボタンをクリックします。
- 接続が完了すると、画面が切り替わります。
画面の内容や登録する機器のマニュアルなどを確認し、登録に必要な設定などを行います。 - 設定が完了すると、「Bluetooth設定」が表示されます。
登録した機器が表示されたことを確認します。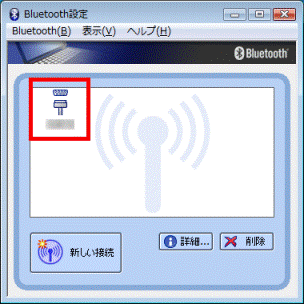

機器に接続するときは、「Bluetooth設定」に表示されている機器のアイコンを右クリックし、表示されるメニューから、「接続」をクリックします。
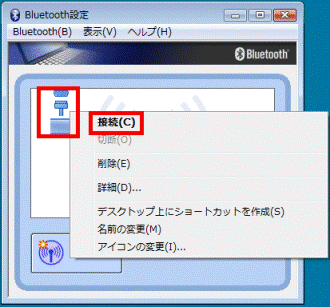
「カスタムモード」で登録する方法
「カスタムモード」で登録する手順は、次のとおりです。
登録する機器やサービス、お使いの環境などによっては、手順や画面が異なります。
Bluetoothユーティリティに機器を登録するときは、必ず機器のマニュアルもご覧ください。
お使いの環境によっては、表示される画面が異なります。
- 「スタート」ボタン→「すべてのプログラム」→「Bluetooth」→「Bluetooth設定」の順にクリックします。

「新しい接続の追加ウィザード」が表示された場合は、手順3.に進みます。 - 「Bluetooth設定」が表示されます。
「新しい接続」ボタンをクリックします。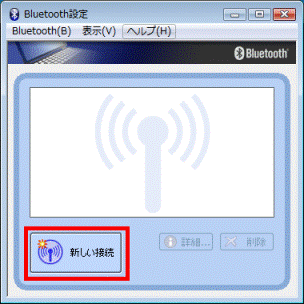
- 「新しい接続の追加ウィザード」が表示されます。
「カスタムモード」をクリックします。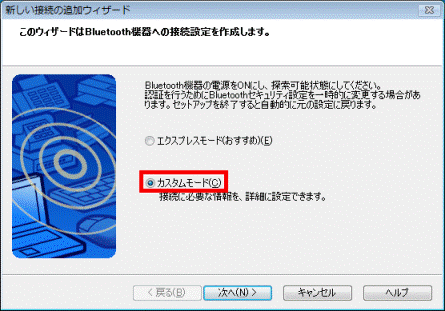
- 「次へ」ボタンをクリックします。
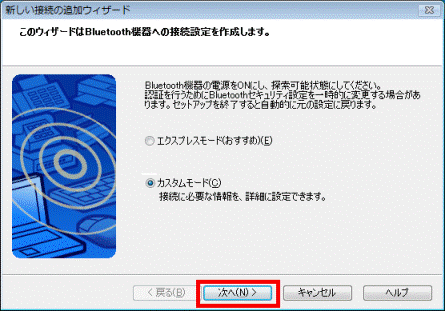
- 「Bluetooth機器検索」と表示され、登録可能な機器の検索が始まります。
画面が切り替わるまで、しばらく待ちます。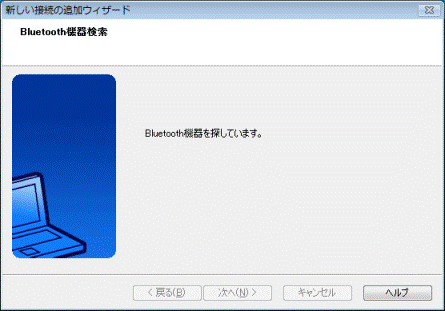

「リモートデバイスを検出できませんでした。」と表示された場合は、登録可能な機器はありません。
登録する機器の電源や設定を確認したり、電波に干渉するものがないかどうかなど、周りの環境を確認したりしてください。 - 機器が検索されると、「デバイスの選択」と表示されます。
「Bluetooth機器」の一覧から、登録する機器をクリックします。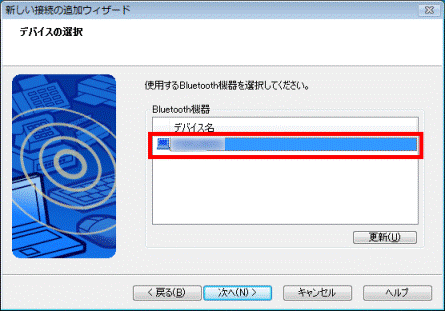
- 「次へ」ボタンをクリックします。
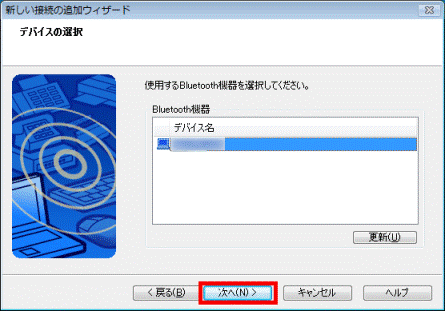
- 「サービス検索」と表示され、Bluetooth機器への接続が始まります。
画面が切り替わるまで、しばらく待ちます。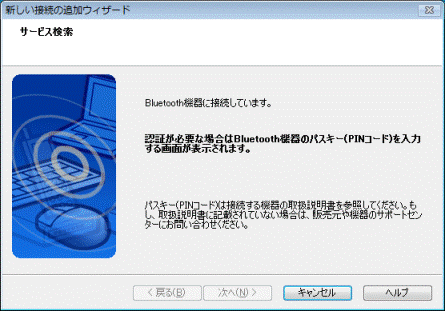

「Bluetooth セキュリティ」と表示され、「Bluetooth パスキー(PINコード)」の入力を求められた場合は、登録する機器のパスキーを入力して、「OK」ボタンをクリックします。
機器のパスキーは、機器のマニュアルなどで確認してください。 - しばらくすると、「サービスの選択」と表示されます。
使用するサービスをクリックします。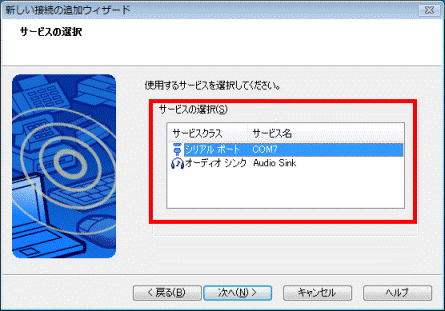
- 「次へ」ボタンをクリックします。
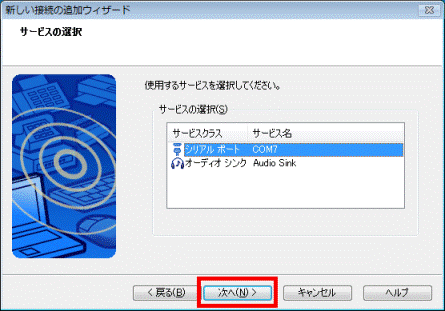
- 選択したサービスに応じた設定画面が表示されます。
画面の内容や登録する機器のマニュアルなどを確認し、接続に必要な設定などを行います。 - 機器の設定が完了すると、「接続名称の設定」と表示されます。
「接続名称」や「アイコン」などをお好みで変更します。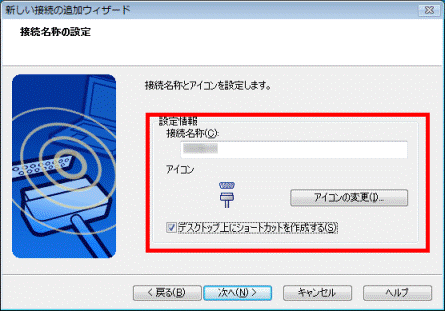

「デスクトップ上にショートカットを作成する」をクリックしチェックを付けると、機器の接続アイコンがデスクトップに作成されます。
接続アイコンを作成すると、そのアイコンをクリックするだけで機器に接続できるようになります。 - 「次へ」ボタンをクリックします。
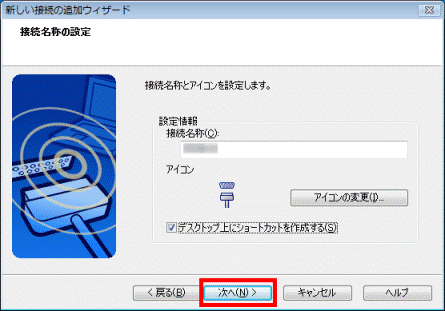
- 「新しい接続の追加ウィザードの完了」と表示されます。
「完了」ボタンをクリックします。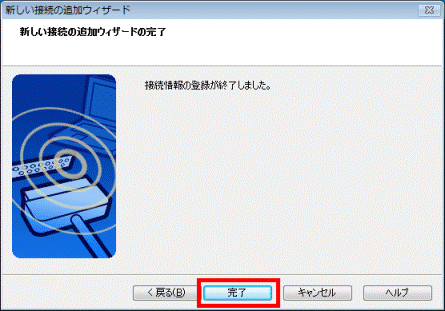
- 「Bluetooth設定」が表示されます。
登録した機器が表示されたことを確認します。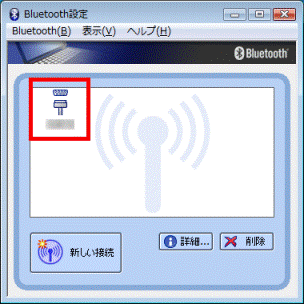

機器に接続するときは、「Bluetooth設定」に表示されている機器のアイコンを右クリックし、表示されるメニューから、「接続」をクリックします。