このQ&Aは、Windows 7向けのものです。
他のOSをお使いの場合は、次のQ&Aをご覧ください。 表示されている画面を、画像として保存したり印刷したりする方法を教えてください。
表示されている画面を、画像として保存したり印刷したりする方法を教えてください。
Q&Aナンバー【1008-4361】更新日:2018年3月17日
このページをブックマークする(ログイン中のみ利用可)
[Windows 7] 表示されている画面を、画像として保存したり印刷したりする方法を教えてください。
| 対象機種 | すべて |
|---|---|
| 対象OS |
|
 質問
質問
表示されている画面を、画像として保存したり印刷したりする方法を教えてください。
 回答
回答
Windowsのプリントスクリーンの機能で、表示されている画面をコピーします。
コピーした画面は、アプリケーションに貼り付けることで、画像として保存したり、印刷したりできます。
ここでは例として、OS標準のペイントを使用し、画面の保存や印刷をする方法を紹介します。
次の手順を順番に確認してください。
テレビやDVDの視聴画面など、一部の画面は著作権保護のため、画面をコピーできない場合があります。
次のようなソフトウェアが起動している場合、このQ&Aで案内している手順では画面をコピーができないことや、コピーできても、画面が真っ黒になるなど、正常にコピーできない場合があります。
- DigitalTVboxやWindows Media Centerなど、テレビを見るソフトウェア
- WinDVDやPowerDVDなど、動画を再生するソフトウェア
Windows 7は、Snipping Toolでも画面の保存などができます。
Snipping Toolについては、詳しくは、次のQ&Aをご覧ください。 [Windows 7] Snipping Tool について教えてください。
[Windows 7] Snipping Tool について教えてください。
手順1ペイントに画面をコピーする
コピーする画面によって、手順が異なります。
コピーする画面に応じた項目を確認してください。
画面全体をコピーする場合
次の手順で、画面全体をコピーします。

お使いの環境によっては、表示される画面が異なります。
- コピーしたい画面を表示します。
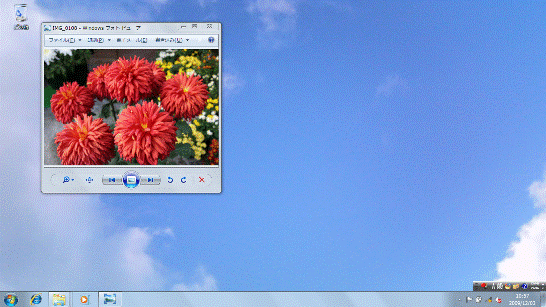
- お使いのキーボードの種類に応じて、次のとおり操作します。
- 【Prt Sc】キーに、「SysRq」と刻印されている場合
【Prt Sc】キーを押します。
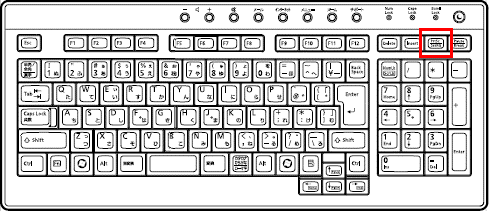
(【Prt Sc】キーとキー配列の例) - 【Prt Sc】キーに、「Insert」や「Delete」と刻印されている場合
【Fn】キーを押しながら、【Prt Sc】キーを押します。
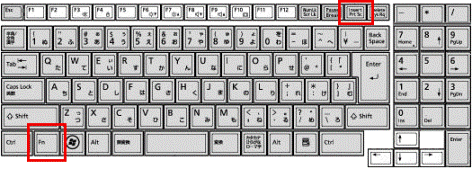
(【Prt Sc】キーとキー配列の例) - らくらくパソコンをお使いの場合(FMV-BIBLO NF/ER、LIFEBOOK AH/R3を除く)
【Fn】キーを押しながら、【挿入 Insert】キーを押します。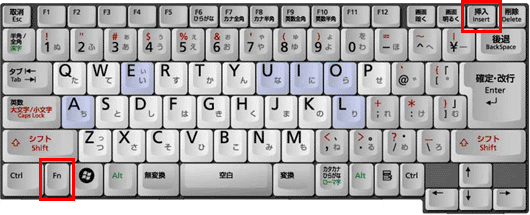
(らくらくパソコンのキーボードの例)アドバイスFMV-BIBLO NF/ER、LIFEBOOK AH/R3をお使いの場合、キーボード操作で画面全体をコピーすることはできません。「Snipping Tool」を使用することで画面全体をコピーして、画像として保存することができます。
 [Windows 7] Snipping Tool について教えてください。
[Windows 7] Snipping Tool について教えてください。
- 【Prt Sc】キーに、「SysRq」と刻印されている場合
- 「スタート」ボタン→「すべてのプログラム」→「アクセサリ」→「ペイント」の順にクリックします。
- ペイントが起動します。
「イメージ」の「サイズ変更」(四角形が二つ重なったアイコン)をクリックします。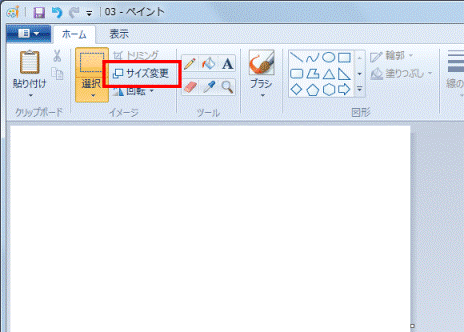
- 「サイズ変更と傾斜」が表示されます。
「単位」の「ピクセル」をクリックします。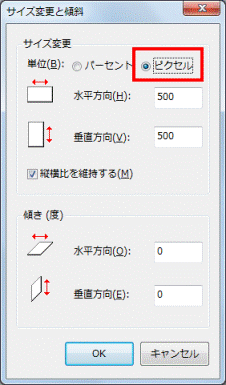
- 「縦横比を維持する」にチェックがあることを確認します。
チェックがない場合は、クリックしてチェックを付けます。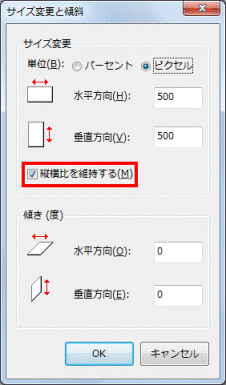
- 「水平方向」に次のとおり入力します。
1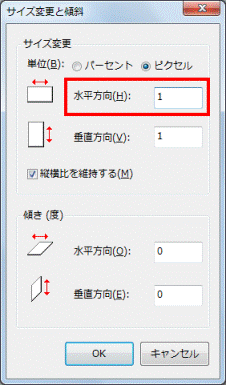
- 「OK」ボタンをクリックします。
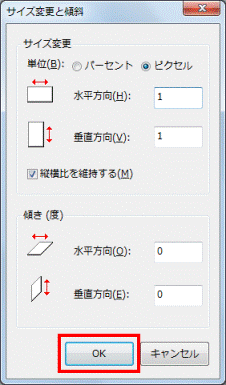
- 「クリップボード」の「貼り付け」をクリックします。
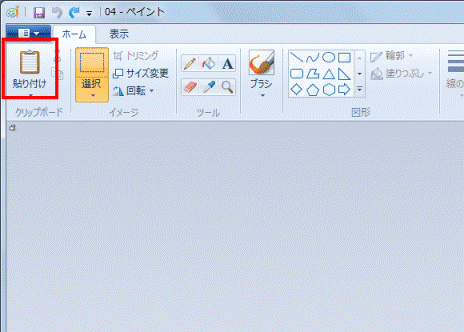
- コピーした画面が、ペイント貼り付けられたことを確認します。
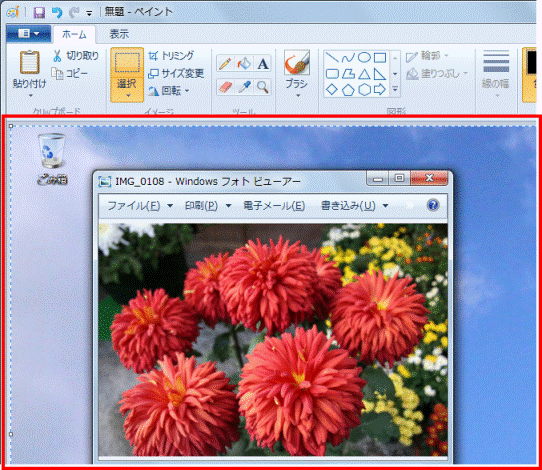
特定のウィンドウだけをコピーする場合
次の手順で、特定のウィンドウだけをコピーします。

お使いの環境によっては、表示される画面が異なります。
- コピーしたいウィンドウを表示して、クリックします。
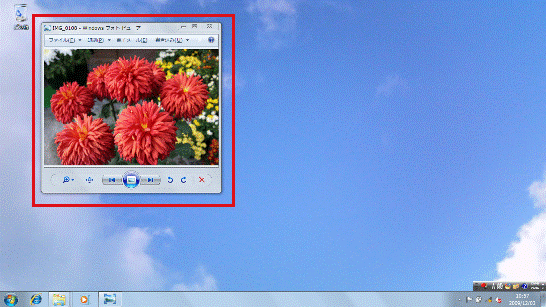
- お使いの機種に応じて、次のとおりキーボードを操作します。
- 【Prt Sc】キーに、「SysRq」と刻印されている場合
【Alt】キーを押しながら、【Prt Sc】キーを押します。
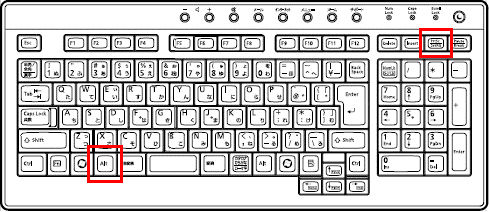
(【Prt Sc】キーとキー配列の例) - 【Prt Sc】キーに、「Insert」や「Delete」と刻印されている場合
【Alt】キーと【Fn】キーを押しながら、【Prt Sc】キーを押します。
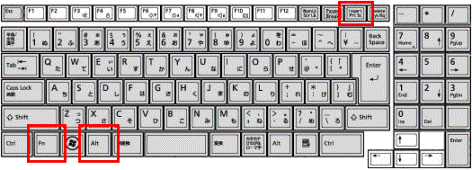
(【Prt Sc】キーとキー配列の例) - らくらくパソコンをお使いの場合(FMV-BIBLO NF/ER、LIFEBOOK AH/R3を除く)
【Alt】キーと【Fn】キーを押しながら、【挿入 Insert】キーを押します。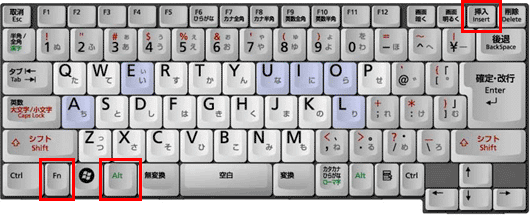
(らくらくパソコンのキーボードの例)アドバイスFMV-BIBLO NF/ER、LIFEBOOK AH/R3をお使いの場合、キーボード操作で特定のウィンドウだけをコピーすることはできません。「Snipping Tool」を使用することで特定のウィンドウだけをコピーして、画像として保存することができます。
 [Windows 7] Snipping Tool について教えてください。
[Windows 7] Snipping Tool について教えてください。
- 【Prt Sc】キーに、「SysRq」と刻印されている場合
- 「スタート」ボタン→「すべてのプログラム」→「アクセサリ」→「ペイント」の順にクリックします。
- ペイントが起動します。
「イメージ」の「サイズ変更」(四角形が二つ重なったアイコン)をクリックします。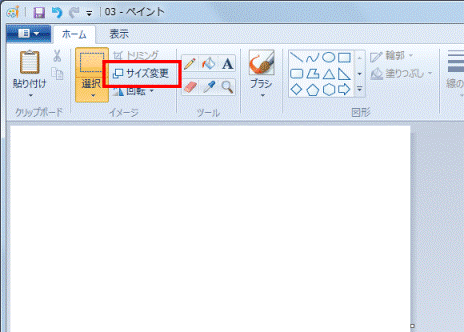
- 「サイズ変更と傾斜」が表示されます。
「単位」の「ピクセル」をクリックします。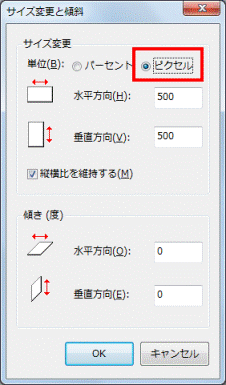
- 「縦横比を維持する」にチェックがあることを確認します。
チェックがない場合は、クリックしてチェックを付けます。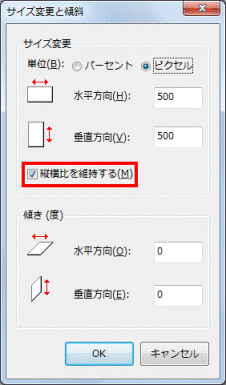
- 「水平方向」に次のとおり入力します。
1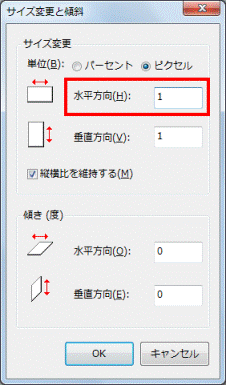
- 「OK」ボタンをクリックします。
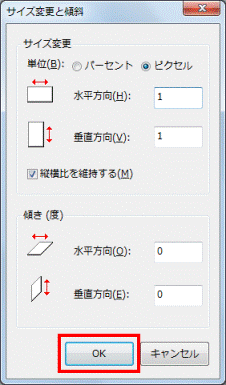
- 「クリップボード」の「貼り付け」をクリックします。
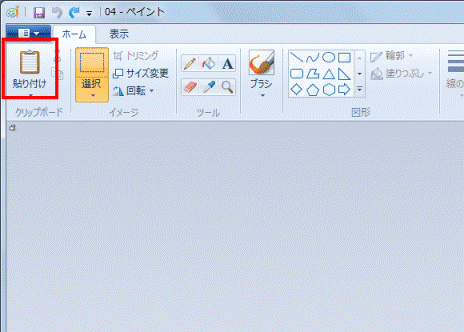
- コピーした画面が、ペイント貼り付けられたことを確認します。
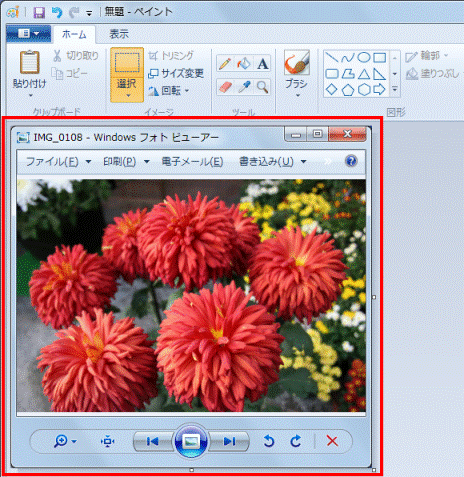
手順2ペイントで画面を保存する / 印刷する
ペイントで画像を保存する、または印刷する方法は、次のとおりです。
画像を保存する方法
次の手順で、画像を保存します。

お使いの環境によっては、表示される画面が異なります。
- ペイントの左上にある「ペイント」ボタン(青いボタン)をクリックします。

- 表示されるメニューから、「名前を付けて保存」をクリックします。
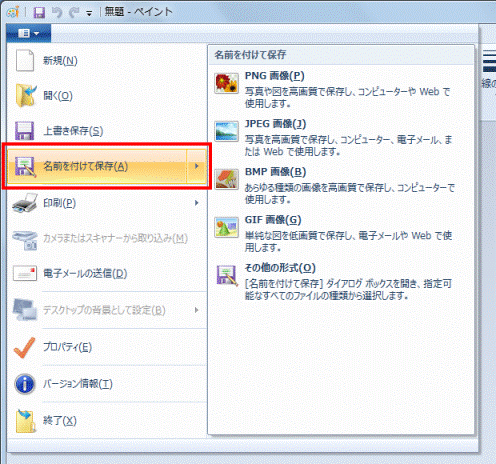
- 「名前を付けて保存」が表示されます。
「フォルダーの参照」をクリックします。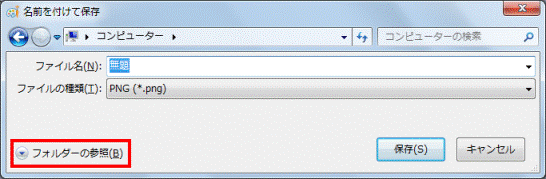 アドバイス
アドバイス「フォルダーの参照」が表示されていない場合は、次の手順に進みます。
- 画面の左側などから、画像を保存したい場所を選択します。
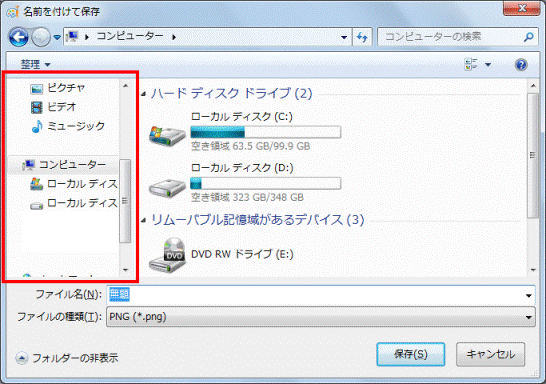
- 「ファイル名」に、画像に付けるお好みのファイル名を入力します。
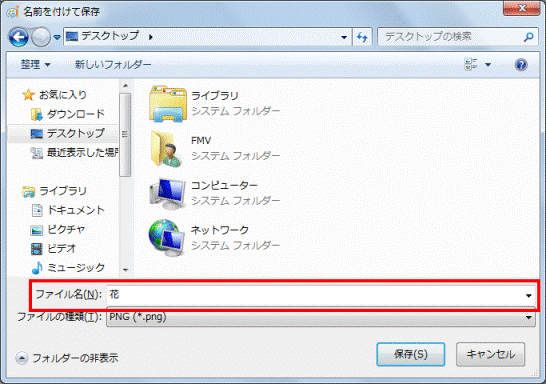
- 「ファイルの種類」の「▼」ボタンをクリックし、表示されるメニューから、お好みのファイル形式をクリックします。
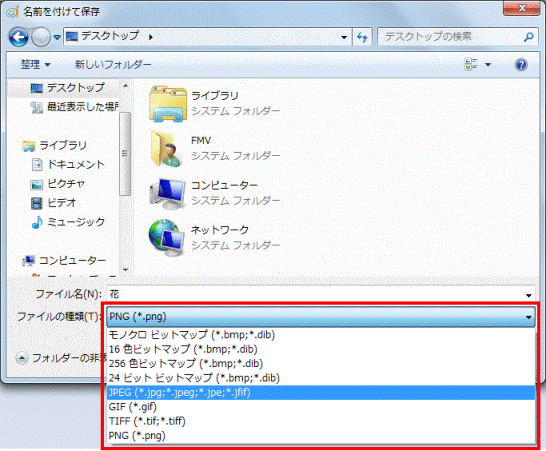 アドバイス
アドバイスファイル形式によっては、画像が劣化します。
- 「保存」ボタンをクリックします。
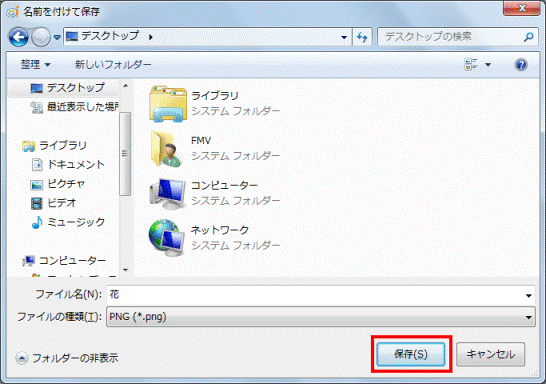 アドバイス
アドバイス「画像をこの形式で保存すると、画質が劣化する可能性があります。」と表示された場合は、「OK」ボタンをクリックします。
画像を印刷する方法
次の手順で、画像を印刷します。

お使いの環境によっては、表示される画面が異なります。
- ペイントの左上にある「ペイント」ボタン(青いボタン)をクリックします。

- 表示されるメニューの「印刷」にマウスポインターを重ねてから、「印刷プレビュー」をクリックします。
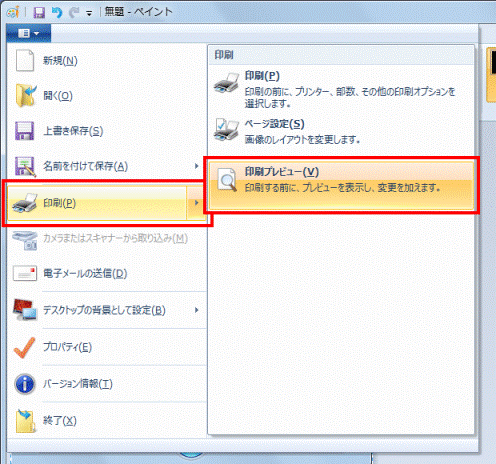
- 「印刷プレビュー」が表示されます。
表示されたイメージで印刷してよければ、「印刷」ボタンをクリックします。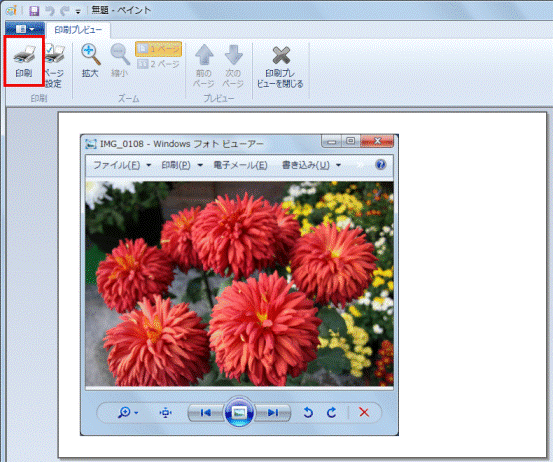
- 「印刷」が表示されます。
お好みに応じて、印刷設定を変更します。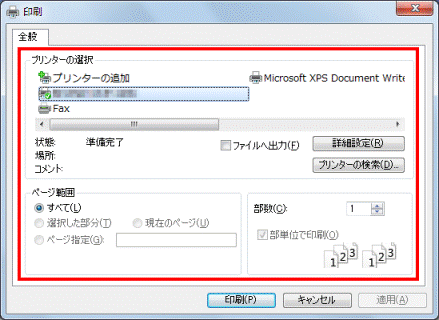
- 「印刷」ボタンをクリックします。
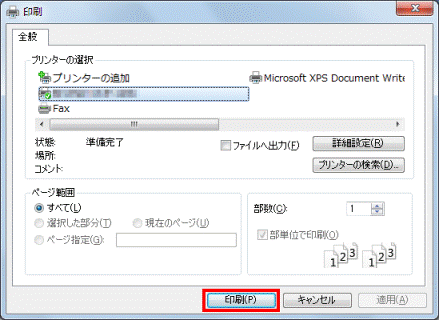
印刷が開始されます。



