Q&Aナンバー【1008-4550】更新日:2011年1月12日
このページをブックマークする(ログイン中のみ利用可)
[ウイルスバスター2010] 不正なアクセスからパソコンを守る方法を教えてください。
| 対象機種 | 2010年冬モデルESPRIMO、他・・・ |
|---|---|
| 対象OS |
|
 質問
質問
ウイルスバスター2010でインターネットに接続している外部のパソコンからの、不正なアクセスをブロックできますか。
家庭内のネットワークに、不正侵入しているパソコンがいないかどうかを確認できますか。
家庭内のネットワークに、不正侵入しているパソコンがいないかどうかを確認できますか。
 回答
回答
ウイルスバスター2010には、不正なアクセスからパソコンを守る方法として、パーソナルファイアウォールとホームネットワーク管理があります。
それぞれの設定方法は、次のとおりです。
インターネットの普及によって、多くのパソコンは常にインターネットに接続した状態です。
インターネットに接続されたパソコンは、外部のパソコンから不正にアクセスされる危険があります。
パーソナルファイアウォール機能では、お使いのパソコンと、外部のパソコンとのデータのやり取りを常に監視し、外部のパソコンからの不正なアクセスを未然に防ぎます。
設定方法は次のとおりです。
なお、ウイルスバスター2010をインストールした直後の状態では、パーソナルファイアウォール機能は有効に設定されています。

ホームネットワーク管理では、お使いのローカルエリアネットワークに接続しているすべてのパソコンや、ネットワーク機器を検出して、ネットワークに不正侵入しているパソコンやネットワーク機器がないかどうかを確認できます。
また、不正侵入の疑いがあるパソコンが検出されたときは、お使いのパソコンへの接続を遮断することができます。
次の手順でお使いのローカルエリアネットワークに接続しているパソコンやネットワーク機器を確認します。

それぞれの設定方法は、次のとおりです。
次の場合に応じた項目を確認してください。
パーソナルファイアウォール
インターネットの普及によって、多くのパソコンは常にインターネットに接続した状態です。
インターネットに接続されたパソコンは、外部のパソコンから不正にアクセスされる危険があります。
パーソナルファイアウォール機能では、お使いのパソコンと、外部のパソコンとのデータのやり取りを常に監視し、外部のパソコンからの不正なアクセスを未然に防ぎます。
設定方法は次のとおりです。
なお、ウイルスバスター2010をインストールした直後の状態では、パーソナルファイアウォール機能は有効に設定されています。

- 「スタート」ボタン→「すべてのプログラム」→「ウイルスバスター2010」→「ウイルスバスター2010を起動」の順にクリックします。
- ウイルスバスター2010が起動します。
「マイコンピュータ」タブをクリックします。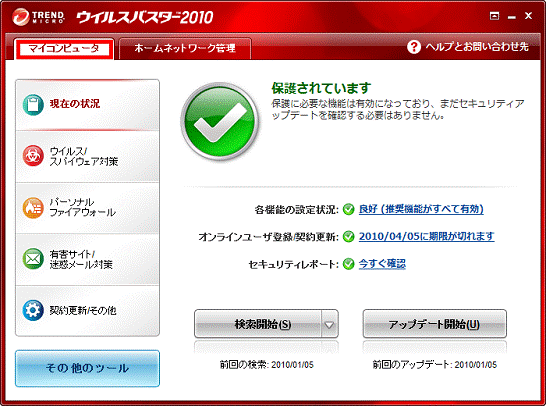
- 「パーソナルファイアウォール」をクリックします。
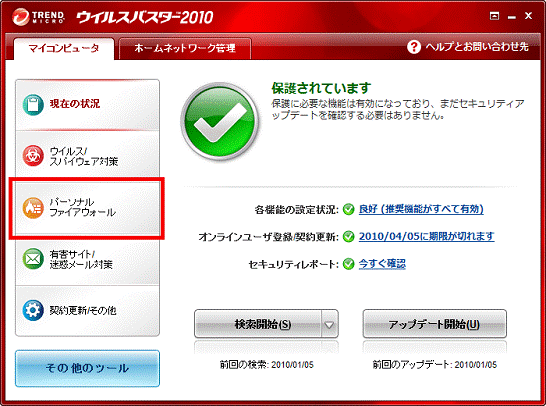
- 「パーソナルファイアウォール」の右にあるボタンが「有効」と表示されていることを確認します。
「無効」と表示されている場合は、「無効」ボタンをクリックし、「有効」に変更します。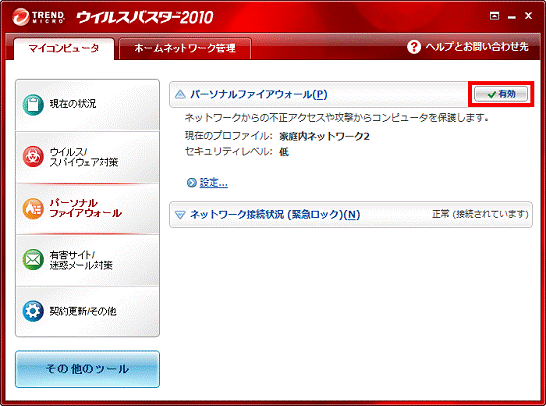
- 「現在のプロファイル」と「セキュリティレベル」を確認します。
表示されている設定を変更しない場合は、手順8.に進みます。
設定を変更する場合は、「設定...」をクリックします。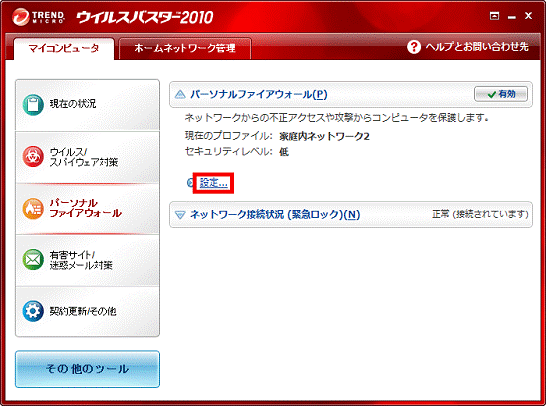

「現在のプロファイル」と「セキュリティレベル」が表示されていない場合は、「パーソナルファイアウォール」をクリックします。 - 「パーソナルファイアウォール」が表示されます。
お好みに応じて次の項目を変更します。- 「現在のプロファイル」:インストール直後は「家庭内ネットワーク 2」に設定されています。
変更する場合は、「プロファイルの変更」ボタンをクリックし、表示される「プロファイルの設定」からお好みのプロファイルをクリックします。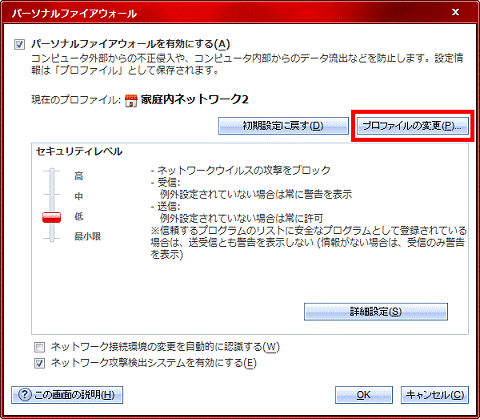
- 「セキュリティレベル」:インストール直後は「低」に設定されています。
変更する場合は、「詳細設定」ボタンをクリックし、表示される「プロファイルの詳細設定」でお好みの設定に変更します。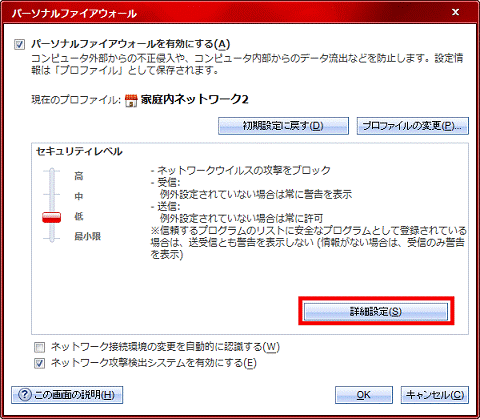
- 「現在のプロファイル」:インストール直後は「家庭内ネットワーク 2」に設定されています。
- 「OK」ボタンをクリックし、「パーソナルファイアウォール」を閉じます。
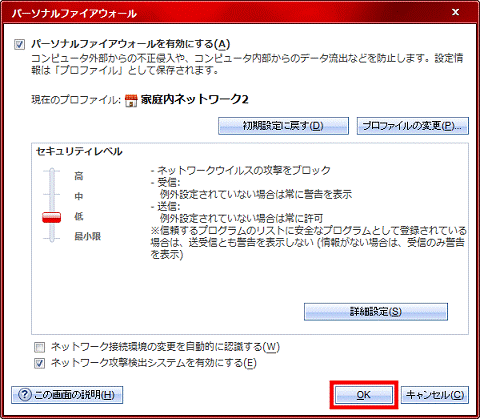
- 「×」ボタンをクリックし、ウイルスバスター2010のメイン画面を閉じます。
ホームネットワーク管理
ホームネットワーク管理では、お使いのローカルエリアネットワークに接続しているすべてのパソコンや、ネットワーク機器を検出して、ネットワークに不正侵入しているパソコンやネットワーク機器がないかどうかを確認できます。
また、不正侵入の疑いがあるパソコンが検出されたときは、お使いのパソコンへの接続を遮断することができます。
次の手順でお使いのローカルエリアネットワークに接続しているパソコンやネットワーク機器を確認します。

- 「スタート」ボタン→「すべてのプログラム」→「ウイルスバスター2010」→「ウイルスバスター2010を起動」の順にクリックします。
- ウイルスバスター2010が起動します。
「ホームネットワーク管理」タブをクリックします。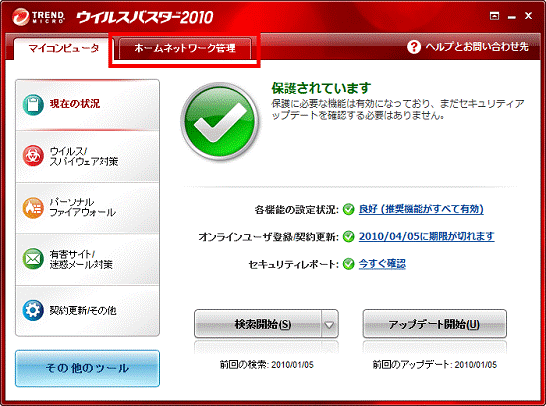
- 「ホームネットワーク管理画面を開く」ボタンをクリックします。
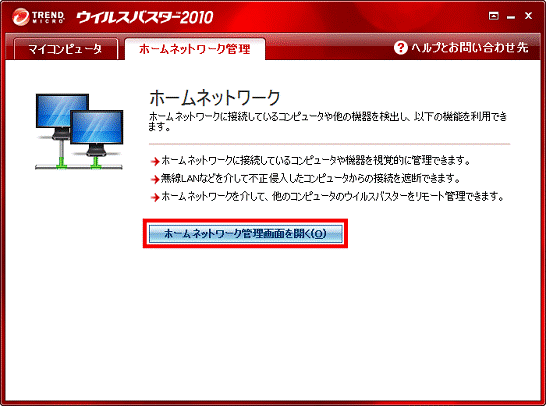
- お使いのローカルエリアネットワークに接続しているパソコンやネットワーク機器を検索します。
検索が完了するまで、しばらく待ちます。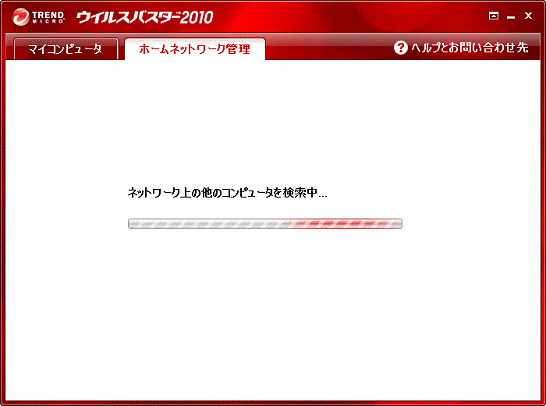
- お使いのローカルエリアネットワークに接続しているパソコンやネットワーク機器が表示されます。
表示されたパソコンやネットワーク機器のアイコンをクリックします。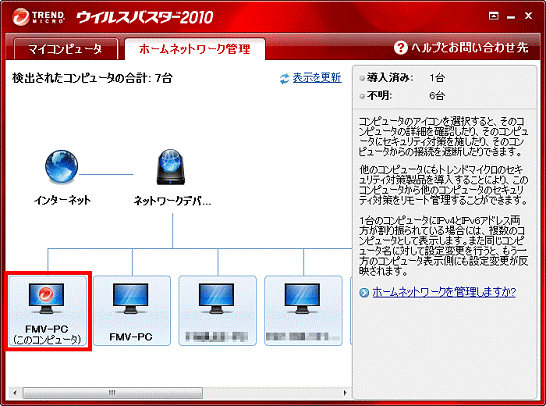
- 画面右側に詳細情報が表示されます。
詳細情報を確認し、お使いのローカルエリアネットワークに接続しているパソコンやネットワーク機器を確認します。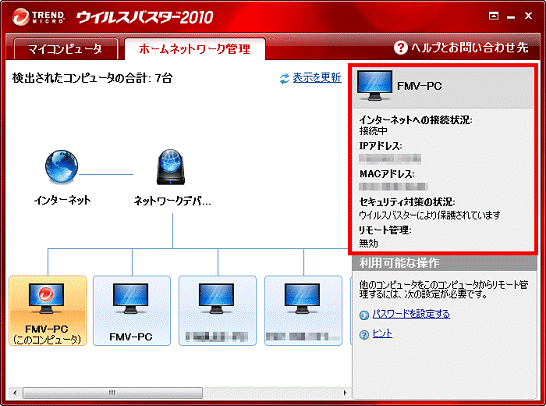
- 不正侵入の疑いがあるパソコンが確認されて、接続を遮断するときは、遮断するパソコンのアイコンをクリックします。
お使いのパソコンやネットワーク機器以外、表示されていない場合は、手順11.へ進みます。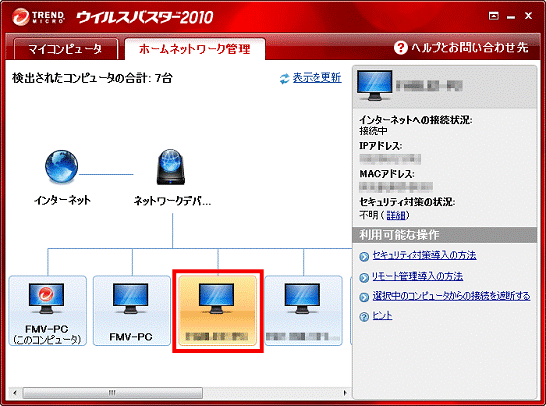
- 画面右側の「利用可能な操作」欄にある「選択中のコンピュータからの接続を遮断する」をクリックします。
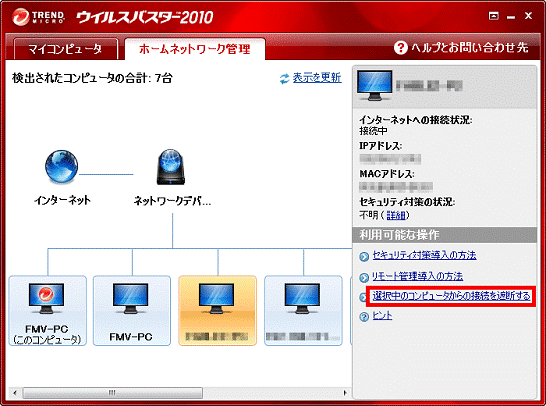
- 「相手のコンピュータのブロック」が表示されます。
「OK」ボタンをクリックします。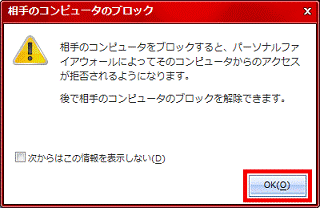
- 遮断されたかどうかを確認します。
接続を遮断するとアイコンの表示が変わり、画面右側の詳細情報にある「セキュリティ対策の状況」に「ブロック」と表示されます。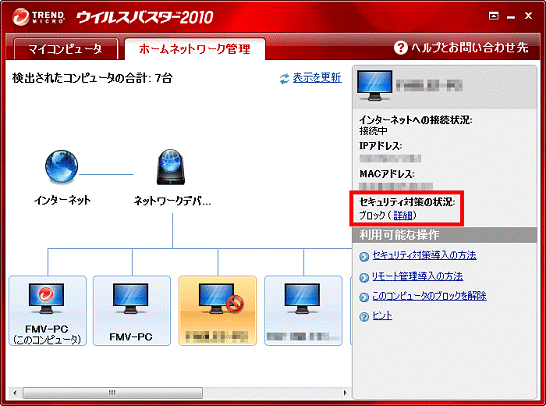

接続の遮断を解除するときは、画面右側の「利用可能な操作」欄にある「このコンピュータのブロックを解除」をクリックします。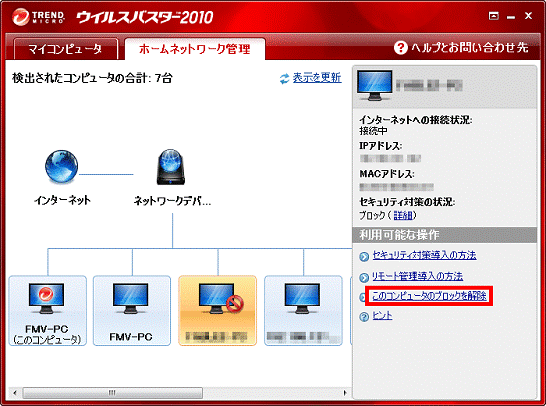
- 「×」ボタンをクリックし、ウイルスバスター2010のメイン画面を閉じます。



