Q&Aナンバー【1008-7564】更新日:2017年4月11日
このページをブックマークする(ログイン中のみ利用可)
[Corel Direct DiscRecorder] DVD-RWやDVD-RAM、Blu-ray Discに保存した番組からCM(コマーシャル)を削除する方法を教えてください。(2010年夏モデル〜2016年1月発表モデル)
| 対象機種 | すべて |
|---|---|
| 対象OS |
|
 質問
質問
DigitalTVbox、AVerTV 8、Windows Media Centerで録画したデジタル放送の番組を、DVDまたはBlu-ray Discなどのディスクに保存しました。
ディスクに保存した番組から、CM(コマーシャル)を削除する方法を教えてください。
ディスクに保存した番組から、CM(コマーシャル)を削除する方法を教えてください。
 回答
回答
このQ&Aは、2010年夏モデル〜2016年1月発表モデルで、テレビ機能を搭載している機種向けのものです。
付属している機種は、次のQ&Aで確認できます。
 FMVパソコンのテレビ機能について教えてください。
FMVパソコンのテレビ機能について教えてください。
付属している機種は、次のQ&Aで確認できます。
 FMVパソコンのテレビ機能について教えてください。
FMVパソコンのテレビ機能について教えてください。次の手順で、ディスクに保存した番組から、CM(コマーシャル)を削除します。
次の項目を順番に確認してください。

DVD-R、DVD-R DLに番組を保存した場合は、CMを削除できません。

DigitalTVboxをお使いの場合は、DigitalTVboxのオートチャプターを使用することで、番組をディスクへ保存する前にCMを削除できます。
詳しくは、次のQ&Aをご覧ください。
 [DigitalTVbox] オートチャプターについて教えてください。
[DigitalTVbox] オートチャプターについて教えてください。手順1Corel Direct DiscRecorderを起動する
お使いの機種によって、起動の方法が異なります。
次の場合に応じた項目を確認してください。
Windows 10
次の手順で起動します。
- DigitalTVbox、またはAVerTV 8 で録画した番組を書き込んだディスクをパソコンにセットします。
- 「スタート」ボタンをクリックし、すべてのアプリの一覧から「Corel Digital Studio for FUJITSU」→「Corel Direct DiscRecorder」の順にクリックします。
- Corel Direct DiscRecorderが起動します。
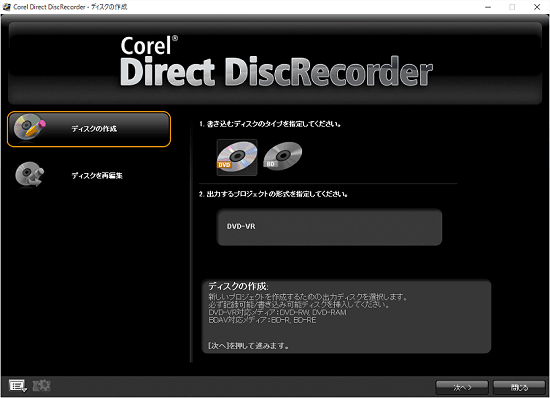
続けて、「編集画面を表示する」へ進みます。
Windows 8.1/8
次の手順で起動します。
- DigitalTVbox、またはAVerTV 8 で録画した番組を書き込んだディスクをパソコンにセットします。
- スタート画面でマウスポインターを動かし、「↓」ボタンが表示されたら、「↓」ボタンをクリックします。
「↓」ボタンが表示されない場合は、画面の何もないところを右クリックし、表示されるメニューから「すべてのアプリ」をクリックします。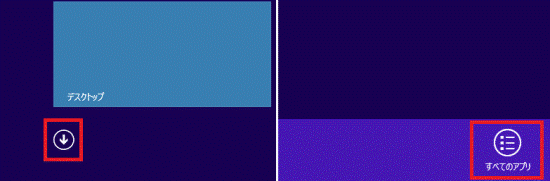

デスクトップの場合は、画面の右下にマウスポインターを移動し、チャームが表示されたら「スタート」をクリックします。 - アプリの一覧が表示されます。
「Corel Digital Studio for FUJITSU」の項目にある「Corel Direct DiscRecorder」をクリックします。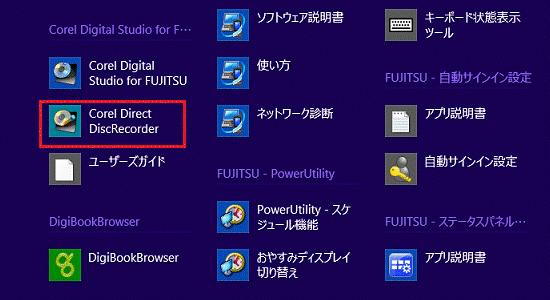
- Corel Direct DiscRecorderが起動します。
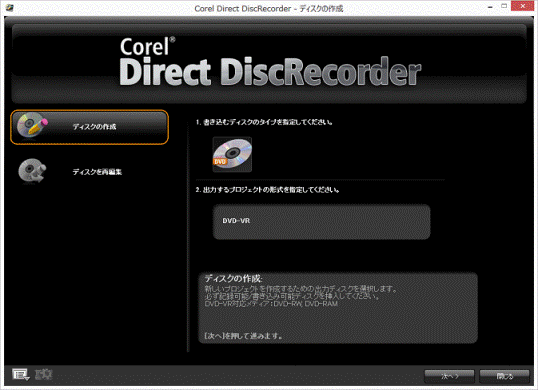
続けて、「編集画面を表示する」へ進みます。
Windows 7
次の手順で起動します。
- DigitalTVbox、またはWindows Media Centerで録画した番組を書き込んだディスクをパソコンにセットします。

「自動再生」が表示された場合は、「×」ボタンをクリックし、メッセージを閉じます。 - 「スタート」ボタン→「すべてのプログラム」→「Corel Digital Studio for FUJITSU」→「Corel Direct DiscRecorder」の順にクリックします。
- Corel Direct DiscRecorderが起動します。
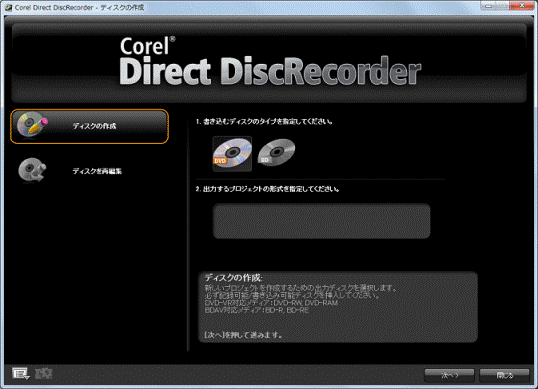
続けて、「編集画面を表示する」へ進みます。
手順2編集画面を表示する
次の手順で、ディスクに保存した番組の編集画面を表示します。
お使いの環境によっては、表示される画面が異なります。
- 「ディスクを再編集」をクリックします。
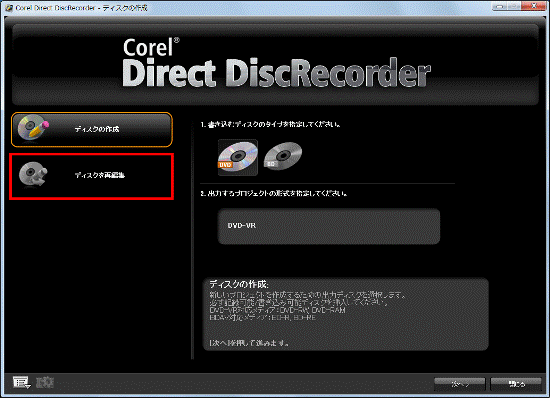
- 「次へ」ボタンをクリックします。
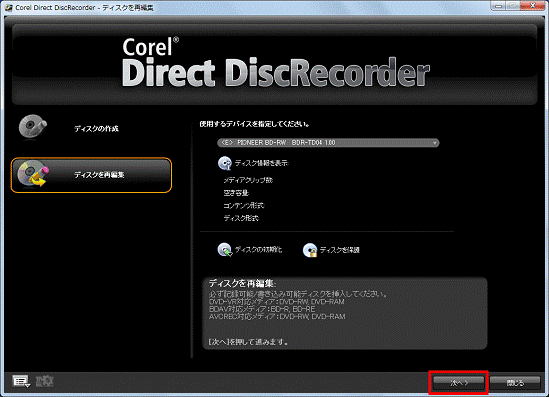
- 「メディアを追加/編集」が表示されます。
ディスクに書き込んだ番組が表示されたことを確認します。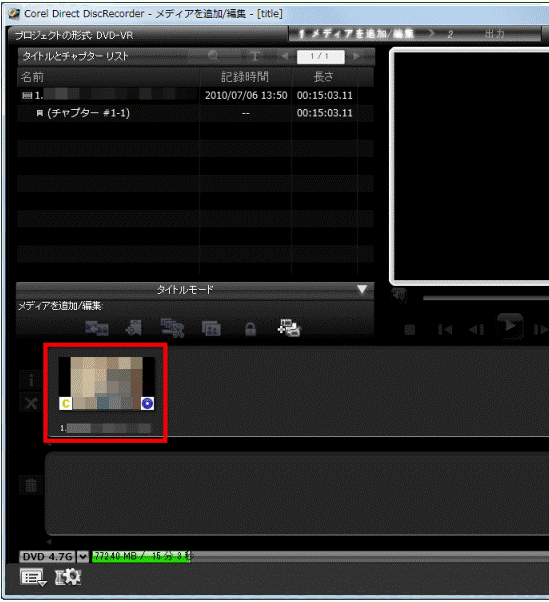
- メディアリストから、編集する番組をクリックします。
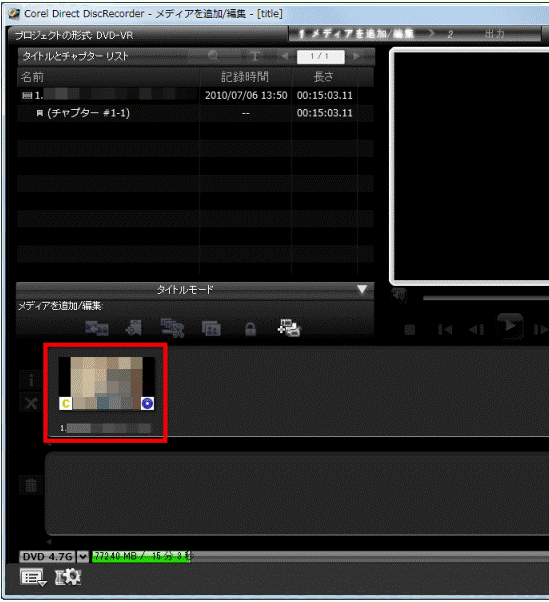
- 「ビデオのカット編集」ボタンをクリックします。
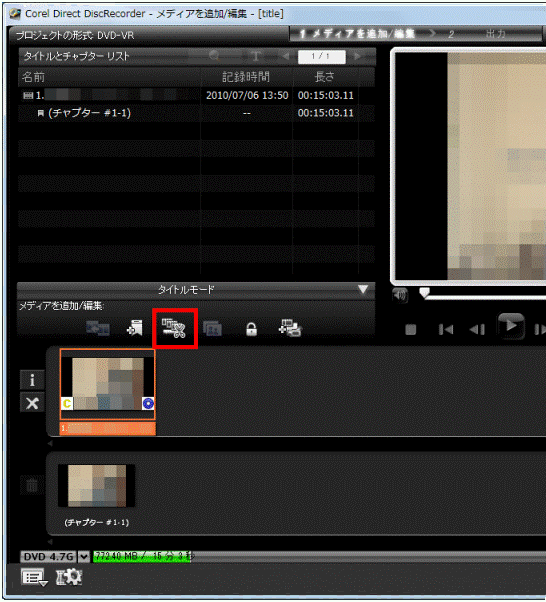
- 「作成したプレイリストにカット編集した部分が含まれている場合、同時にプレイリストからもカット編集されます。」と表示されます。
「OK」ボタンをクリックします。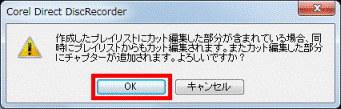
- 「ビデオのカット編集」が表示されます。
「CM自動検出」ボタンが表示されているかどうかを確認します。- 表示されている場合
CMを自動または手動で削除できます。 - 表示されていない場合
CMを手動で削除できます。
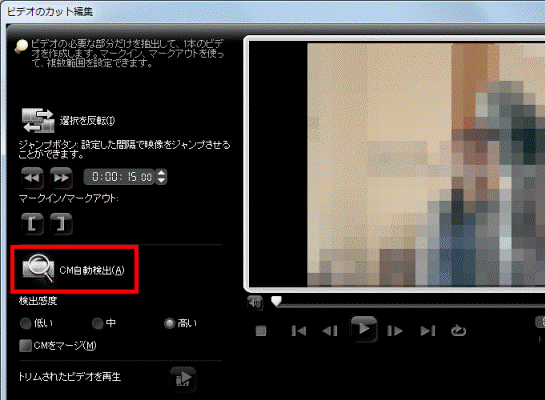
(「CM自動検出」ボタンが表示されている場合)
次のいずれかの場合に、「CM自動検出」ボタンが表示されます。- DigitalTVbox
- 2012年10月発表モデル以降
録画した番組を、DVD-VR形式を選択して、DVD-RAMまたはDVD-RWに保存した場合 - 2010年夏モデル〜2012年夏モデル
DR(最高画質)で録画した番組を、DVD-RAMまたはDVD-RWに保存した場合
- 2012年10月発表モデル以降
- AVerTV 8
録画した番組を、DVD-RAMまたはDVD-RWに保存した場合 - Windows Media Center
録画した番組を、DVD-RAMまたはDVD-RWに保存した場合
- 表示されている場合
確認ができたら、「CM(コマーシャル)を削除する」へ進みます。
手順3CM(コマーシャル)を削除する
次のいずれかの手順で、CM(コマーシャル)を削除します。
自動で削除する
次の手順で、CM(コマーシャル)を自動で削除します。
お使いの環境によっては、表示される画面が異なります。
- 「ビデオのカット編集」画面の中央にある、「CM自動検出」ボタンをクリックします。
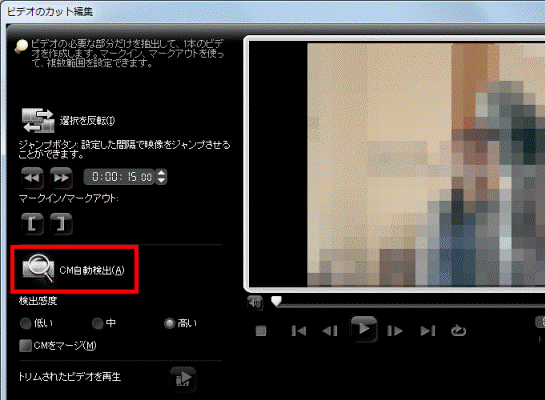
- CM自動検出が始まります。
完了するまで、しばらく待ちます。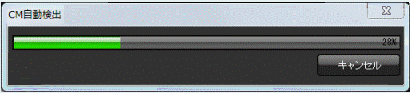

録画した番組によっては、CM自動検出が完了するまでに、時間がかかります。 - ビデオリストに、本篇とCMが分割された番組が表示されます。
本篇とCMが正常に分割されていることを確認します。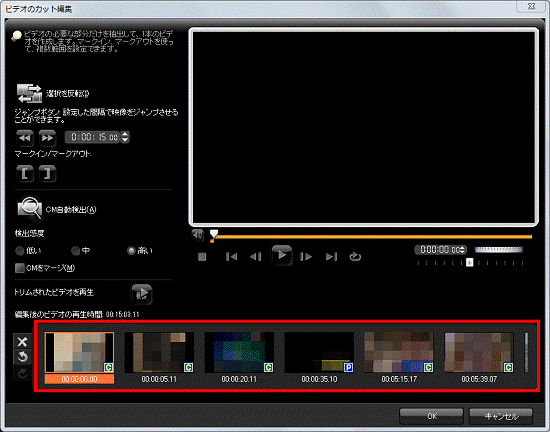

- 本篇には「P」、CMには「C」が、映像の右下に表示されます。
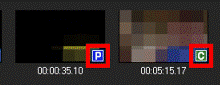
- 「検出感度」を「低い」または「中」に設定して、本篇とCMが正常に分割されない場合は、「高い」をクリックし、もう一度「CM自動検出」をクリックします。

- 「検出感度」を「高い」に設定しても、本篇とCMが正常に検出されない場合は、手動で本篇とCMの設定を変更します。
設定を変更する映像を右クリックし、表示されたメニューから次の項目をクリックします。
本篇に設定する場合:「プログラムとして設定」をクリックし、チェックを付けます。
CMに設定する場合:「CMとして設定」をクリックし、チェックを付けます。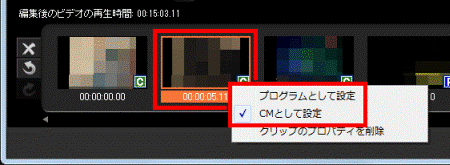
- 連続したCMをまとめたい場合は、「CMをマージ」をクリックし、チェックを付けます。
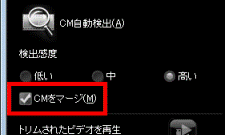
- 本篇には「P」、CMには「C」が、映像の右下に表示されます。
- 削除するCMをクリックします。
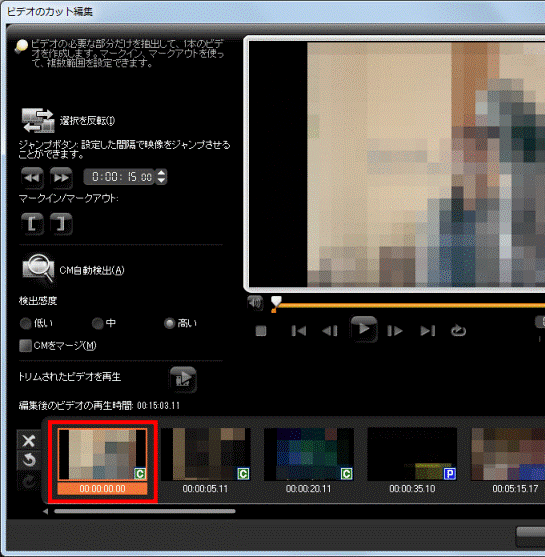

複数のCMを一度に削除したい場合は、キーボードの【Ctrl】キーを押したまま、削除したいCMを順番にクリックします。 - ビデオリストの「選択したクリップを削除」ボタンをクリックします。
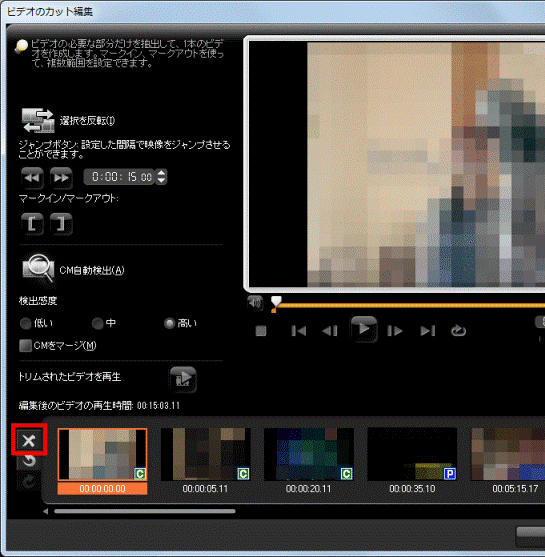
- 選択したCMが削除されたことを確認します。
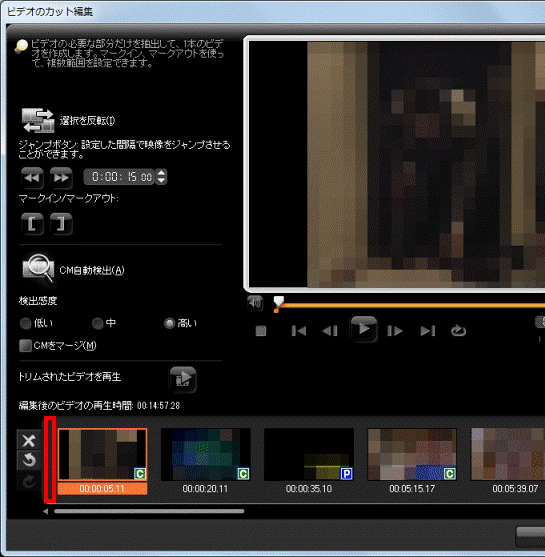
- 手順4.〜手順6.を繰り返し、CMをすべて削除します。
- 削除が終わったら、「OK」ボタンをクリックします。
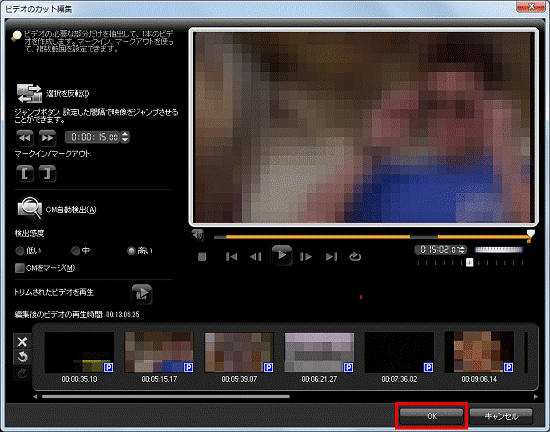
手動で削除する
次の手順で、CMを手動で削除します。
お使いの環境によっては、表示される画面が異なります。
- 「ビデオのカット編集」画面の下側にある「ジョグバー」や「ジョグホイール」、「早送り/巻き戻し」ボタンを使って、本篇の最初の部分を表示します。
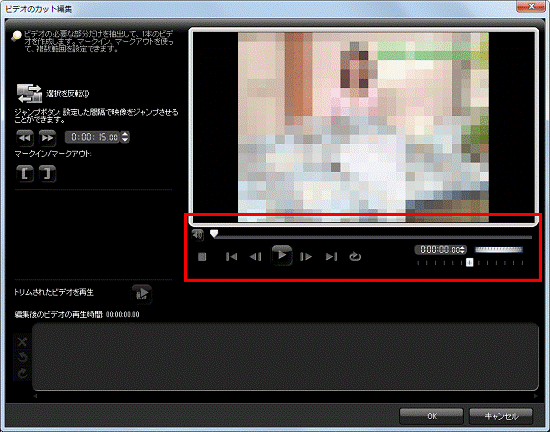

「ジョグバー」や「ジョグホイール」、「早送り/巻き戻し」ボタンは、マウスでドラッグして操作します。
「ドラッグ」とは、マウスのボタンを押したままマウスを動かし、マウスポインターを目的の場所に移動させる操作です。
「ジョグバー」や「早送り/巻き戻し」ボタンで、表示したい映像の大まかな位置まで移動し、「ジョグホイール」で目的の映像を表示します。
それぞれのボタンの動作については、次のとおりです。- ジョグバー
ジョグバーを右にドラッグすると、移動した分だけ映像を進めて表示できます。
左にドラッグすると、移動した分だけ映像を巻き戻します。
- ジョグホイール
ジョグホイールを左右にドラッグすると、ビデオの再生位置をコマ送りで移動します。
右にドラッグすると、次のフレームに進み、左にドラッグすると前のフレームに戻ります。
- 早送り/巻き戻しボタン
早送り/巻き戻しボタンを左右にドラッグして、再生速度を変更します。
ボタンを右にドラックすると早送り、左にドラックすると巻き戻しができます。
32倍速までの早送りと巻き戻しができます。
- ジョグバー
- 本篇の最初の部分が表示されたら、「マークインを設定」ボタンをクリックします。
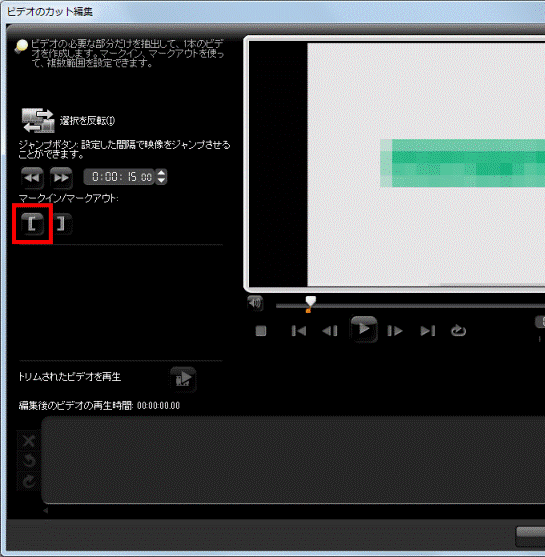
- 「ジョグバー」や「ジョグホイール」、「早送り/巻き戻し」ボタンを使って、本篇からCMに切り替わる部分を表示します。
- CMに切り替わる部分が表示されたら、「マークアウトを設定」ボタンをクリックします。
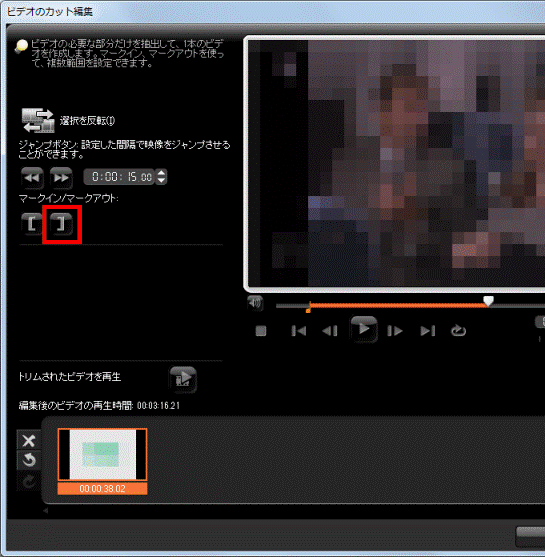
- 画面の下の部分に、選択した本篇が表示されたことを確認します。
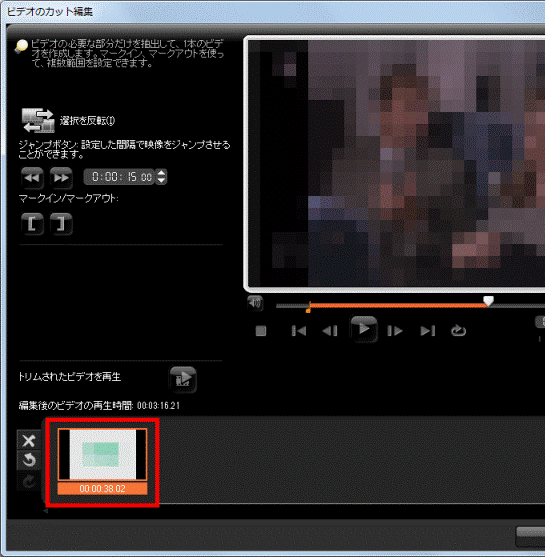
- 手順1.〜手順5.を繰り返し、本篇をすべて選択します。
- 本篇をすべて選択したら、「OK」ボタンをクリックします。
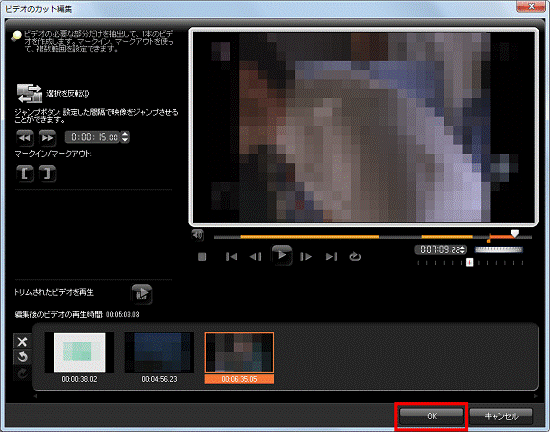
次に「ディスクに書き込む」へ進みます。
手順4ディスクに書き込む
次の手順で、編集した番組をディスクに書き込みます。
お使いの環境によっては、表示される画面が異なります。
- 「メディアを追加/編集」が表示されていることを確認し、「次へ」ボタンをクリックします。
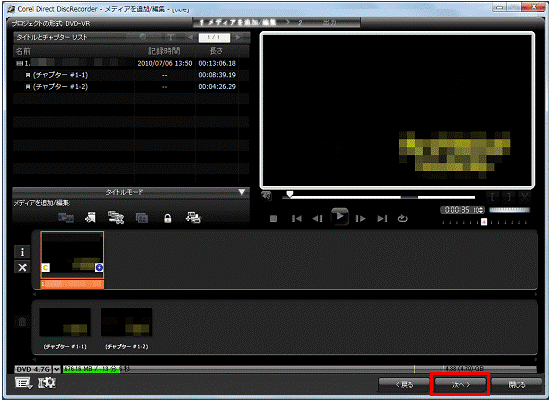

本篇の部分がチャプターに分割されて表示されます。 - 「空のプレイリストは出力ページから一時的に削除されます。」と表示されます。
「OK」ボタンをクリックします。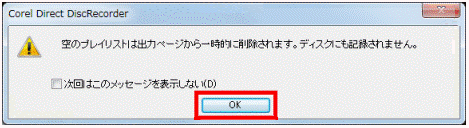
- 「書き込み」ボタンをクリックします。
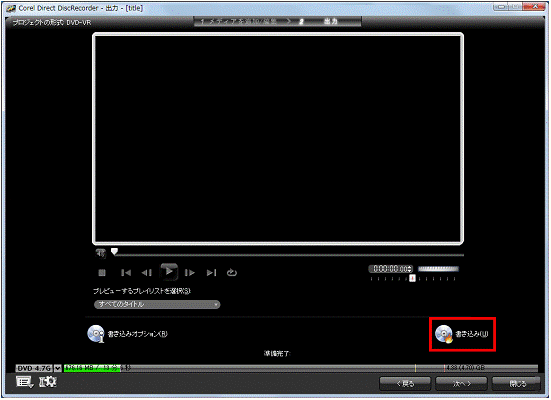
- 変更した内容の書き込みが開始されます。
完了するまで、しばらく待ちます。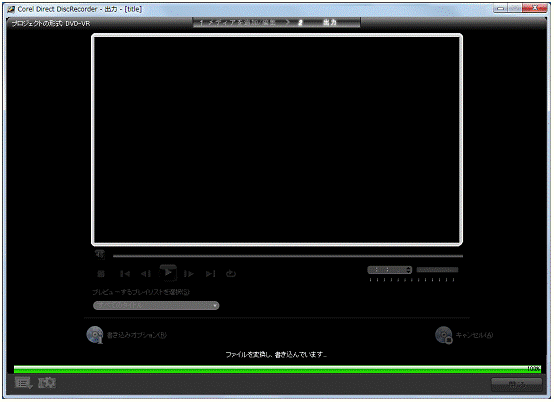
- 「操作が完了しました。」と表示されます。
「閉じる」をクリックします。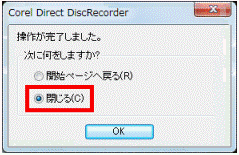
- 「OK」ボタンをクリックします。
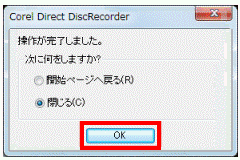
- パソコンにセットしたディスクを取り出します。



