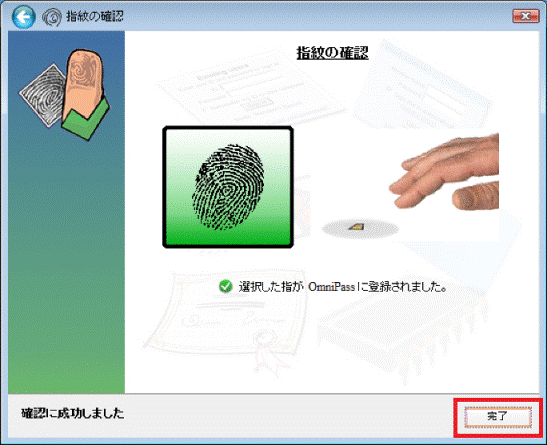Q&Aナンバー【1009-6348】更新日:2016年6月8日
このページをブックマークする(ログイン中のみ利用可)
[OmniPass] PIN(4桁の数字)や暗証キーを変更する / 指紋を修正する方法を教えてください。(Windows 8.1/8)
| 対象機種 | すべて |
|---|---|
| 対象OS |
|
 質問
質問
OmniPassのPIN(4桁の数字)、または暗証キーを変更する方法を教えてください。
指紋を修正する方法を教えてください。
指紋を修正する方法を教えてください。
 回答
回答
Windows 8.1、またはWindows 8で、OmniPassが付属している機種向けのQ&Aです。
付属している機種は、次のQ&Aで確認できます。
 OmniPassについて教えてください。(Windows 8.1/8)
OmniPassについて教えてください。(Windows 8.1/8)
付属している機種は、次のQ&Aで確認できます。
 OmniPassについて教えてください。(Windows 8.1/8)
OmniPassについて教えてください。(Windows 8.1/8)PIN(4桁の数字)や暗証キーを変更したり、指紋を修正したりする方法は、次のとおりです。
お使いの機種に応じた項目を確認してください。
2014年10月発表モデル〜2015年1月発表モデル
次の手順で、PINを変更したり、指紋を修正したりします。
また、認証方法も変更できます。

お使いの環境によっては、表示される画面が異なります。
- PINを変更する、または指紋を修正するユーザーアカウントで、サインインします。
- スタート画面でマウスポインターを動かし、「↓」ボタンが表示されたら、「↓」ボタンをクリックします。
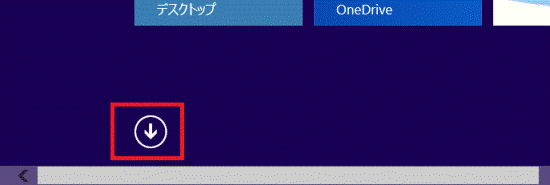

デスクトップの場合は、画面の右下にマウスポインターを移動し、チャームが表示されたら「スタート」をクリックします。 - アプリの一覧が表示されます。
「Softex」の「OmniPass」をクリックします。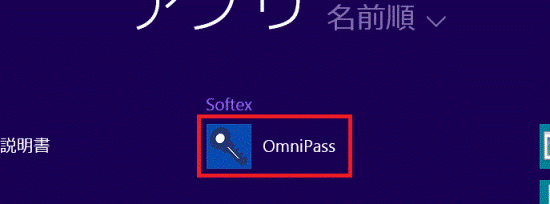
- 表示される認証方法に応じて、指紋センサー上で指をスライドするか、PINを入力するか、Windowsのパスワードを入力するかします。

(指紋認証の場合) - OmniPassが起動します。
「設定」をクリックします。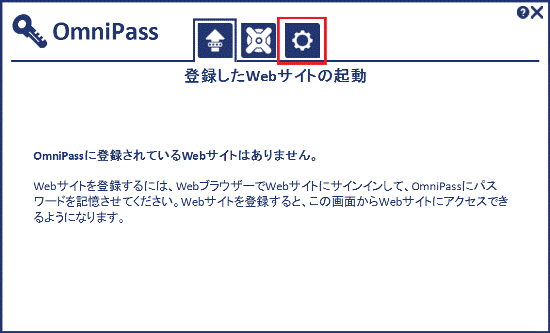
- 「変更」ボタンをクリックします。
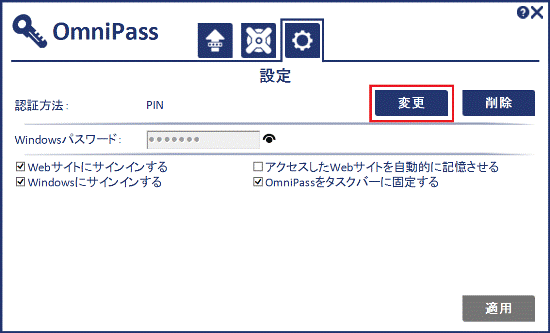
- 「認証方法の選択」が表示されます。
次の目次に進み、変更、または修正したい認証方法の項目をご覧ください。
認証方法を変更したい場合は、お好みの認証方法の項目をご覧ください。
変更、または修正したい認証方法の項目をご覧ください。
PIN(4桁の数字)を使用する
次の手順で、PINを変更します。

お使いの環境によっては、表示される画面が異なります。
- 「PIN(4桁の数字)を使用する」をクリックします。
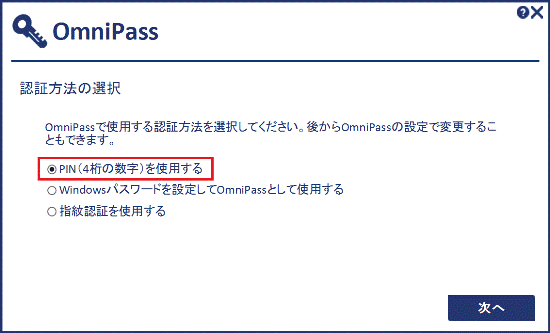
- 「次へ」ボタンをクリックします。
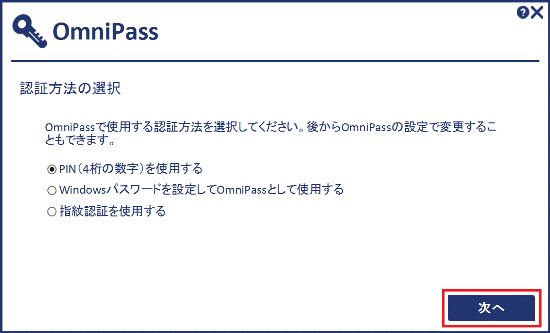
- 「PINを入力してください」と表示されます。
キーボードの数字キーを押すか、右の数字ボタンをクリックして、数字4桁を入力します。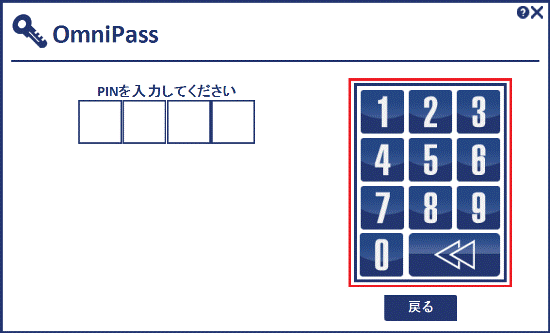
- 「同じPINをもう一度入力してください」と表示されます。
キーボードの数字キーを押すか、右の数字ボタンをクリックして、もう一度、数字4桁を入力します。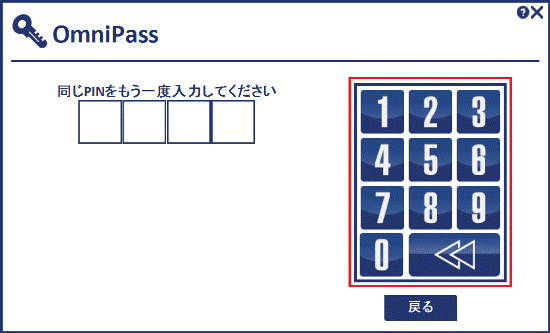
- 「OmniPassの変更が完了しました」と表示されます。
「完了」ボタンをクリックします。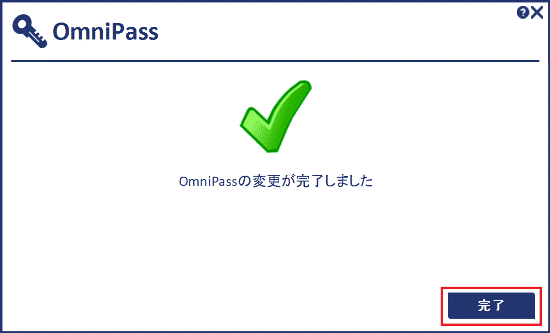
- 「×」ボタンをクリックし、OmniPassを終了します。
Windowsパスワードを設定してOmniPassとして使用する
次の手順で、認証方法を「Windowsパスワードを設定してOmniPassとして使用する」に変更します。

お使いの環境によっては、表示される画面が異なります。
- 「Windowsパスワードを設定してOmniPassとして使用する」をクリックします。
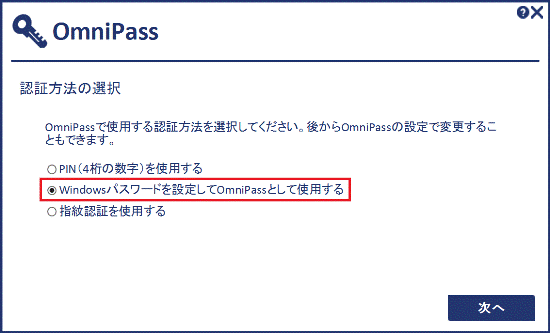
- 「次へ」ボタンをクリックします。
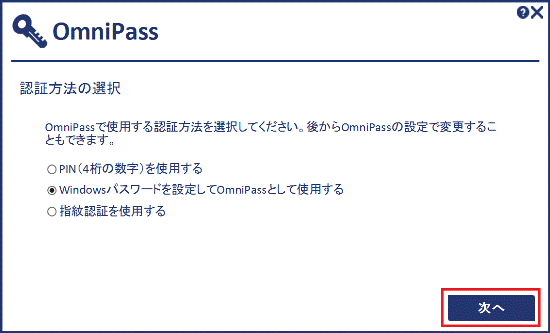
- 「OmniPassの変更が完了しました」と表示されます。
「完了」ボタンをクリックします。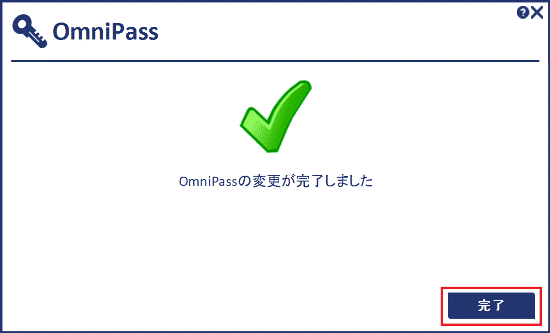
- 「×」ボタンをクリックし、OmniPassを終了します。
指紋認証を使用する
次の手順で、指紋を修正します。
なお、指紋を追加したり、変更したりもできます。

お使いの環境によっては、表示される画面が異なります。
- 「指紋認証を使用する」をクリックします。
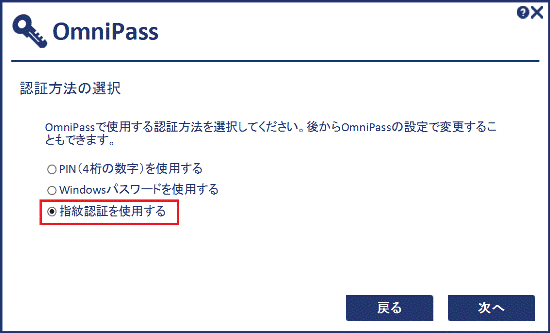
- 「次へ」ボタンをクリックします。
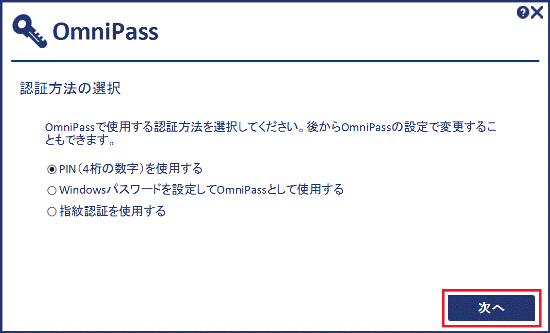
- 状況によって、表示される画面が異なります。
- 「「指紋認証」の設定を確認してください。」と表示される場合
手順5.に進みます。 - 「Windowsパスワードの作成」と表示される場合
「Windowsパスワード」と、「パスワードの確認」のそれぞれの入力欄に、Windowsのパスワードを入力し、次の手順に進みます。
Windowsのパスワードを設定していない場合に表示されます。
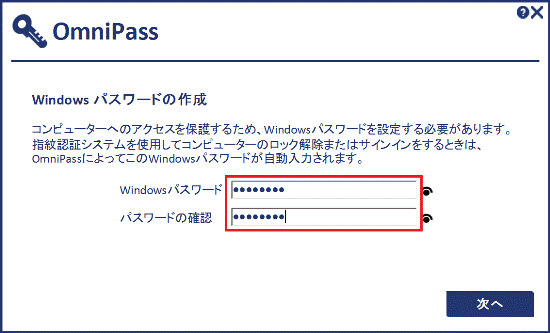
(「Windowsパスワードの作成」と表示される場合) - 「「指紋認証」の設定を確認してください。」と表示される場合
- 「次へ」ボタンをクリックします。
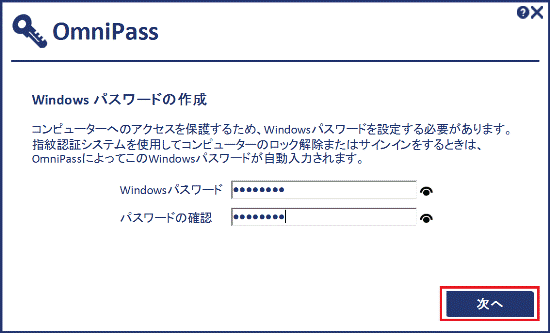
- 「「指紋認証」の設定を確認してください。」と表示されます。
「指紋認証の設定」ボタンをクリックします。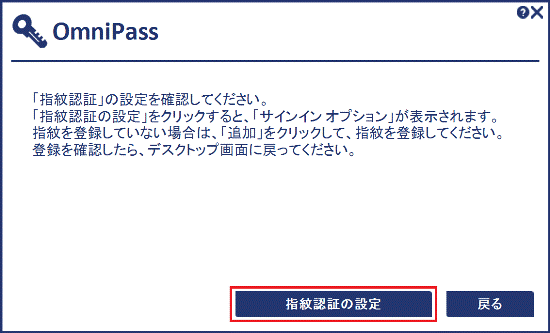
- 「PC設定」が表示されます。
- 指紋を修正、または変更する場合
「削除」ボタン、または「すべて削除」ボタンをクリックし、次の手順に進みます。 - 指紋を追加する場合
何もせずに、次の手順に進みます。
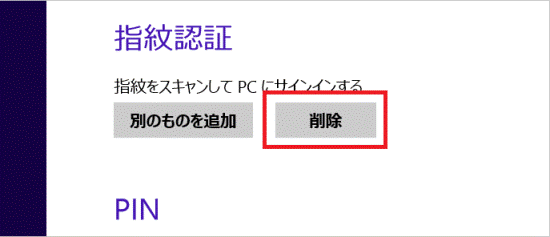
(指紋を修正、または変更する場合) - 指紋を修正、または変更する場合
- 「追加」ボタン、または「別のものを追加」ボタンをクリックします。
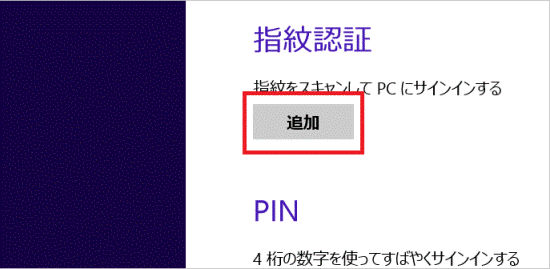
- 「このアカウントへの指紋の追加」と表示されます。
「パスワード」の入力欄に、Windowsのパスワードを入力します。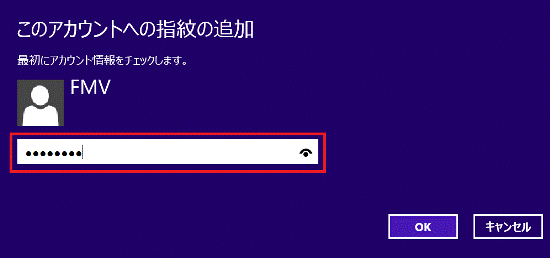
- 「OK」ボタンをクリックします。
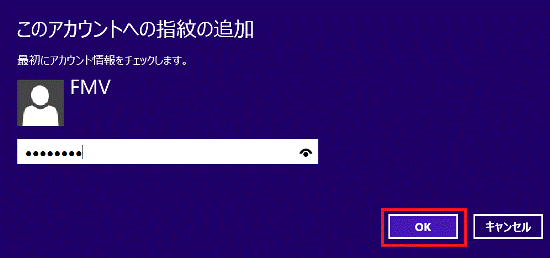
- 「このオプションを設定するには、指紋を数回スキャンする必要があります。」と表示されます。
指の第1関節を指紋センサーに当て、ゆっくりとスライドし、指紋をスキャンします。
「これで終了です!」と表示されるまで、何度か指紋をスキャンします。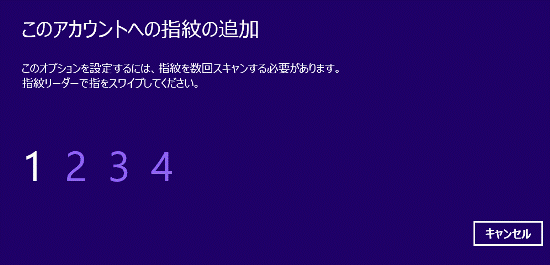
- 「これで終了です!」と表示されます。
「完了」ボタンをクリックします。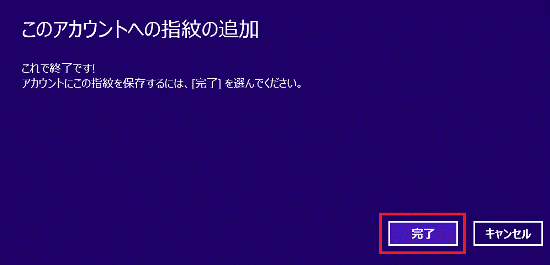
- 画面の上部にマウスポインターを移動して、右上に表示される「×」ボタンをクリックし、「PC設定」を閉じます。
- 「デスクトップ」タイルをクリックします。
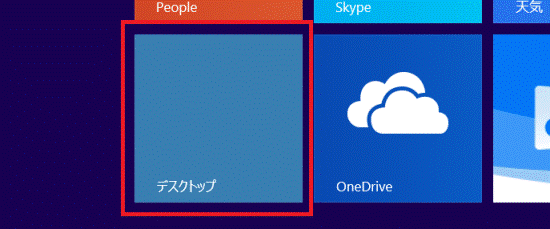
- 「OmniPassの変更が完了しました」と表示されます。
「完了」ボタンをクリックします。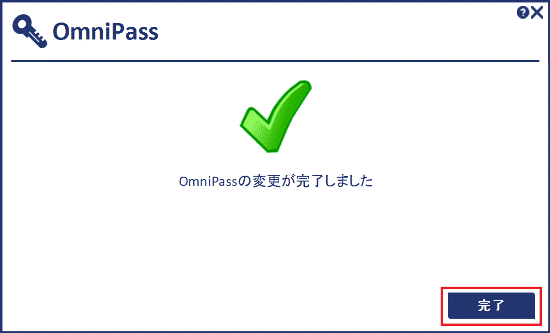
- 「×」ボタンをクリックし、OmniPassを終了します。
2012年10月発表モデル〜2014年1月・2月発表モデル
次の手順で、暗証キーを変更したり、指紋を修正したりします。

- 認証方法を変更する(例えば、指紋認証をやめて、Webかんたんログインに切り替える)ことはできません。
認証方法を変更したい場合は、ユーザーを削除してから、暗証キーまたは指紋を改めて登録してください。 - Windowsへのサインインのときに、指紋認証が使用できなくなった場合は、ユーザーアカウントのパスワードを入力してサインインしてください。

お使いの環境によっては、表示される画面が異なります。
- 暗証キーを変更する、または指紋を修正するユーザーアカウントで、サインインします。
- スタート画面でマウスポインターを動かし、「↓」ボタンが表示されたら、「↓」ボタンをクリックします。
「↓」ボタンが表示されない場合は、画面の何もないところを右クリックし、表示されるメニューから「すべてのアプリ」をクリックします。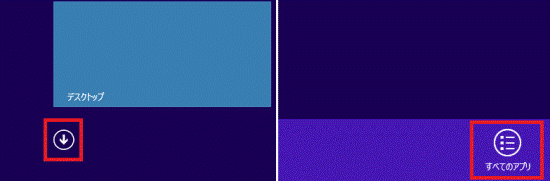

デスクトップの場合は、画面の右下にマウスポインターを移動し、チャームが表示されたら「スタート」をクリックします。 - アプリの一覧が表示されます。
「Softex」の「OmniPassコントロールセンター」をクリックします。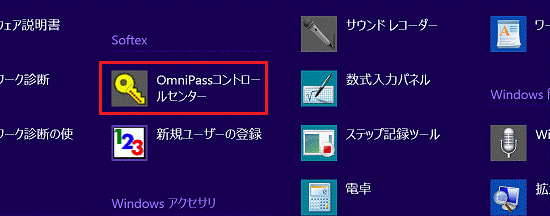
- 「OmniPassコントロールセンター」が表示されます。
「ユーザー管理ウィザードの実行」をクリックします。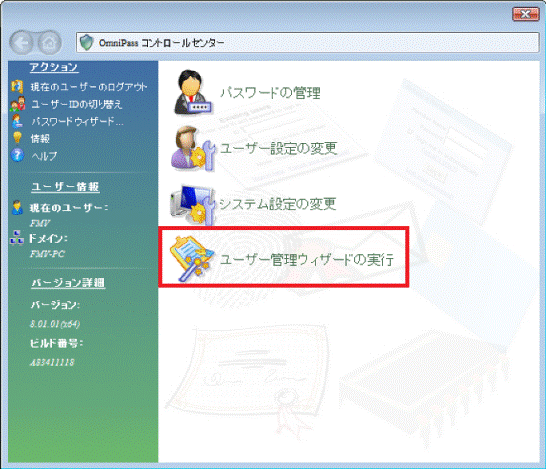
- 「ユーザー管理ウィザードメニュー」が表示されます。
「ユーザーの認証デバイスの登録変更」をクリックします。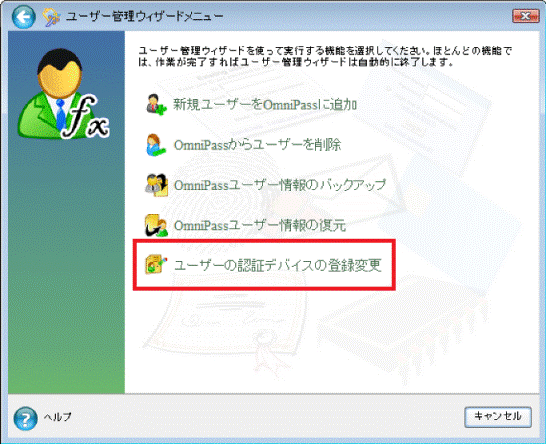
- 「認証デバイスの登録変更の認証」が表示されます。
表示される認証方法に応じて、指紋センサー上で指をスライドする、または、暗証キーをクリックして「OK」ボタンをクリックします。
(指紋認証の場合)
指紋認証が使用できなくなったときは、マスターパスワード(ユーザーアカウントのパスワード)で認証してください。
マスターパスワードは、認証バーの「▼」ボタンをクリックし、表示されるメニューから「マスターパスワードの認証」をクリックすると表示されます。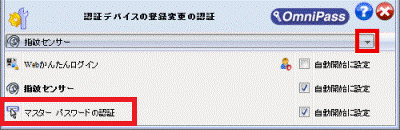
- 「認証方法の選択」が表示されます。
次の目次に進み、変更、または修正したい認証方法の項目をご覧ください。
変更、または修正したい認証方法の項目をご覧ください。
Webかんたんログイン
次の手順で、暗証キーを変更します。

お使いの環境によっては、表示される画面が異なります。
- 「Web かんたんログイン」をクリックします。
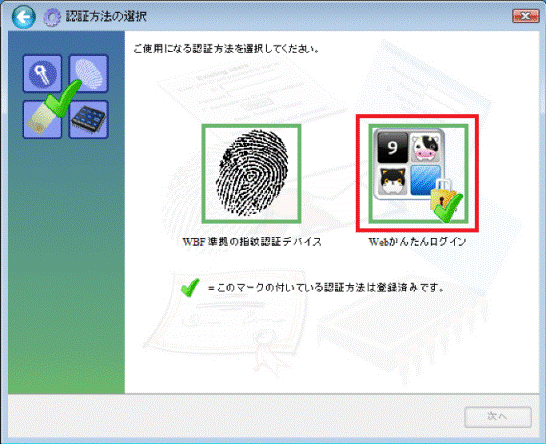

「WBF準拠の指紋認証デバイス」(または「AuthenTec 指紋ドライバ」)は、指紋センサーが搭載されている機種でのみ、表示されます。 - 「次へ」ボタンをクリックします。
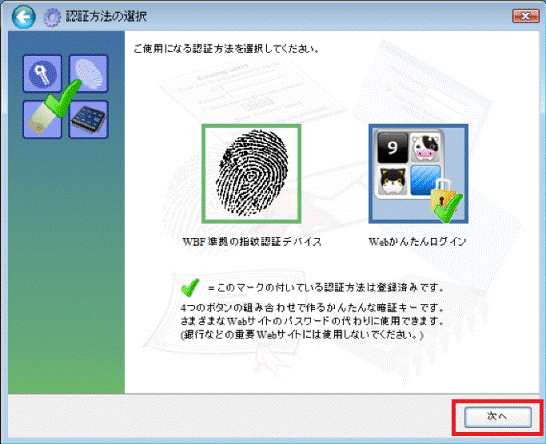
- 「使いたい暗証キーの種類を1つ選んでください。」と表示されます。
変更したい暗証キーをクリックします。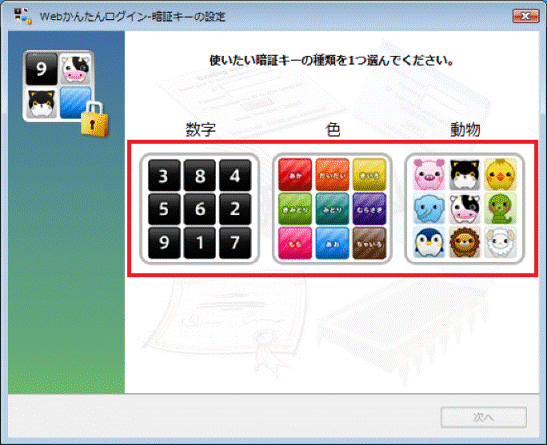
- 「次へ」ボタンをクリックします。
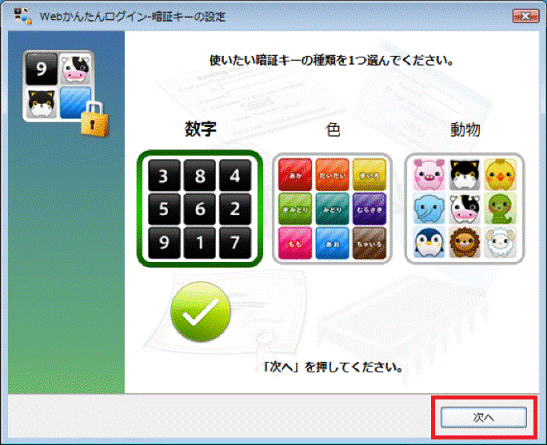
(「数字」を選択した場合) - 「暗証キーを4つ入力し、「次へ」を押してください(順番も記憶してください)。」と表示されます。
表示される数字や色、動物のボタンを4つクリックします。
暗証キーは、設定する順番のとおりに記憶してください。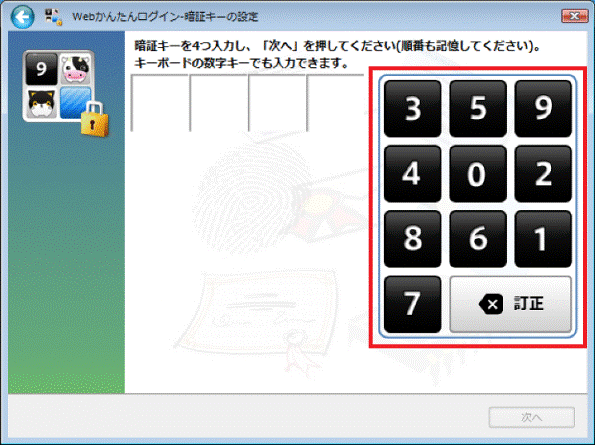
- 「次へ」ボタンをクリックします。
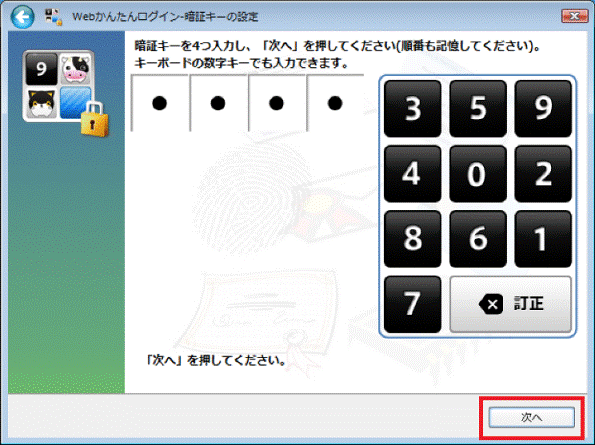
- 「確認のため、暗証キーをもう一度入力してください。」と表示されます。
手順5.でクリックした4つのボタンを、もう一度クリックします。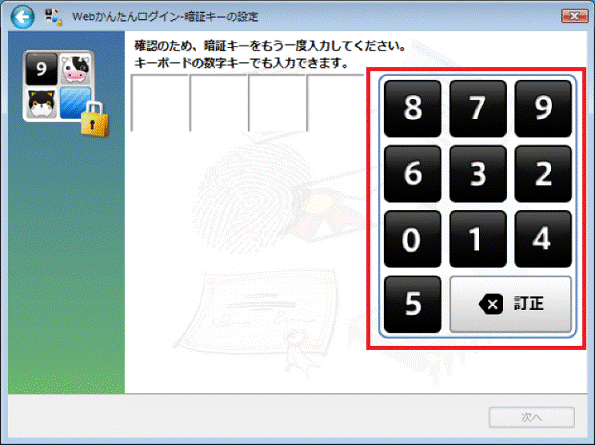
- 「次へ」ボタンをクリックします。
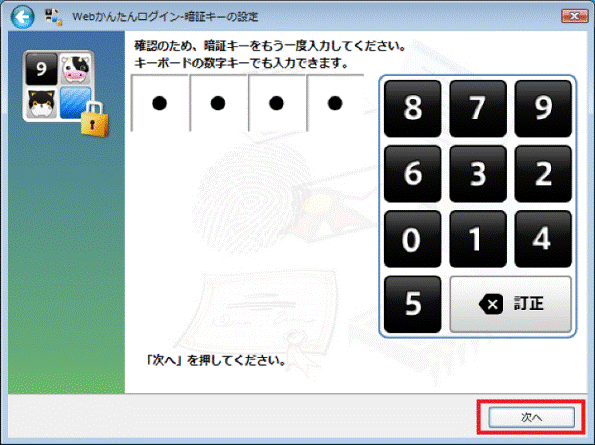
- 「暗証キーの設定が完了しました。」と表示されます。
「完了」ボタンをクリックします。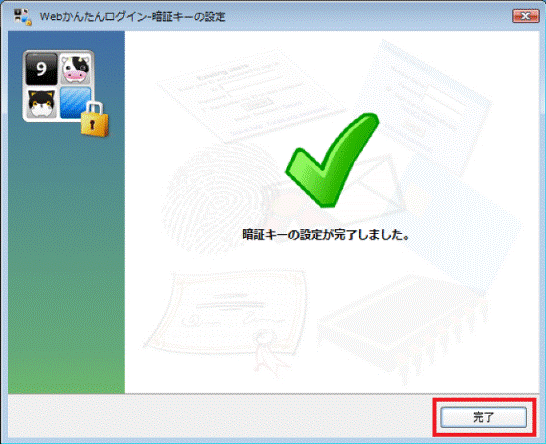
指紋認証デバイス(指紋ドライバ)
次の手順で、指紋を修正します。

お使いの環境によっては、表示される画面が異なります。
- 「WBF準拠の指紋認証デバイス」(または「AuthenTec 指紋ドライバ」)をクリックします。
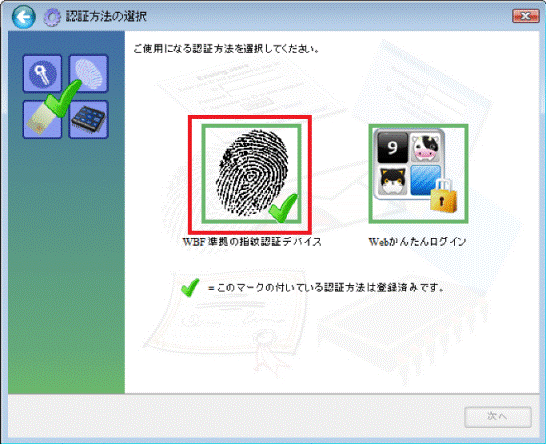
- 「次へ」ボタンをクリックします。
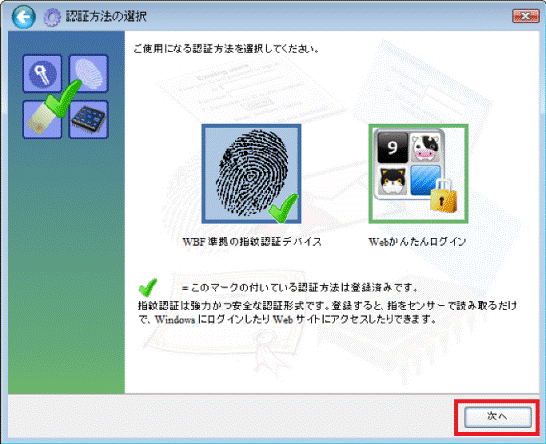
- 「指の選択」が表示されます。
チェックが付いている指の中から、指紋を修正したい指をクリックします。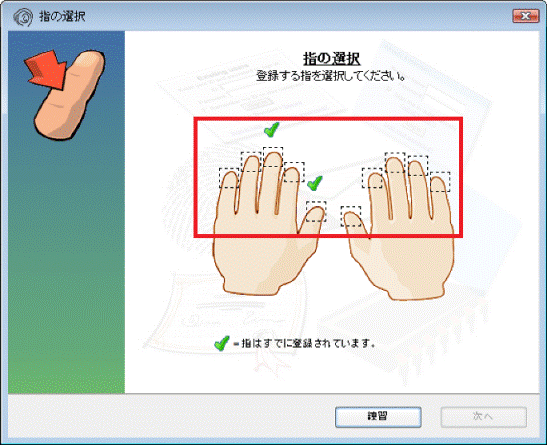

チェックが付いていない指をクリックすると、指紋認証で使える指紋(指)を追加できます。 - 「次へ」ボタンをクリックします。
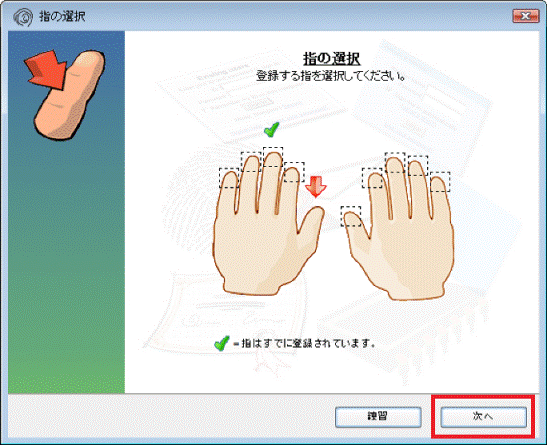

「選択した指の再登録」と表示される場合は、「OK」ボタンをクリックします。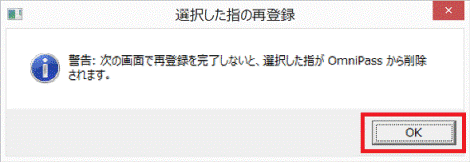
- 「指紋の取得」が表示されます。
指紋を修正する指の第1関節を指紋センサーの中央に乗せ、ゆっくりと手前に引いて指紋を読み取ります。
「完了したスキャン」の数字の背景が、すべて緑色になるまで、何度か指紋をスキャンします。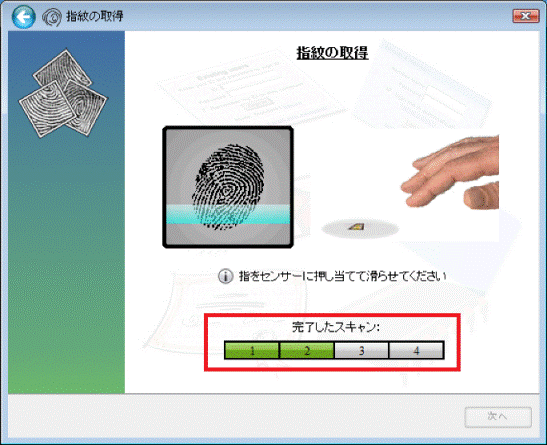
- 「指紋の確認」と表示されます。
もう一度、指の第1関節を指紋センサーに当て、ゆっくりとスライドし、指紋をスキャンします。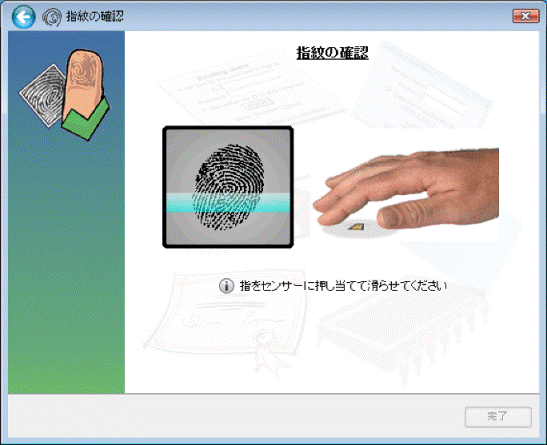
- 「確認に成功しました」、または「確認は成功しました」と表示されます。
「完了」ボタンをクリックします。