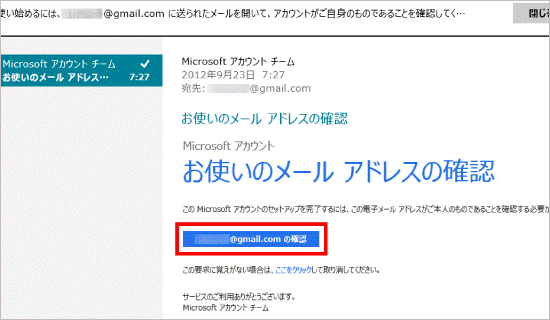Q&Aナンバー【1009-8153】更新日:2014年7月31日
このページをブックマークする(ログイン中のみ利用可)
[Windows 8.1/8] メールを送受信するための設定方法を教えてください。
| 対象機種 | すべて |
|---|---|
| 対象OS |
|
 質問
質問
Windows ストア アプリのメールを使う方法を教えてください。
 回答
回答
Windows 8.1/8には、「メール」というWindows ストア アプリが用意されています。
Windows 8.1/8のメールを使うため必要な準備と設定方法は、次の項目を順番にご覧ください。
手順1事前準備
メールを設定する前に必ず次の準備を行ってください。
メールアドレスの種類を確認する
Windows 8.1/8のメールは、IMAPメールに対応しています。
POPメールには対応していません。
お使いのメールアドレスの種類がわからない場合は、メールアドレスの提供元で確認してください。
- POPメールとは、主にプロバイダーから提供されるメールアドレスです。
IMAPメールとは、主にWEBメールサービスから提供されるメールアドレスです。
一部のプロバイダーからも提供されます。 - POPメールで使えるメールアプリについては、次のQ&Aをご覧ください。
 [Windows 8.1/8] メールアプリについて教えてください。
[Windows 8.1/8] メールアプリについて教えてください。
Microsoft アカウントに切り替える
Windows 8.1/8のメールを使用するには、Microsoft アカウントが必要です。
設定もMicrosoft アカウントで行ってください。
ローカルアカウントからMicrosoft アカウントに切り替える方法は、次のQ&Aをご覧ください。 [Windows 8.1/8]ローカルアカウントからMicrosoft アカウントに切り替える方法を教えてください。
[Windows 8.1/8]ローカルアカウントからMicrosoft アカウントに切り替える方法を教えてください。
手順2設定方法
次の手順で設定します。

- 「メール」タイルをクリックします。
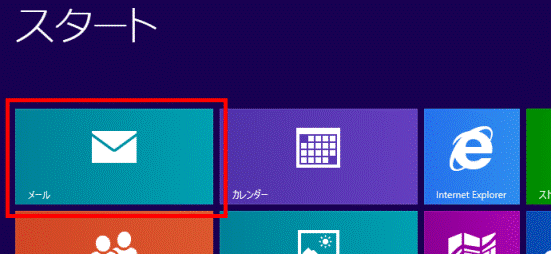

デスクトップの場合は、【Windows】キーを押すか、画面の左下の角にマウスポインターを移動し、表示される「スタート」をクリックしてから、手順1.を操作します。 - メールが起動します。
表示される画面によって手順が異なります。- メールのメイン画面が表示された場合
Microsoft アカウントに設定しているメールアドレスが自動的に登録され、メールが使用できる状態です。
以降の設定は必要ありません。
フォルダーや受信したメールなどが表示されない場合は、メールアカウントを追加する必要があります。
手順は、次のQ&Aをご覧ください。 [Windows 8.1/8]メールアカウントを追加する方法を教えてください。
[Windows 8.1/8]メールアカウントを追加する方法を教えてください。 - 「(サービス名)の追加」と表示された場合
「Google アカウントの追加」などが表示された場合は、次の手順に進みます。 - 「メールアカウントの追加」と表示された場合
「IMAP」をクリックして「接続」ボタンをクリックします。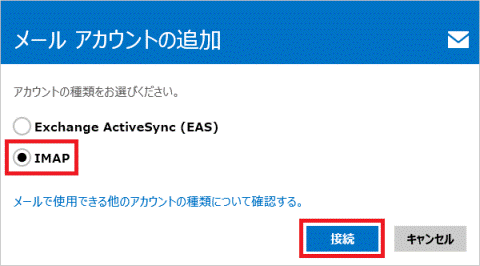
- メールのメイン画面が表示された場合
- 「メールアドレス」にメールで使うメールアドレスを入力します。
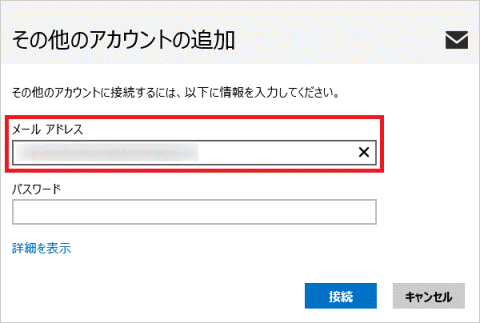
- 「パスワード」にメールアドレスのパスワードを入力します。
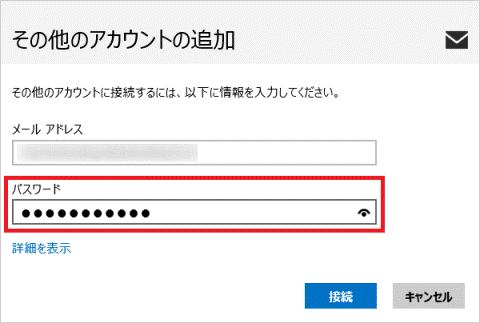

メールアドレスのパスワードがわからない場合は、メールアドレスの提供元にご確認ください。 - 「接続」ボタンをクリックします。
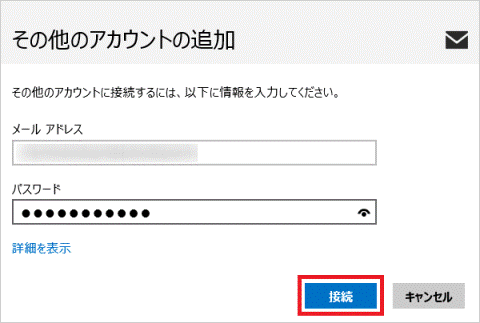
メールのメイン画面が表示され、メールが使用できる状態になります。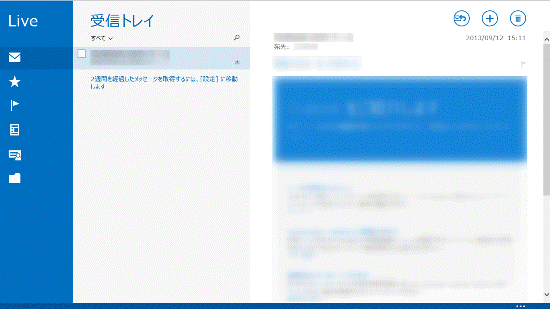

- メールアカウントを追加する方法は、次のQ&Aをご覧ください。
 [Windows 8.1/8]メールアカウントを追加する方法を教えてください。
[Windows 8.1/8]メールアカウントを追加する方法を教えてください。 - 受信トレイなどに、マイクロソフト社から「お使いのメールアドレスの確認」というメールが届いている場合は、このメールからMicrosoft アカウントのセットアップを完了します。
メール内の「(メールアドレス)の確認」をクリックして、画面の指示に従ってください。