Q&Aナンバー【1009-9570】更新日:2017年1月12日
このページをブックマークする(ログイン中のみ利用可)
CドライブとDドライブの割合を変更する方法を教えてください。(2012年10月発表モデル〜2015年5月発表モデル)
| 対象機種 | すべて |
|---|---|
| 対象OS |
|
 質問
質問
 回答
回答
FMVパソコンは、1台のハードディスクやSSDを、論理的にCドライブとDドライブの二つの領域に分けています(一部機種を除く)。
CドライブとDドライブの領域の割合は、ご購入時の状態に戻すリカバリを実行するときに変更できます。

- Windows の「ディスクの管理」や、市販のソフトウェアで領域設定を変更しないでください。
CドライブとDドライブの割合を変更する場合は、必ずこのQ&Aでご案内している、トラブル解決ナビをお使いください。 - 次の機種は、領域を変更できません。
- ハードディスクやSSDを2台搭載している機種
例)HDD約3TB×2、SSD約256GB+HDD約3TBなど
ただし、SSDが高速処理用として搭載されている場合は、割合を変更できます。
例)HDD約500GB+高速処理用SSD - ハードディスク、またはSSDが200GB未満の機種
例)SSD約128GB、SSD約64GBなど
CドライブとDドライブの最小容量はそれぞれ100GBです。
そのため、領域を変更するには、200GB以上の容量が必要です。
ちなみに、SSD約256GBの場合は、領域を変更できます。
お使いの機種の仕様がわからない場合は、次のQ&Aをご覧ください。 FMVサポートのホームページで本体の仕様を確認する方法を教えてください。
FMVサポートのホームページで本体の仕様を確認する方法を教えてください。
脱着式HDDが付属している機種は、パソコン本体に搭載されているハードディスク、またはSSDが200GB以上であれば、領域を変更できます。
ただし、脱着式HDDは領域変更の対象外です。 - ハードディスクやSSDを2台搭載している機種
次の項目を順番に確認してください。
手順1事前準備
CドライブとDドライブの割合を変更する前に、いくつかの準備が必要です。

- CドライブとDドライブの容量に制限があります。
領域は、最小容量より小さくできません。- Cドライブの最小容量:100GB
- Dドライブの最小容量:100GB
- Dドライブの容量を小さくしすぎないでください。
Dドライブの容量が少ないと、バックアップナビで、バックアップができない可能性があります。
次の項目を順番に確認してください。
必要なデータをバックアップする
CドライブとDドライブの割合を変更すると、CドライブやDドライブなどに保存したすべてのデータが削除されます。
必要なデータは、手順の前にバックアップします。

バックアップは外付けハードディスクなどの外部記憶装置やCD/DVDなどのメディアにバックアップしてください。
データをバックアップする方法は、次のQ&Aをご覧ください。
 [Windows 8.1/8] バックアップと復元について教えてください。
[Windows 8.1/8] バックアップと復元について教えてください。
 パソコンのハードディスクやフロッピーディスク、CD、DVDにデータを保存する方法を教えてください。
パソコンのハードディスクやフロッピーディスク、CD、DVDにデータを保存する方法を教えてください。
外付けハードディスクやUSBメモリ、増設用内蔵ハードディスクユニットは必ず取り外す
外付けハードディスクやUSBメモリ、増設用内蔵ハードディスクユニットを接続したまま操作を続けると、大切なデータを壊してしまう可能性があります。
手順の前に必ず取り外してください。
付属ディスプレイ、キーボード、マウス以外の周辺機器は取り外す
周辺機器を接続したままだと、手順と異なってしまう場合があります。
手順の前に必ず取り外してください。
- プリンター
- デジタルカメラ
- スキャナー
- HDMI入力 / 出力端子に接続している周辺機器
- USBコネクタに接続している周辺機器
- セットしているExpressCard
- アンテナケーブル
- LANケーブル
- クレードル
LIFEBOOKの場合は、付属のマウスも取り外してください。
また、LIFEBOOKで、ワイヤレスマウスをお使いの場合は、底面の電源スイッチをOFF側にして電源を切ってください。
メモリーカードは取り外す
メモリーカードをセットしていると、手順と異なってしまう場合があります。
手順の前に必ず取り外してください。
時間に余裕をもって作業する
リカバリの実行からアプリのインストール終了まで、早く終了する機種でも2〜3時間はかかります。
半日以上は時間をとり、じっくりと作業することをお勧めします。
LIFEBOOKは必ずACアダプタを接続する
LIFEBOOKは、ACアダプタを接続し、コンセントに接続されていることを確認してください。
その他の注意事項を確認する
Windows Live メール 2012など、Windows Live Essentials 2012は、マイクロソフト社での提供が終了しました。
プログラムをダウンロードしてインストールすることはできません。
Windows Live Essentials 2012は、ご購入時の状態ではインストールされていません。このため、ご購入時に追加でインストールしていた場合、リカバリを実行すると、利用できなくなります。
その場合、その他のメールソフトをご利用ください。
Windows Live メール以外のメールソフトについては、次のQ&Aをご覧ください。 [Windows 8.1/8] メールアプリについて教えてください。
[Windows 8.1/8] メールアプリについて教えてください。
手順2領域設定
次の手順で、領域設定を実行します。

お使いの環境によっては、表示される画面が異なります。
- 次のQ&Aをご覧になり、トラブル解決ナビを起動します。
 [トラブル解決ナビ] 起動する方法を教えてください。(2012年10月発表モデル〜2015年5月発表モデル)
[トラブル解決ナビ] 起動する方法を教えてください。(2012年10月発表モデル〜2015年5月発表モデル) - トラブル解決ナビの「ユーティリティ」をクリックします。
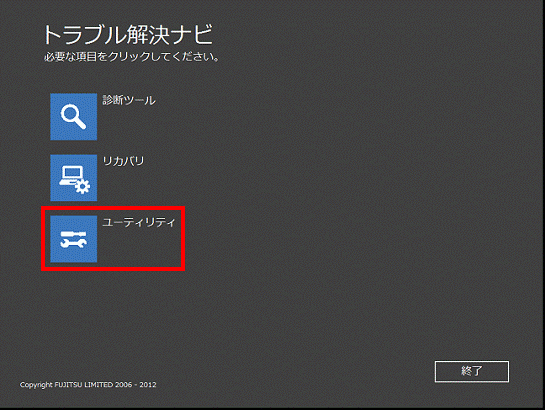
- 「領域設定」をクリックします。
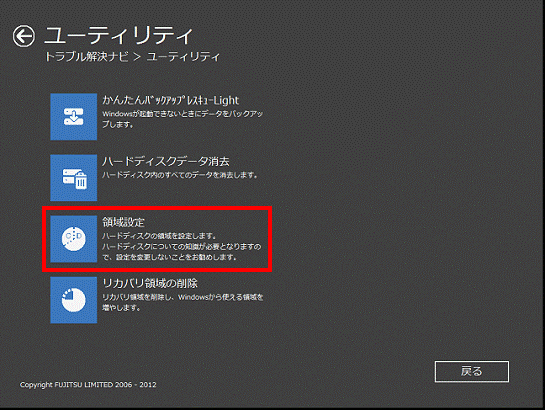

領域の変更ができない機種に、「領域設定」は表示されません。 - 「領域設定を始める前に、必ず以下をよくお読みください。」と表示されます。
「ご使用上の注意」の内容をよく読み、同意する場合は、「同意する」をクリックします。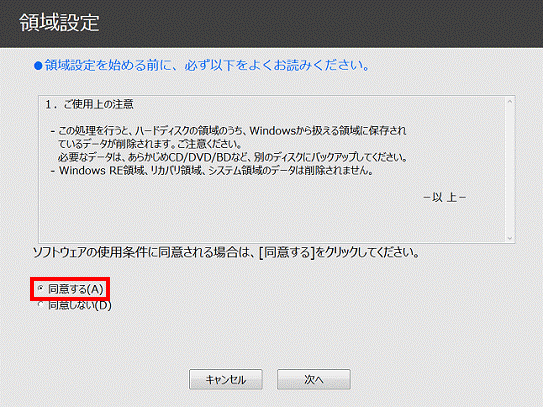
- 「次へ」ボタンをクリックします。
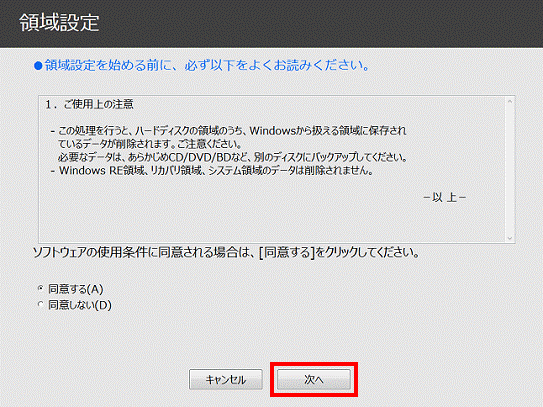
- 「リカバリツール - 区画作成」と表示されます。
つまみをクリックしたまま左右に動かし、CドライブとDドライブに割り当てる領域(サイズ)を、お好みで設定します。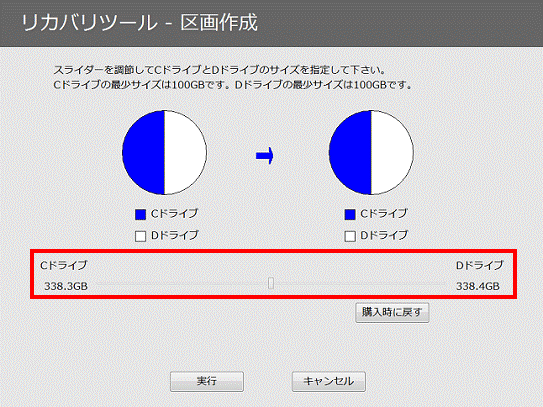

つまみを左に動かすと、Cドライブの領域(サイズ)が小さく、Dドライブの領域(サイズ)が大きくなります。
つまみを右に動かすと、Cドライブの領域(サイズ)が大きく、Dドライブの領域(サイズ)が小さくなります。 - 割り当てる領域(サイズ)を設定できたら、「実行」ボタンをクリックします。
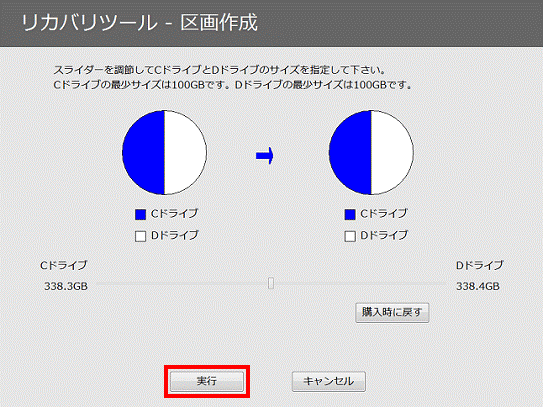
- 「領域設定を作成します。よろしいですか?」と表示されます。
「はい」ボタンをクリックします。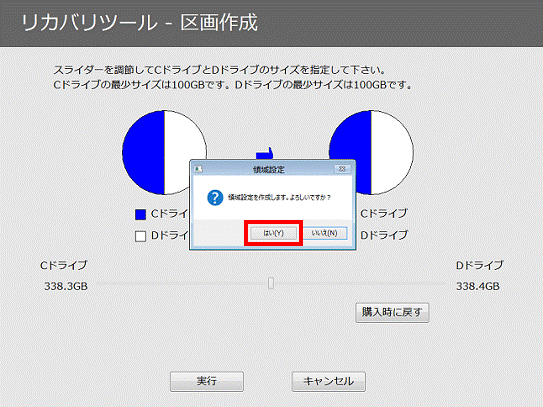
- 「領域設定を行っています。しばらくお待ちください。」と表示されます。
領域設定が完了するまで、しばらく待ちます。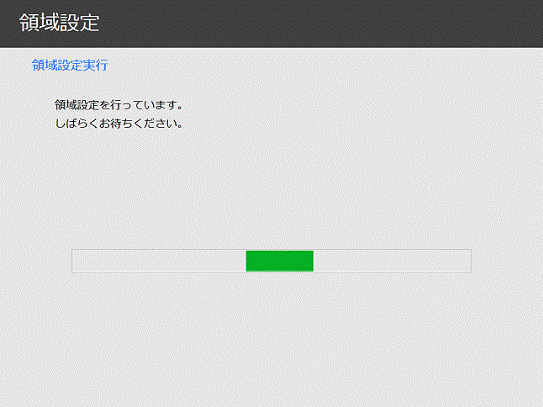
- 「領域設定が完了しました。」と表示されます。
「完了」ボタンをクリックします。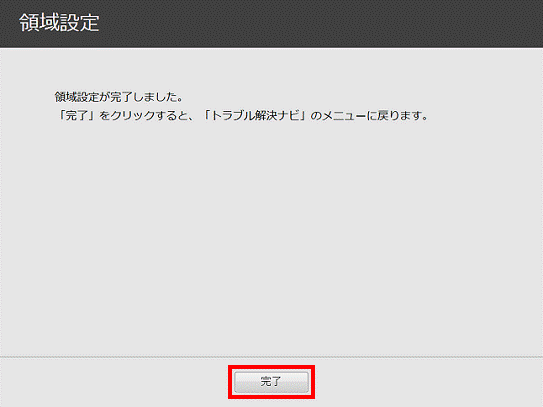
トラブル解決ナビに戻ります。
手順3ご購入時の状態に戻す
以降の手順は、パソコンをご購入時の状態に戻す方法と同じです。
お使いの環境に応じて、次のQ&Aをご覧になり、「ご購入時の状態に戻す」の手順2.から操作を進めてください。
 購入時の状態に戻す方法を教えてください。(2013年10月発表モデル〜2015年5月発表モデル)
購入時の状態に戻す方法を教えてください。(2013年10月発表モデル〜2015年5月発表モデル)
 購入時の状態に戻す方法を教えてください。(2012年10月発表モデル〜2013年6月発表モデル)
購入時の状態に戻す方法を教えてください。(2012年10月発表モデル〜2013年6月発表モデル)

2013年2月発表モデルは、Windowsのセットアップが完了したら、Dドライブのフォーマットが必要です。
Dドライブをフォーマットする方法は、次のQ&Aをご覧ください。
 [Windows 8.1/8] ハードディスクをフォーマットする方法を教えてください。
[Windows 8.1/8] ハードディスクをフォーマットする方法を教えてください。


