このQ&Aは、Windows 10で、フラットポイントのタッピングの感度を変更する / 機能を無効にする方法です。
お使いの機種がWindows 10 以外の場合は、次のQ&Aをご覧ください。 フラットポイントのタッピングの感度を変更する / 機能を無効にする方法を教えてください。
フラットポイントのタッピングの感度を変更する / 機能を無効にする方法を教えてください。
Q&Aナンバー【1010-9165】更新日:2022年1月14日
このページをブックマークする(ログイン中のみ利用可)
[Windows 10] フラットポイントのタッピングの感度を変更する / 機能を無効にする方法を教えてください。
| 対象機種 | すべて |
|---|---|
| 対象OS |
|
 質問
質問
タッピングの感度を変更する、または、機能を無効にする方法を教えてください。
 回答
回答
フラットポイントを制御する機能によって、手順が異なります。
はじめに、お使いの機種の機能を確認し、機能に応じた手順で設定を変更します。
フラットポイントの操作面を軽く指で叩くことで、マウスのクリックと同じ動作ができる機能を、タッピングといいます。
次の手順で、タッピングの感度を変更したり、タッピング機能を無効にしたりします。
次の手順を順番にご覧ください。
お使いの機種によっては、フラットポイントが反応する部分を変更できます。
詳しくは、次のQ&Aをご覧ください。 [Windows 10] フラットポイントをタップしても反応しない部分があります。
[Windows 10] フラットポイントをタップしても反応しない部分があります。
手順1お使いの機種に搭載されている機能を確認する

お使いの環境によっては、表示される画面が異なります。
- 「スタート」ボタン→「設定」の順にクリックします。
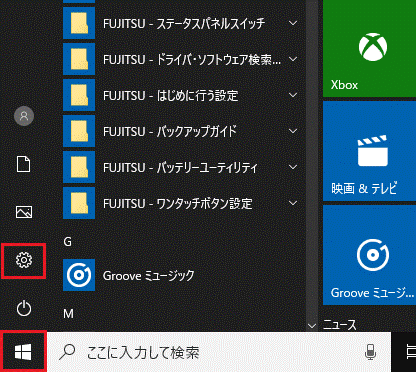
- 「設定」が表示されます。
「デバイス」をクリックします。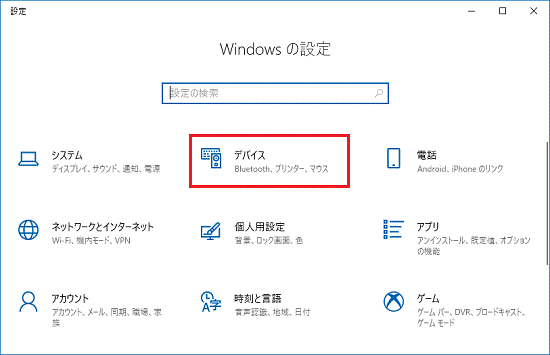
- 「タッチパッド」をクリックします。
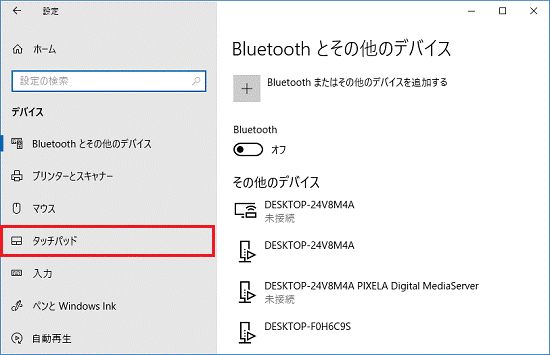 アドバイス
アドバイス「タッチパッド」が表示されない場合は、「マウス」または「マウスとタッチパッド」をクリックしてください。
表示された画面の「関連設定」にある「その他のマウスオプション」をクリックし、手順5.に進みます。 - 表示に応じて、手順が異なります。
- 「お使いのPCは高精度タッチパッドが用意されています。」と表示された場合
「フラットポイントの設定を変更する」に進み、「高精度タッチパッド搭載の場合」の手順をご覧ください。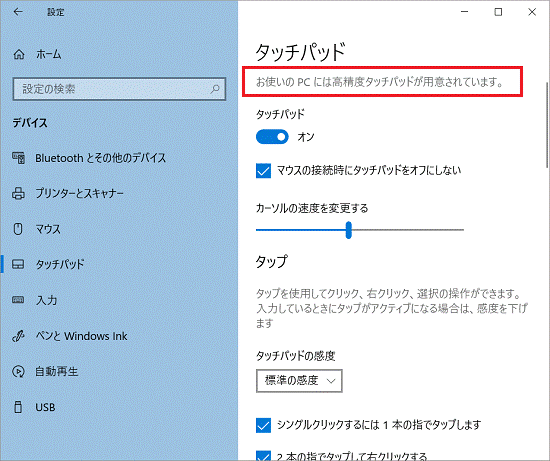
- 「お使いのPCは高精度タッチパッドが用意されています。」と表示されない場合
「追加の設定」をクリックし、次の手順に進みます。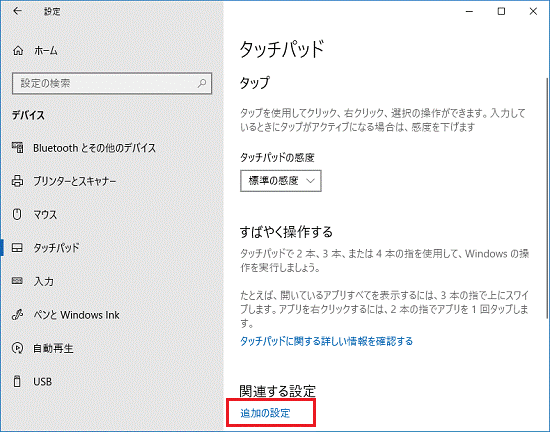
- 「お使いのPCは高精度タッチパッドが用意されています。」と表示された場合
- 「マウスのプロパティ」が表示されます。
表示されたタブの種類を確認し、「フラットポイントの設定を変更する」に進みます。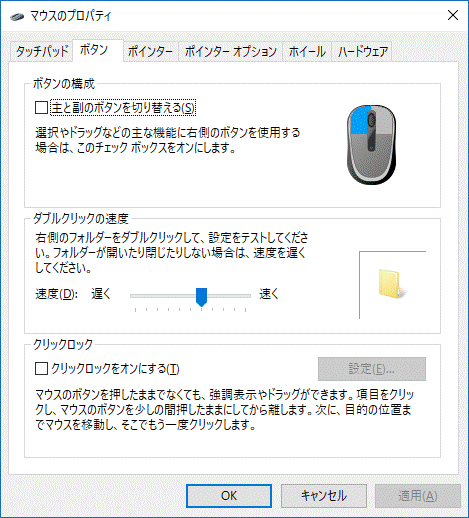
手順2フラットポイントの設定を変更する
「お使いの機種に搭載されている機能を確認する」で確認した内容に応じて、次の項目をクリックしてご覧ください。
高精度タッチパッド搭載の場合
目的に応じて、次のとおり操作します。
- タッチパッドの感度を変更する場合
「タッチパッドの感度」の「V」ボタンをクリックします。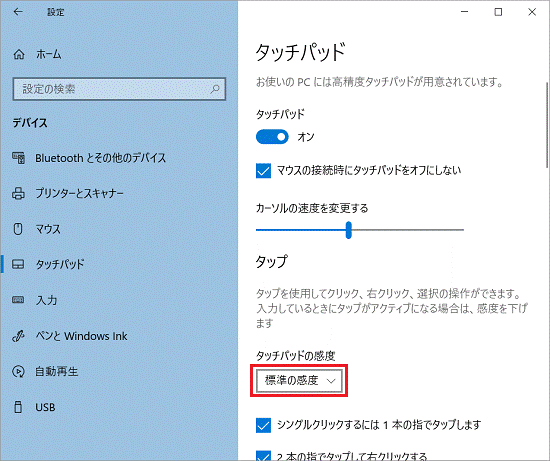
表示されるメニューからお好みの感度をクリックします。
高い感度ほど、キー入力後すぐにタップが使えるようになりますが、誤検出が発生しやすくなります。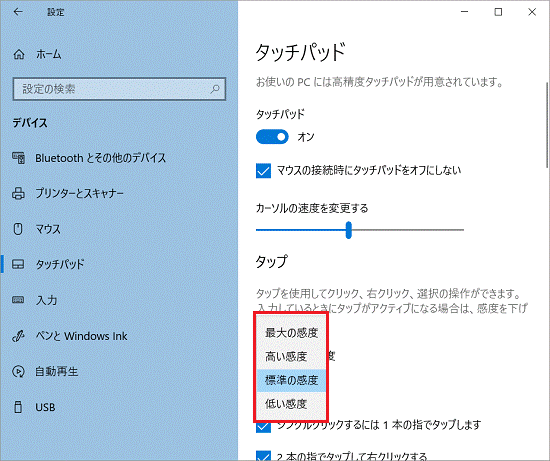 アドバイス
アドバイス- 一部のarrows Tabで、軽量スリムキーボードをご利用の場合、キー入力に関係ないタッチ全般の感度を設定できる「Elan Smart-Pad」が搭載されています。
 「スタート」ボタン→「ETDProperties」の順にクリックして、「「マウスのプロパティ」に「Elan」が表示された場合」の手順2.以降をご覧ください。
「スタート」ボタン→「ETDProperties」の順にクリックして、「「マウスのプロパティ」に「Elan」が表示された場合」の手順2.以降をご覧ください。 - スタート画面に「ETDProperties」がない場合は、「Elan Smart-Pad」は利用できません。
- 一部のarrows Tabで、軽量スリムキーボードをご利用の場合、キー入力に関係ないタッチ全般の感度を設定できる「Elan Smart-Pad」が搭載されています。
- タッピング機能を無効にする場合
「シングルクリックするには1本の指でタップします」をクリックし、チェックを外します。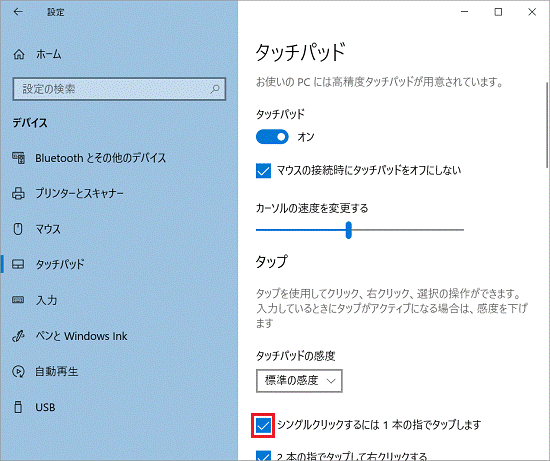
「マウスのプロパティ」に「タッチパッド」が表示された場合

次の手順で、タッピングの感度を変更する、または機能を無効にします。

お使いの環境によっては、表示される画面が異なります。
- 「タッチパッド」タブをクリックします。
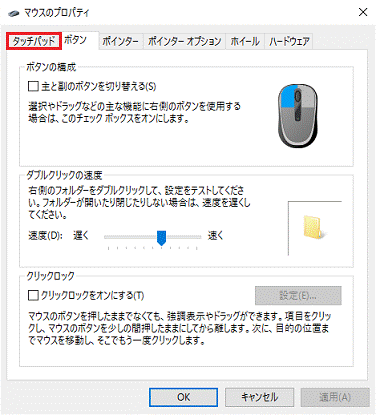 アドバイス
アドバイス「タッチパッド」タブが表示されている機種では、通知領域の「Touch Pad」アイコンをダブルクリックしても、設定画面を表示できます。
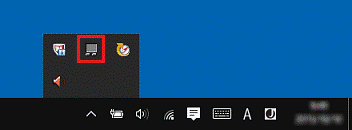
(「Touch Pad」アイコンの例) - 「クリックしてタッチパッドの設定を変更します」をクリックします。
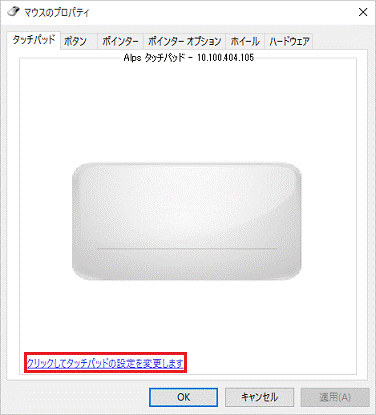
- 「マウスのプロパティ」が閉じ、「タッチパッド」が表示されます。
タッチパッドのアイコンをクリックします。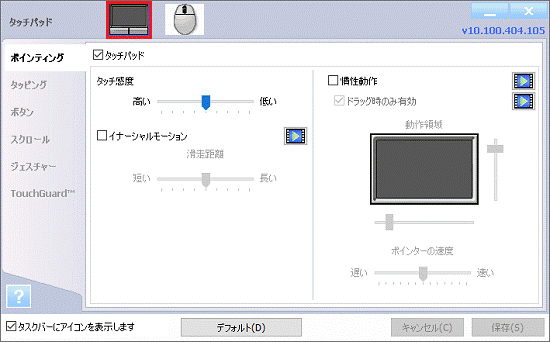
次の場合に応じた項目をクリックして、確認してください。
タッピングの感度を変更する場合
次の手順で、タッピングの感度を変更します。

お使いの環境によっては、表示される画面が異なります。
- 「ポインティング」をクリックします。
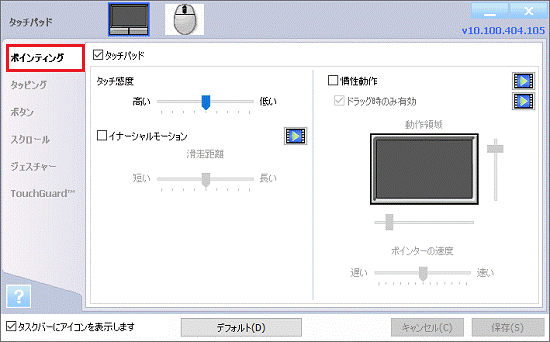
- 「タッチ感度」のつまみをクリックしたまま左右に動かし、調節します。
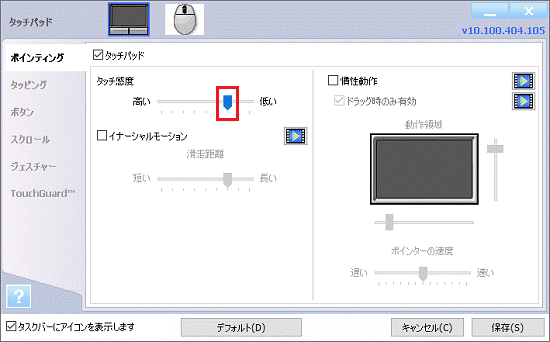
- 「保存」ボタンをクリックします。
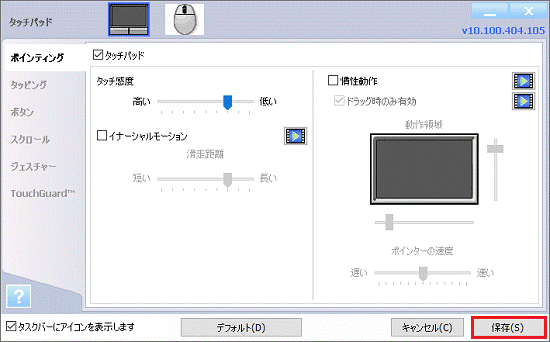
- 「×」ボタンをクリックし、「タッチパッド」を閉じます。
- 「×」ボタンをクリックし、「コントロールパネル」を閉じます。
タッピング機能を無効にする場合
次の手順で、タッピング機能を無効にします。

お使いの環境によっては、表示される画面が異なります。
- 「タッピング」をクリックします。
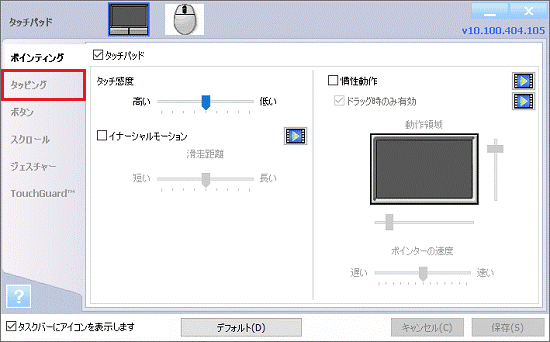
- 「タッピング」をクリックし、チェックを外します。
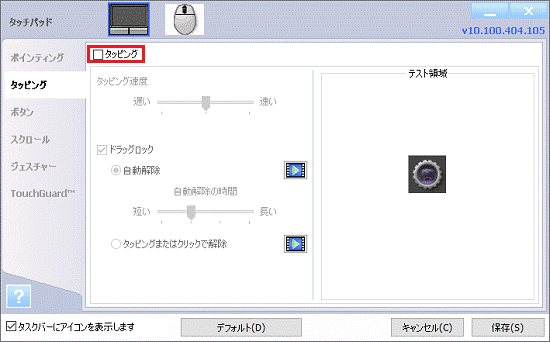
- 「保存」ボタンをクリックします。
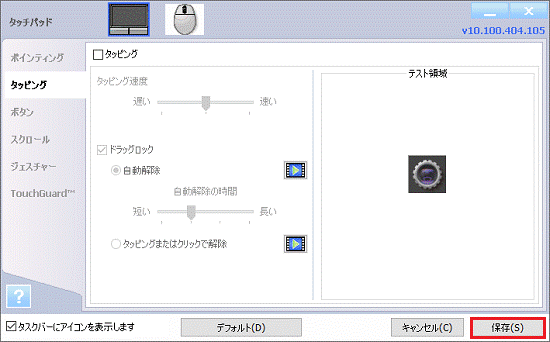
- 「×」ボタンをクリックし、「タッチパッド」を閉じます。
- 「×」ボタンをクリックし、「コントロールパネル」を閉じます。
「マウスのプロパティ」に「デバイス設定」が表示された場合

次の手順で、タッピングの感度を変更する、または機能を無効にします。

お使いの環境によっては、表示される画面が異なります。
- 「デバイス設定」タブをクリックします。
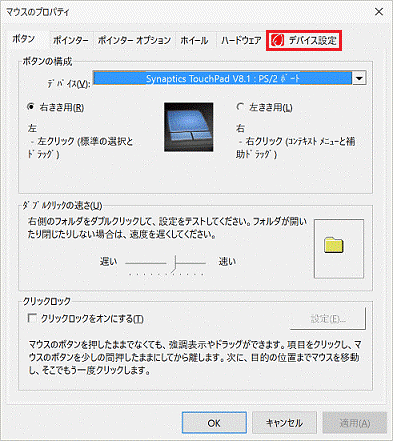
- 「デバイス」欄の「Synaptics ClickPad」または「Synaptics TouchPad」をクリックします。
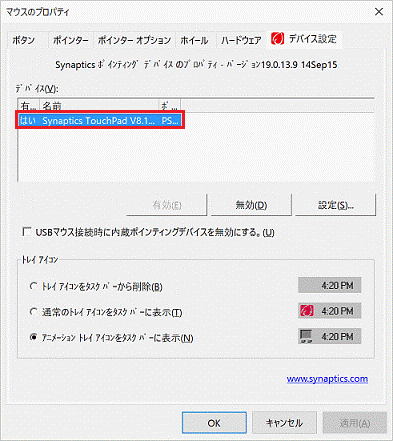
- 「設定」ボタンをクリックします。
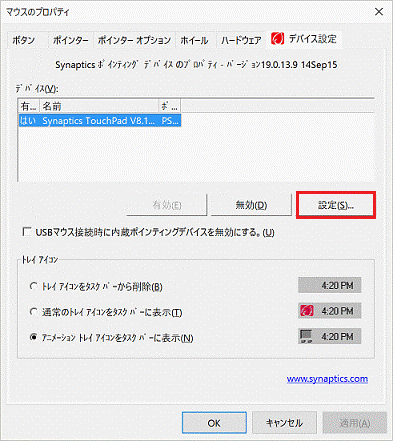
- 「デバイス設定」が表示されます。
目的に応じて、次を操作します。- タッピングの感度を変更する場合
「ポインティング」の左にある三角をクリックし、次の手順に進みます。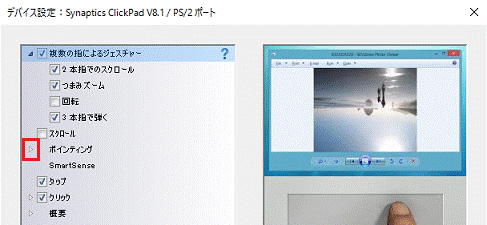
- タッピング機能を無効にする場合
「タップ」をクリックし、チェックを外してから、手順13.に進みます。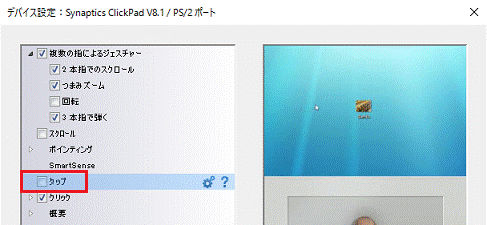
- タッピングの感度を変更する場合
- 「感度」をクリックします。
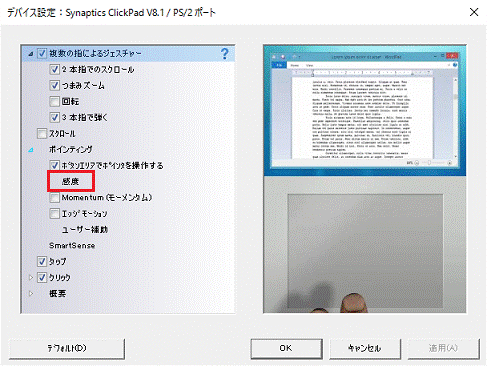
- 歯車が2つ描かれた「設定」をクリックします。
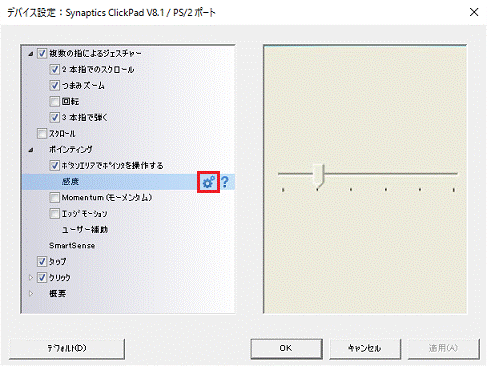
- 「タッチ感度」と表示されます。
つまみをクリックしたまま左右に動かし、調節します。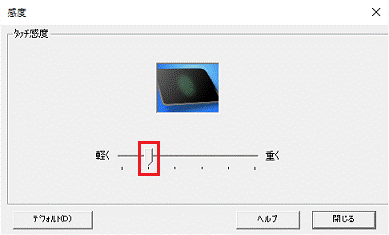
- 「閉じる」ボタンをクリックします。
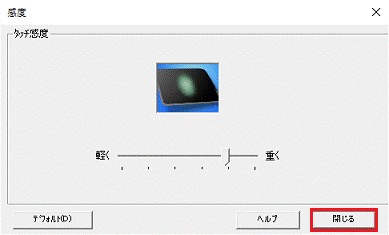
- 「デバイス設定」の「SmartSense」をクリックします。
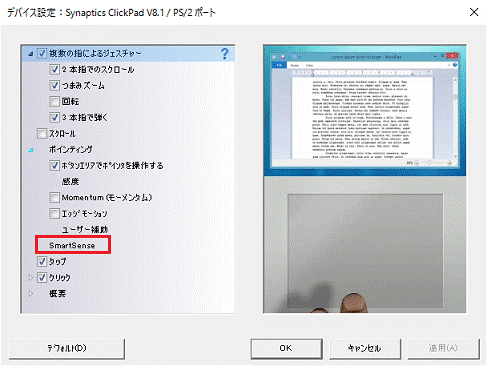 アドバイス
アドバイス「SmartSense」がない場合は、手順13.に進みます。
- 歯車が2つ描かれた「設定」をクリックします。
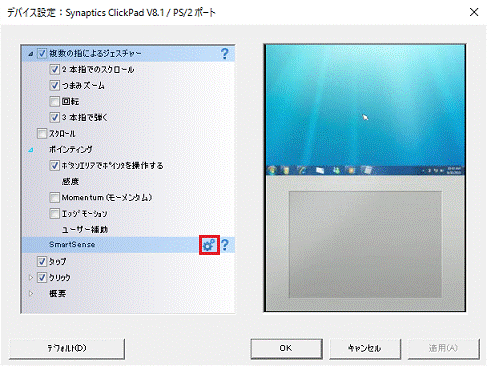
- 「SmartSense」のつまみをクリックしたまま左右に動かし、調節します。
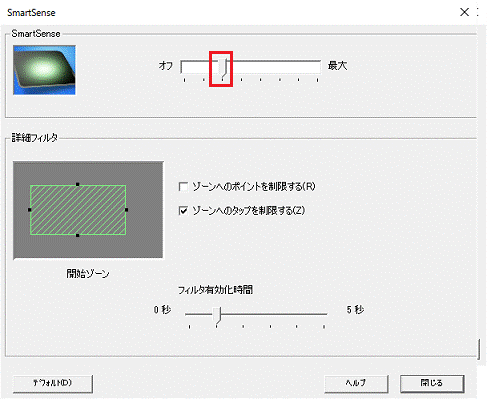 アドバイス
アドバイスSmartSenseは、一定時間操作しないとき、フラットポイントの動作を一時的に停止する機能です。
- 「閉じる」ボタンをクリックします。
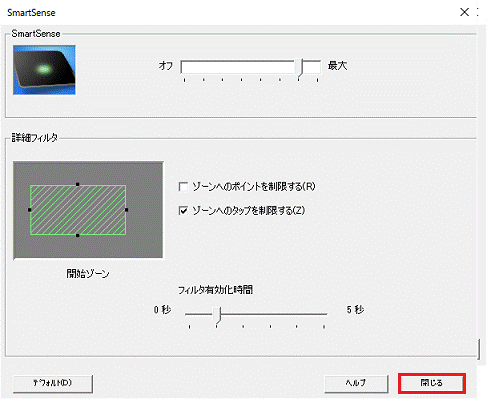
- 「OK」ボタンをクリックします。
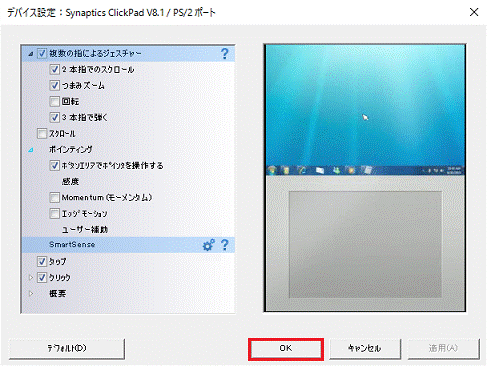
- 「OK」ボタンをクリックし、「マウスのプロパティ」を閉じます。
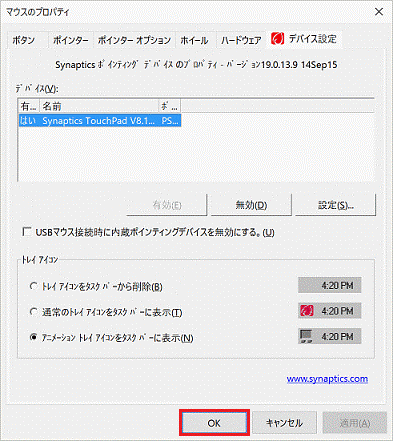
- 「×」ボタンをクリックし、「コントロールパネル」を閉じます。
「マウスのプロパティ」に「Elan」が表示された場合

次の手順で、タッピングの感度を変更します。

お使いの環境によっては、表示される画面が異なります。
- 「Elan」タブをクリックします。
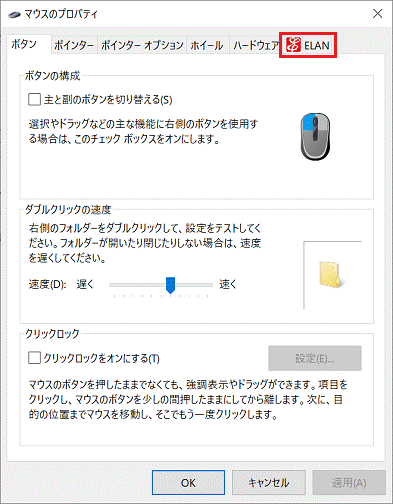
- 「オプション」ボタンをクリックします。
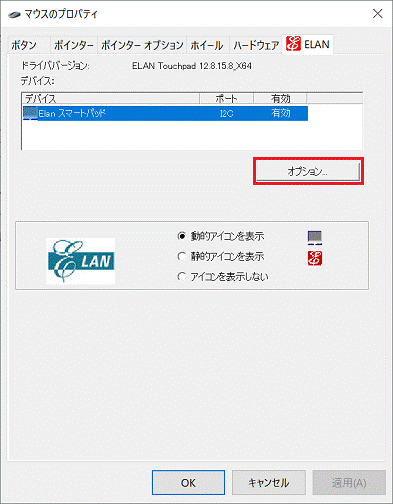
- 「Elan Smart-Pad」が表示されます。
「追加」タブをクリックします。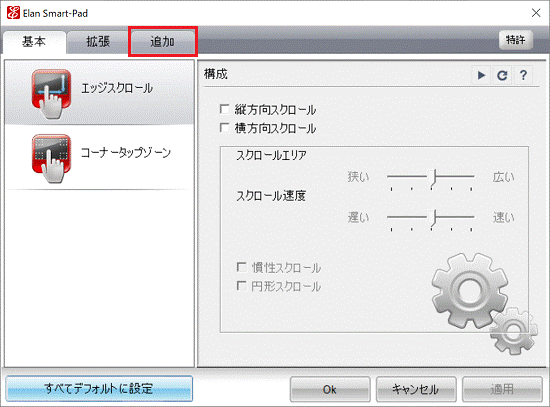
- 「感度」のつまみをクリックしたまま左右に動かし、調節します。
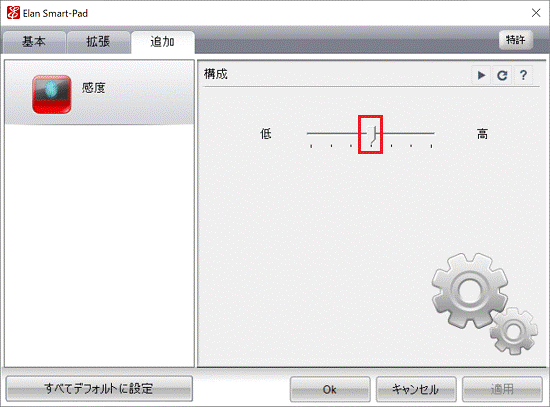
- 「Ok」ボタンをクリックします。
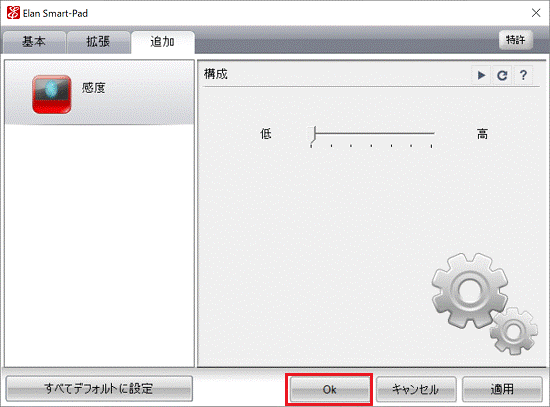
- 「OK」ボタンをクリックし、「マウスのプロパティ」を閉じます。
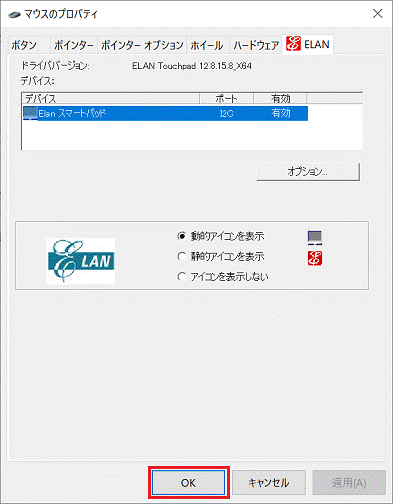
- 「×」ボタンをクリックし、「コントロールパネル」を閉じます。



