タスクバーに「エクスプローラー」アイコンが無い場合は、「スタート」ボタンを右クリックし、表示されるメニューから「エクスプローラー」をクリックします。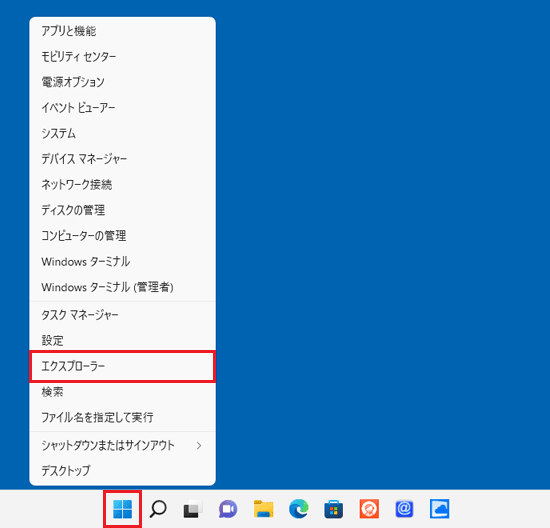
Q&Aナンバー【1011-2279】更新日:2022年8月31日
このページをブックマークする(ログイン中のみ利用可)
「ハードウェアの安全な取り外し」を使わないでUSBメモリを取り外すための設定方法を教えてください。
| 対象機種 | すべて |
|---|---|
| 対象OS |
|
 質問
質問
「ハードウェアの安全な取り外し」を使わないでUSBメモリを取り外すための設定方法を教えてください。
 回答
回答
取り外しポリシーを「クイック削除」に変更すると、「ハードウェアの安全な取り外し」を使わずにUSBメモリを取り外すことができます。
取り外しポリシーの設定を確認・変更する手順は、次のとおりです。

操作手順の画像は、Windows 11のものです。
お使いのOSによって手順が異なります。
- 取り外しポリシーの設定を確認・変更するUSBメモリを接続します。
- タスクバーの「エクスプローラー」アイコンをクリックします。
 アドバイス
アドバイス - 画面左側の「PC」をクリックします。
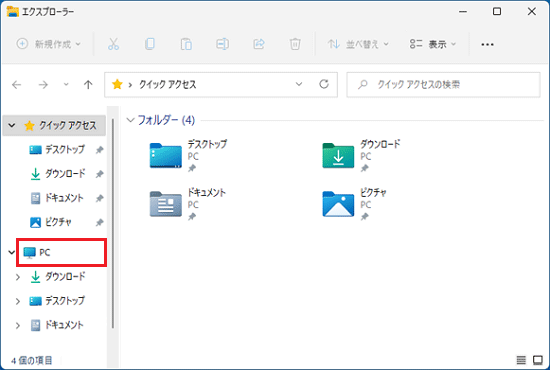
- USBメモリのドライブレター((E:)や(F:)など)を確認します。
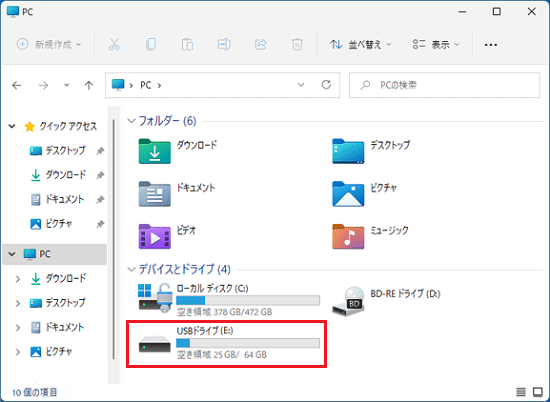
(ドライブレターが(E:)の場合の例) - お使いのOSに応じて、ディスクの管理を開きます。
- Windows 11
画面左側の「PC」を右クリックし、表示されるメニューから「その他のオプション」をクリックします。
続いて表示されるメニューで「管理」をクリックします。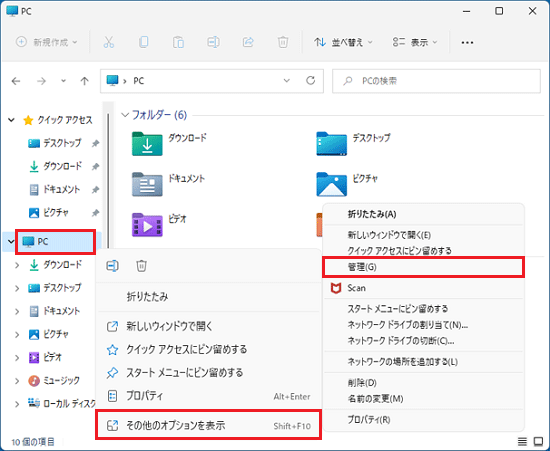
- Windows 10
画面左側の「PC」を右クリックし、表示されるメニューから「管理」をクリックします。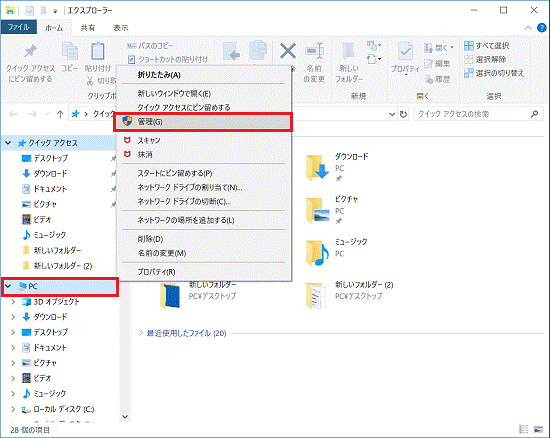
- Windows 11
- 「ディスクの管理」をクリックします。
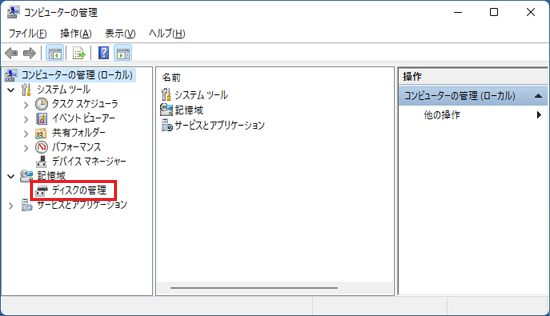
- 手順4.で確認したUSBメモリのドライブレターの、左側にある「ディスク(数字)」の部分を右クリックし、表示されるメニューから「プロパティ」をクリックします。

- 「ポリシー」タブをクリックします。
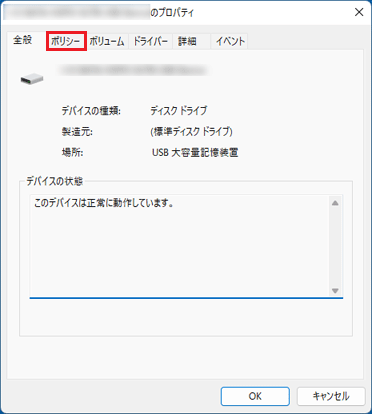
- 「取り外しポリシー」の中から、設定する項目をクリックし有効にします。
- クイック削除(既定)
「ハードウェアの安全な取り外し」を使わずにUSBメモリを取り外すことができます。 - 高パフォーマンス
「ハードウェアの安全な取り外し」を使ってUSBメモリを取り外します。
書き込みなどのパフォーマンスは向上します。
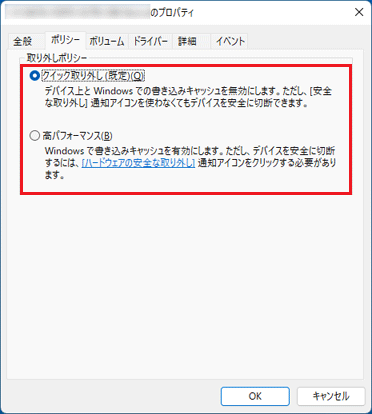
- クイック削除(既定)
- 「OK」ボタンをクリックします。
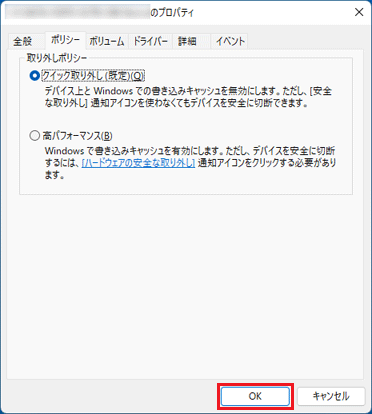
重要
取り外しポリシーを「クイック削除」に設定した場合、USBメモリとデータをやり取りしていないことを確認してから、USBメモリをパソコンから取り外してください。
ご参考
- 取り外しポリシーを「高パフォーマンス」に設定した場合、USBメモリを安全に取り外す方法は、次のQ&Aをご覧ください。
 [Windows 11] USBメモリやSDカードを安全に取り外す方法を教えてください。
[Windows 11] USBメモリやSDカードを安全に取り外す方法を教えてください。 [Windows 10] USBメモリやSDカードを安全に取り外す方法を教えてください。
[Windows 10] USBメモリやSDカードを安全に取り外す方法を教えてください。 - マイクロソフト社のホームページにも、取り外しポリシーの設定を変更する方法が紹介されています。
マイクロソフト社 サポート技術情報
[文書番号:4495263]Windows 10 Version 1809の外部ストレージ メディアの既定の削除ポリシーの変更
http://support.microsoft.com/ja-jp/help/4495263/windows-10-1809-change-in-default-removal-policy-for-external-media



