- マイファイルは、Google アカウントごとに作成されます。
バックアップは、Google アカウントごとに行ってください。 - Google ドライブとは、Googleが提供するクラウドストレージサービスです。書類や写真などのあらゆるファイルをオンライン上(インターネット上)に保存できます。
Q&Aナンバー【1011-3045】更新日:2021年11月18日
このページをブックマークする(ログイン中のみ利用可)
[Chromebook] パソコン内のファイルをバックアップする方法を教えてください。
| 対象機種 | すべて |
|---|---|
| 対象OS |
|
 質問
質問
パソコンを初期状態にリセットするため、パソコン内のファイルをバックアップする方法を教えてください。
 回答
回答
Chromebookのパソコン内のファイルは、マイファイルに保存されています。
マイファイルのデータは、Google ドライブや外付けのストレージ(ハードディスク/SSD)などにバックアップします。
Google ドライブや外付けのストレージ(ハードディスク/SSD)などにバックアップする手順は、次のとおりです。
アドバイス

- ファイルを外付けストレージなどのメディアに保存する場合は、保存先のメディアをパソコンに接続します。
- 画面左下の「ランチャー」をクリックします。
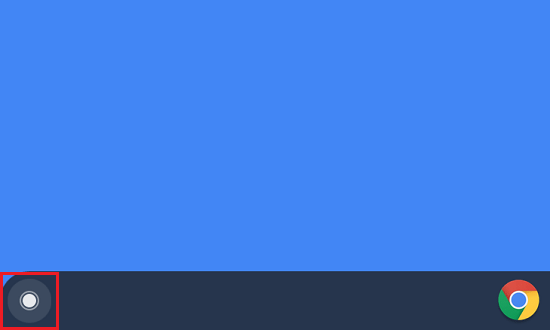 アドバイス
アドバイス画面下に「ファイル」アイコンが表示されている場合はクリックし、手順5.に進みます。
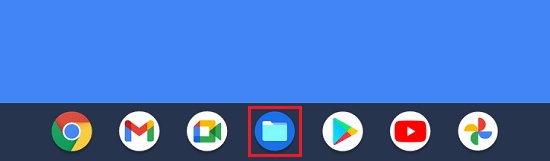
- ランチャーの「
 」をクリックします。
」をクリックします。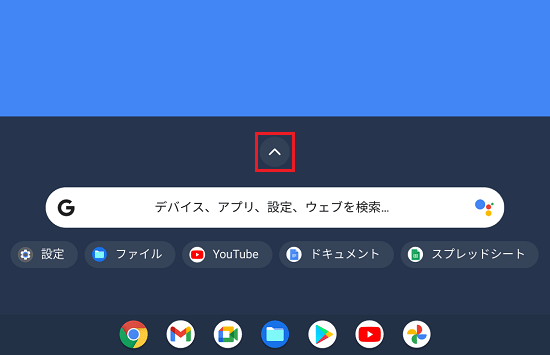
- 「ファイル」をクリックします。
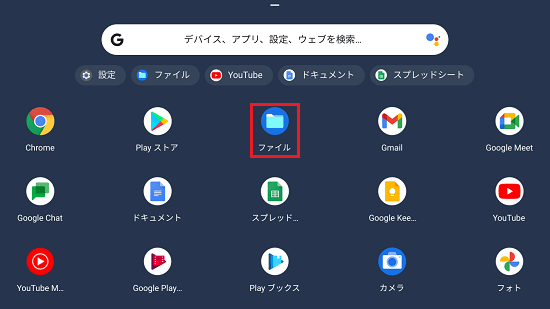
- 「マイファイル」が表示されます。
保存したいファイルが保存されているフォルダーをクリックします。
ここでは、例として画面左側の一覧から、「ダウンロード」をクリックします。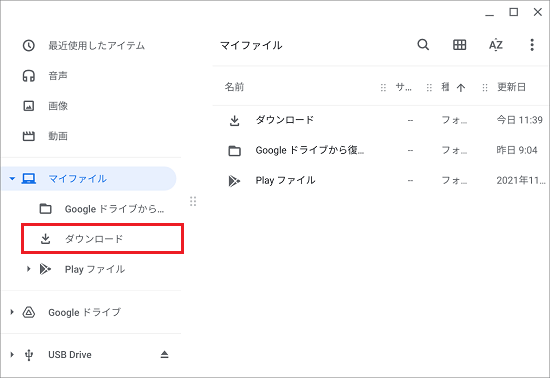
- 保存したいファイル、または、フォルダーをクリックします。
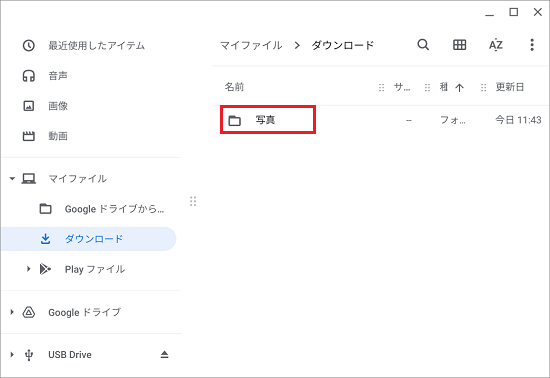 アドバイス
アドバイス- 【Ctrl】キーを押しながら、ファイルやフォルダーをクリックすると、同時に複数のファイルやフォルダーを選択できます。
- 表示されているファイルやフォルダーをすべて選択するには、次のどちらかの操作を行います。
- 画面右上の
 「その他」→「すべて選択する」の順にクリック
「その他」→「すべて選択する」の順にクリック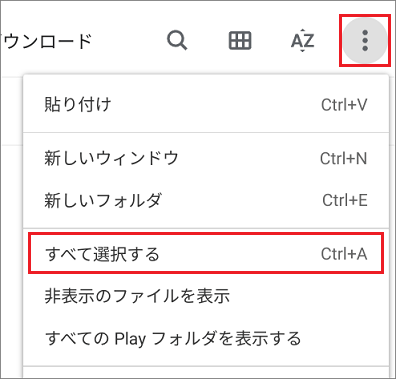
- 【Ctrl】キーを押しながら、【A】キーを押す
- 画面右上の
- 【Ctrl】キーを押しながら、ファイルやフォルダーをクリックすると、同時に複数のファイルやフォルダーを選択できます。
- 選択したファイル、または、フォルダーの上で、右クリックします。
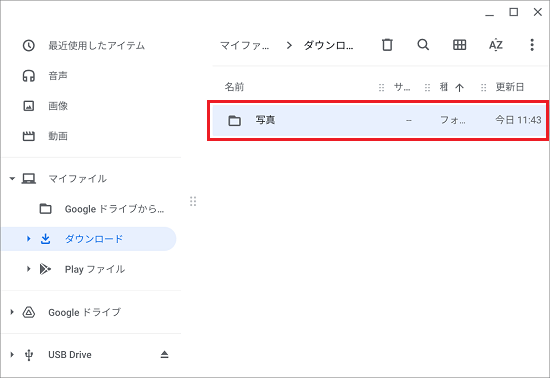 アドバイス
アドバイスタッチパッドをお使いの場合、右クリックの操作は二本指でタップします。
- 表示されたメニューより、「コピー」をクリックします。
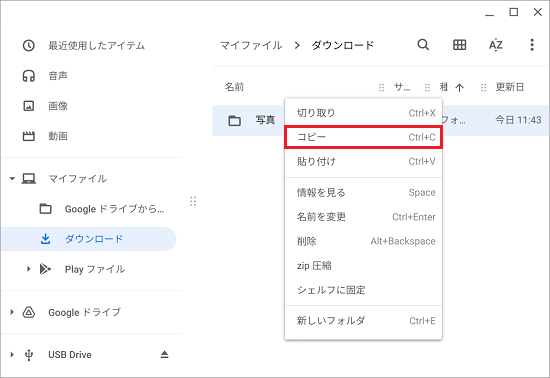 アドバイス
アドバイス【Ctrl】キーを押しながら【C】キーを押すことでもコピーができます。
- 画面左側の一覧から、「Google ドライブ」、または接続したメディアをクリックします。
ここでは、例として接続したメディア(USB Drive)をクリックします。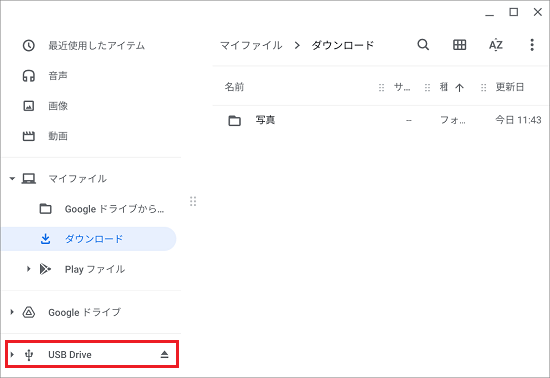
- コピーする場所の何もないところを右クリックし、表示されるメニューから「貼り付け」をクリックします。
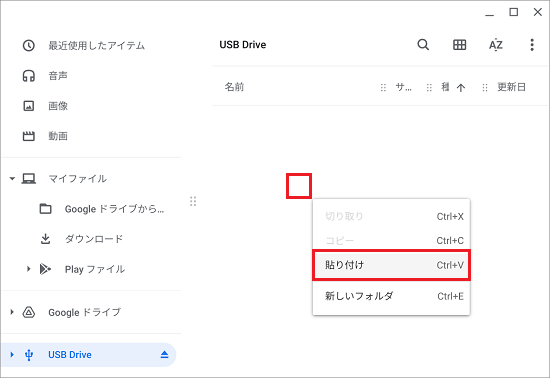 アドバイス
アドバイス【Ctrl】キーを押しながら【V】キーを押すことでも貼り付けができます。
- ファイルがコピーされたことを確認します。
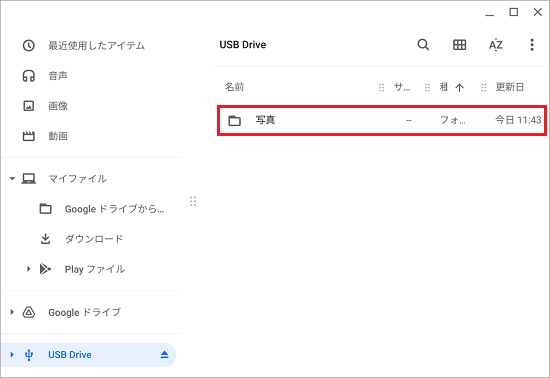 アドバイス
アドバイスメディアへのファイルの保存が終わったら、メディアの名前の右にある取り出しボタンをクリックした後、パソコンから取り外してください。
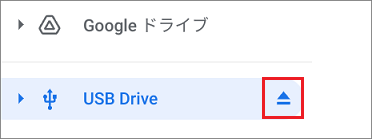
ご参考
Chromebookの使い方は、Chromebookサポートページもご覧ください。

 Chromebookサポート
Chromebookサポート

