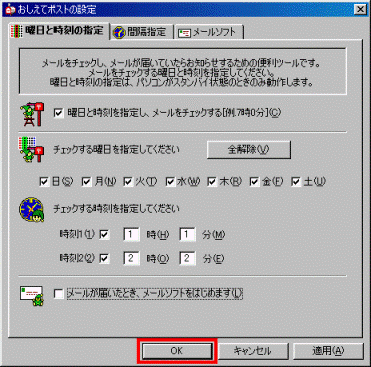Q&Aナンバー【1105-8378】更新日:2010年4月7日
このページをブックマークする(ログイン中のみ利用可)
[ワンタッチボタン] メールソフトを起動していない状態で、定期的にメールチェックする方法を教えてください。
| 対象機種 | 2009年冬モデルFMV-DESKPOWER CE/E47N、他・・・ |
|---|---|
| 対象OS |
|
 質問
質問
メールソフトを起動していない状態で、定期的にメールチェックする方法を教えてください。
 回答
回答
ワンタッチボタン(またはFM便利ツール)の設定を利用することで、メールソフトを起動していない状態でも、定期的にメールチェックできます。
設定の方法は、お使いの機種によって異なります。

メールソフトを起動していない状態でも、定期的にメールチェックを行うには、事前にワンタッチボタン(またはFM便利ツール)でメールチェックをするための設定が必要です。
設定を行っていない場合は、次のQ&Aをご覧ください。
定期的なメールチェックの方法は、指定した間隔で定期的にメールチェックを行う「定期チェック」と、指定した曜日と時刻にメールチェックを行う「定時チェック」の2つがあります。

ワンタッチボタンでメールを定期チェックできるのは、ワンタッチボタンに「メール(Mail)」ボタンを搭載し、メールチェックの設定ができる機種だけです。
次の中から、メールチェックの方法を選んで、設定を行います。
次の手順で、一定の間隔でメールチェックを実行する「定期チェック」の設定を行います。

お使いの環境によっては、表示される画面が異なります。
次の手順で、指定した曜日や時刻にメールチェックを実行する「定時チェック」の設定を行います。

指定した曜日や時刻にメールチェックを実行する場合は、FMVパソコンの日付と時刻が正しく設定されている必要があります。
正しく設定されていない場合は、次のQ&Aをご覧ください。

お使いの環境によっては、表示される画面が異なります。
定期的なメールチェックの方法は、指定した間隔で定期的にメールチェックを行う「定期チェック」と、指定した曜日と時刻にメールチェックを行う「定時チェック」の2つがあります。

ワンタッチボタンでメールを定期チェックできるのは、ワンタッチボタンに「メール(Mail、E-Mail)」ボタンを搭載している機種だけです。
次の中から、メールチェックの方法を選んで、設定を行います。
次の手順で、一定の間隔でメールチェックを実行する「定期チェック」の設定を行います。

お使いの環境によっては、表示される画面が異なります。
次の手順で、指定した曜日や時刻にメールチェックを実行する「定時チェック」の設定を行います。

指定した曜日や時刻にメールチェックを実行する場合、FMVパソコンの日付と時刻が正しく設定されている必要があります。
正しく設定されていない場合、次のQ&Aをご覧ください。
 日付や時刻を変更する方法を教えてください。(新しいウィンドウで表示)
日付や時刻を変更する方法を教えてください。(新しいウィンドウで表示)

お使いの環境によっては、表示される画面が異なります。
定期的なメールチェックの方法は、指定した間隔で定期的にメールチェックを行う方法と、指定した曜日と時刻に自動的にチェックを行う方法の2つがあります。
次の中から、メールチェックの方法を選んで、設定を行います。
次の手順で、指定した間隔で定期的にメールをチェックするための設定を行います。

お使いの環境によっては、表示される画面が異なります。
次の手順で、指定した曜日や時刻にメールをチェックするための設定を行います。

指定した曜日や時刻にメールチェックを実行する場合は、FMVパソコンの日付と時刻が正しく設定されている必要があります。
正しく設定されていない場合、次のQ&Aをご覧ください。
 日付や時刻を変更する方法を教えてください。(新しいウィンドウで表示)
日付や時刻を変更する方法を教えてください。(新しいウィンドウで表示)

お使いの環境によっては、表示される画面が異なります。
定期的なメールチェックの方法は、指定した間隔で定期的にメールチェックを行う方法と、指定した曜日と時刻に自動的にメールチェックを行う方法の2つがあります。
次の中から、メールチェックの方法を選んで、設定を行います。
次の手順で、指定した間隔で定期的にメールをチェックするための設定を行います。

お使いの環境によっては、表示される画面が異なります。
次の手順で、指定した曜日や時刻にメールをチェックするための設定を行います。

指定した曜日や時刻にメールチェックを実行する場合、FMVパソコンの日付と時刻が正しく設定されている必要があります。
正しく設定されていない場合、次のQ&Aをご覧ください。
 日付や時刻を変更する方法を教えてください。(新しいウィンドウで表示)
日付や時刻を変更する方法を教えてください。(新しいウィンドウで表示)

お使いの環境によっては、表示される画面が異なります。
定期的なメールチェックの方法は、指定した間隔で定期的にメールチェックを行う方法と、指定した曜日と時刻に自動的にメールチェックを行う方法の2つがあります。
次の中から、メールチェックの方法を選んで、設定を行います。
次の手順で、指定した間隔で定期的にメールをチェックするための設定を行います。

お使いの環境によっては、表示される画面が異なります。
次の手順で、指定した曜日や時刻にメールをチェックするための設定を行います。

指定した曜日や時刻にメールチェックを実行する場合、FMVパソコンの日付と時刻が正しく設定されている必要があります。
正しく設定されていない場合、次のQ&Aをご覧ください。
 日付や時刻を変更する方法を教えてください。(新しいウィンドウで表示)
日付や時刻を変更する方法を教えてください。(新しいウィンドウで表示)

お使いの環境によっては、表示される画面が異なります。
設定の方法は、お使いの機種によって異なります。
次の場合に応じた案内をご覧ください。

メールソフトを起動していない状態でも、定期的にメールチェックを行うには、事前にワンタッチボタン(またはFM便利ツール)でメールチェックをするための設定が必要です。
設定を行っていない場合は、次のQ&Aをご覧ください。
- Windows Live メールをお使いの場合
 [ワンタッチボタン] メールボタンを押して、Windows Live メールでメールチェックをする方法を教えてください。(新しいウィンドウで表示)
[ワンタッチボタン] メールボタンを押して、Windows Live メールでメールチェックをする方法を教えてください。(新しいウィンドウで表示) - Windows メール(Windows Vista)をお使いの場合
 [ワンタッチボタン] メールボタンを押して、Windows メールでメールチェックをする方法を教えてください。(新しいウィンドウで表示)
[ワンタッチボタン] メールボタンを押して、Windows メールでメールチェックをする方法を教えてください。(新しいウィンドウで表示) - Outlook Express(Windows XP)をお使いの場合
 [ワンタッチボタン] メールボタンを押して、「Outlook Express」でメールチェックをするための設定方法を教えてください。(新しいウィンドウで表示)
[ワンタッチボタン] メールボタンを押して、「Outlook Express」でメールチェックをするための設定方法を教えてください。(新しいウィンドウで表示) - @メールをお使いの場合
 [ワンタッチボタン] メールボタンを押して、@メールでメールチェックをするための設定方法を教えてください。(新しいウィンドウで表示)
[ワンタッチボタン] メールボタンを押して、@メールでメールチェックをするための設定方法を教えてください。(新しいウィンドウで表示) - Outlookをお使いの場合
 [ワンタッチボタン] メールボタンを押して、Outlookでメールをチェックするための設定方法を教えてください。(新しいウィンドウで表示)
[ワンタッチボタン] メールボタンを押して、Outlookでメールをチェックするための設定方法を教えてください。(新しいウィンドウで表示)
2007年春モデル〜2009年冬モデルをお使いの場合
定期的なメールチェックの方法は、指定した間隔で定期的にメールチェックを行う「定期チェック」と、指定した曜日と時刻にメールチェックを行う「定時チェック」の2つがあります。

ワンタッチボタンでメールを定期チェックできるのは、ワンタッチボタンに「メール(Mail)」ボタンを搭載し、メールチェックの設定ができる機種だけです。
次の中から、メールチェックの方法を選んで、設定を行います。
次の場合に応じた項目を確認してください。
一定の間隔でメールチェックをしたい場合(定期チェック)
次の手順で、一定の間隔でメールチェックを実行する「定期チェック」の設定を行います。

お使いの環境によっては、表示される画面が異なります。
- 「スタート」ボタン→「すべてのプログラム」→「ワンタッチボタン」→「1.ワンタッチボタンの設定」の順にクリックします。
- 「ワンタッチボタンの設定」が表示されます。
「Application 1」タブをクリックします。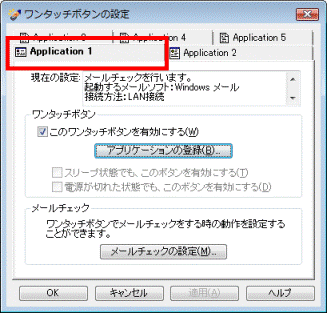

「Application 1」タブが表示されていない場合は、次のいずれかのタブをクリックします。- 「E-mail」タブ
- 「メール」タブ
- 「Mail」タブ
- 「B」タブ
- 「E-mail」タブ
- 「メールチェックの設定」ボタンをクリックします。
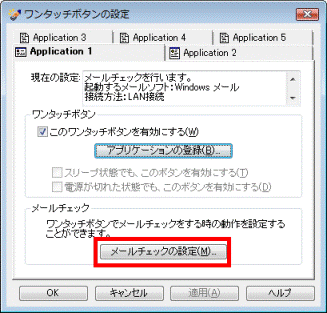
- 「メールチェック設定」が表示されます。
「チェック時刻」の「定期チェック」をクリックします。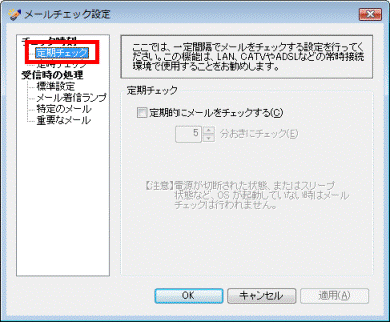
- 「定期的にメールをチェックする」をクリックし、チェックを付けます。
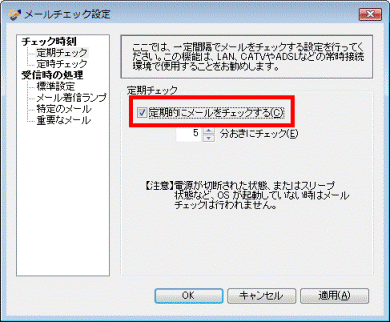

- スリープ状態や、電源が切れている状態では、メールチェックは行われません。
- 「定期チェック」はLAN接続などの常時接続環境で使用することをお勧めします。
- スリープ状態や、電源が切れている状態では、メールチェックは行われません。
- 「▲」ボタンや「▼」ボタンをクリックし、メールをチェックしたい間隔を設定します。
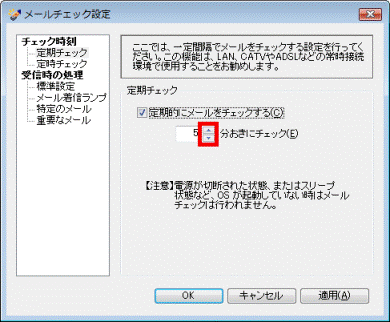
- お好みの間隔に設定した後、「OK」ボタンをクリックします。
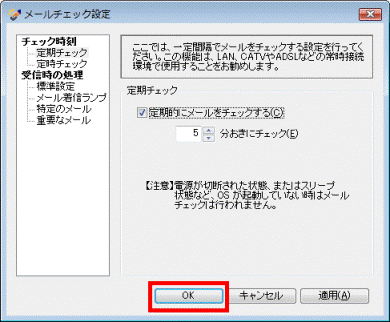
- 「ワンタッチボタンの設定」に戻ります。
「OK」ボタンをクリックし、「ワンタッチボタンの設定」を閉じます。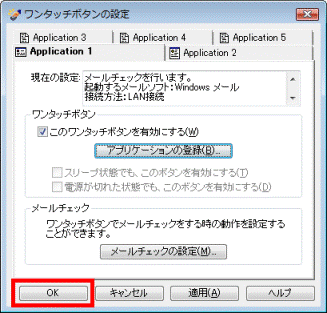
指定した曜日や時刻にメールチェックをしたい場合(定時チェック)
次の手順で、指定した曜日や時刻にメールチェックを実行する「定時チェック」の設定を行います。

指定した曜日や時刻にメールチェックを実行する場合は、FMVパソコンの日付と時刻が正しく設定されている必要があります。
正しく設定されていない場合は、次のQ&Aをご覧ください。
- Windows 7をお使いの場合
 [Windows 7] 日付や時刻を変更する方法を教えてください。(新しいウィンドウで表示)
[Windows 7] 日付や時刻を変更する方法を教えてください。(新しいウィンドウで表示) - Windows Vistaをお使いの場合
 [Windows Vista] 日付や時刻を変更する方法を教えてください。(新しいウィンドウで表示)
[Windows Vista] 日付や時刻を変更する方法を教えてください。(新しいウィンドウで表示)

お使いの環境によっては、表示される画面が異なります。
- 「スタート」ボタン→「すべてのプログラム」→「ワンタッチボタン」→「1.ワンタッチボタンの設定」の順にクリックします。
- 「ワンタッチボタンの設定」が表示されます。
「Application 1」タブをクリックします。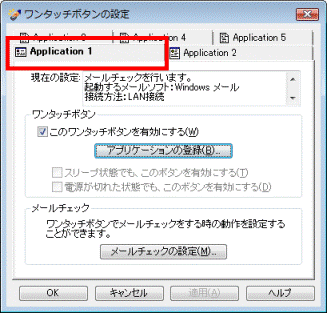

「Application 1」タブが表示されていない場合は、次のいずれかのタブをクリックします。- 「E-mail」タブ
- 「メール」タブ
- 「Mail」タブ
- 「B」タブ
- 「E-mail」タブ
- 「メールチェックの設定」ボタンをクリックします。
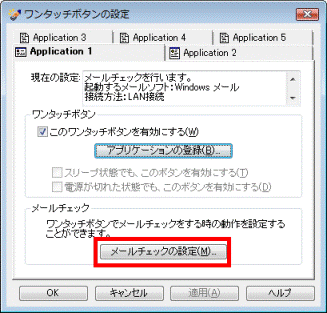
- 「メールチェック設定」が表示されます。
「チェック時刻」の「定時チェック」をクリックします。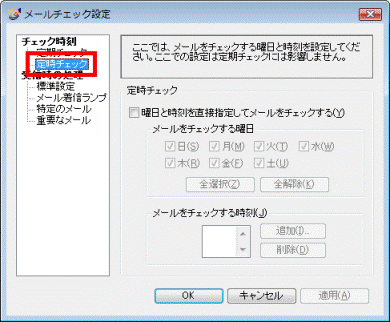
- 「曜日と時刻を直接指定してメールをチェックする」をクリックし、チェックを付けます。
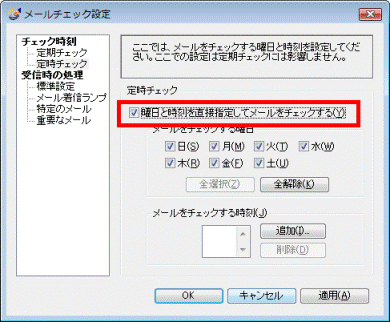
- 「メールをチェックする曜日」で、メールチェックを行いたい曜日をお好みでクリックし、チェックを付けます。
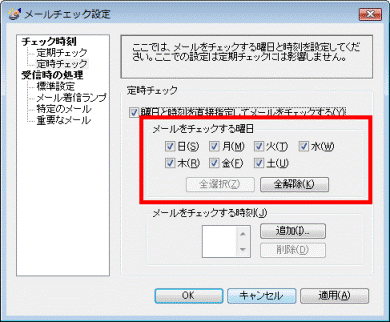
- 「メールをチェックする時刻」の、「追加」ボタンをクリックします。
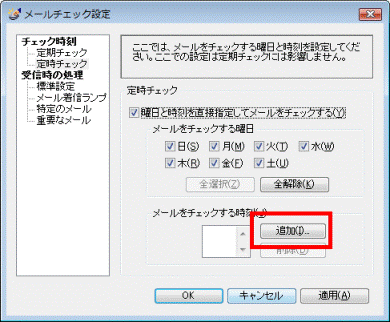
- 「メールチェック時刻の追加」が表示されます。
「時」の「▲」ボタンや「▼」ボタンをクリックし、お好みの「時」を設定します。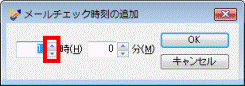
- 「時」にお好みの時刻が表示されます。
「分」の「▲」ボタンや「▼」ボタンをクリックし、お好みの「分」を設定します。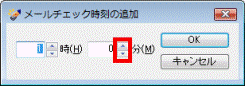
- 「分」にお好みの時刻が表示されます。
「OK」ボタンをクリックします。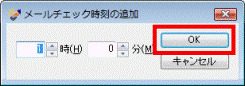
- 「メールチェック設定」に戻ります。
「メールをチェックする時刻」に、手順8. 〜手順10. で設定した時刻が表示されていることを確認します。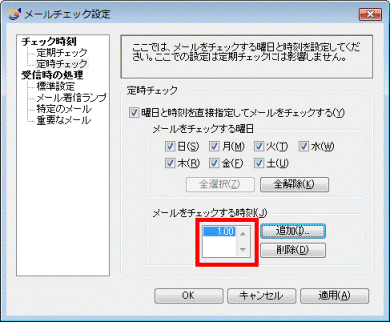

- 「メールをチェックする時刻」だけの設定はできません。
必ず、「メールをチェックする曜日」と組み合わせてください。 - 「メールをチェックする時刻」には、複数のお好みの時刻が指定できます。
- 一度設定したお好みの時刻と同じ時刻は設定できません。
- 「メールをチェックする時刻」だけの設定はできません。
- 「OK」ボタンをクリックして、「メールチェック設定」を閉じます。
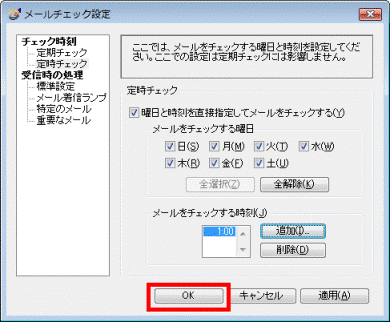
- 「ワンタッチボタンの設定」に戻ります。
「OK」ボタンをクリックして、「ワンタッチボタンの設定」を閉じます。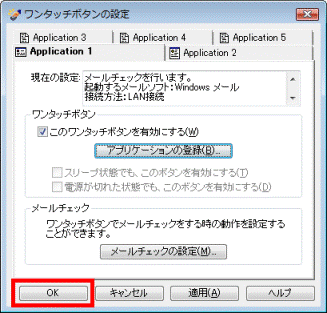
2001年冬モデル〜2006年秋冬モデルをお使いの場合
定期的なメールチェックの方法は、指定した間隔で定期的にメールチェックを行う「定期チェック」と、指定した曜日と時刻にメールチェックを行う「定時チェック」の2つがあります。

ワンタッチボタンでメールを定期チェックできるのは、ワンタッチボタンに「メール(Mail、E-Mail)」ボタンを搭載している機種だけです。
次の中から、メールチェックの方法を選んで、設定を行います。
次の場合に応じた項目を確認してください。
一定の間隔でメールチェックをしたい場合(定期チェック)
次の手順で、一定の間隔でメールチェックを実行する「定期チェック」の設定を行います。

お使いの環境によっては、表示される画面が異なります。
- 「スタート」ボタン→「すべてのプログラム」→「ワンタッチボタン」→「1.ワンタッチボタンの設定」の順にクリックします。
- 「ワンタッチボタンの設定」が表示されます。
「E-mail」タブをクリックします。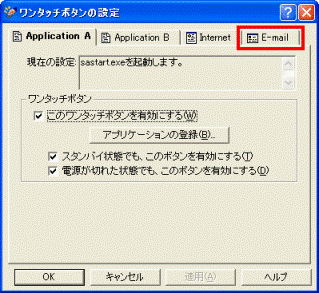

「E-mail」タブが表示されていない場合は、次のいずれかのタブをクリックします。- 「Application 1」タブ
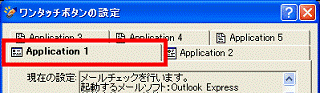
- 「メール」タブ
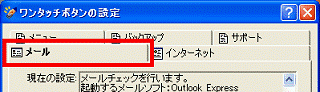
- 「B」タブ

- 「Application 1」タブ
- 「メールチェックの設定」ボタンをクリックします。
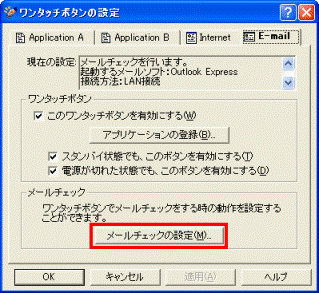
- 「メールチェック設定」が表示されます。
「チェック時刻」の「定期チェック」をクリックします。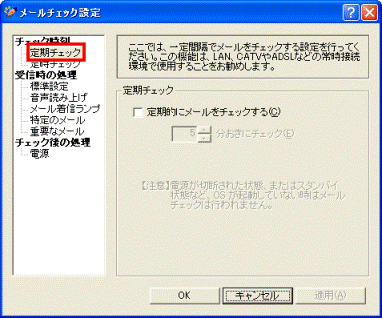
- 「定期的にメールをチェックする」をクリックし、チェックを付けます。
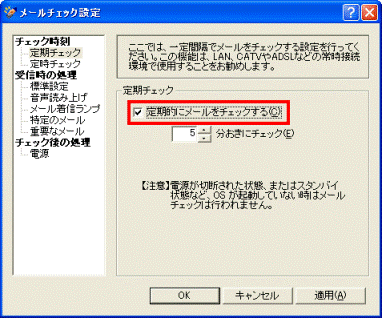

- スタンバイ状態や、電源が切れている状態では、メールチェックは行われません。
- 「定期チェック」はLAN接続などの常時接続環境で使用することをお勧めします。
- スタンバイ状態や、電源が切れている状態では、メールチェックは行われません。
- 「▲」ボタンや「▼」ボタンをクリックし、メールをチェックしたい間隔に設定します。
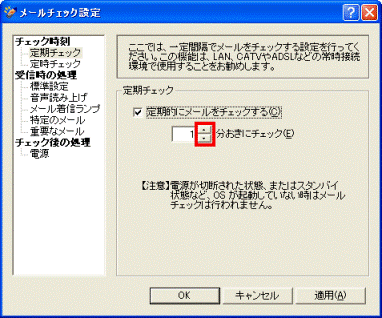
- お好みの間隔に設定した後、「OK」ボタンをクリックします。
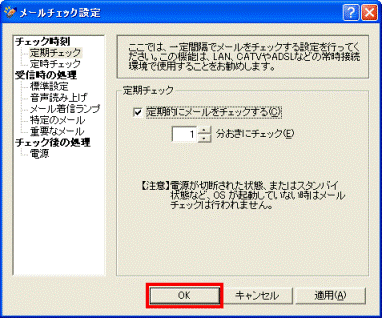
- 「ワンタッチボタンの設定」に戻ります。
「OK」ボタンをクリックして、「ワンタッチボタンの設定」を閉じます。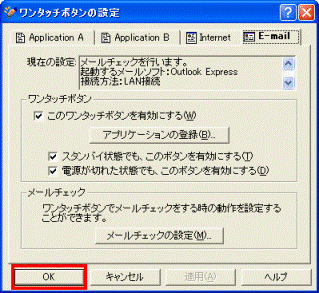
指定した曜日や時刻にメールチェックをしたい場合(定時チェック)
次の手順で、指定した曜日や時刻にメールチェックを実行する「定時チェック」の設定を行います。

指定した曜日や時刻にメールチェックを実行する場合、FMVパソコンの日付と時刻が正しく設定されている必要があります。
正しく設定されていない場合、次のQ&Aをご覧ください。
 日付や時刻を変更する方法を教えてください。(新しいウィンドウで表示)
日付や時刻を変更する方法を教えてください。(新しいウィンドウで表示)
お使いの環境によっては、表示される画面が異なります。
- 「スタート」ボタン→「すべてのプログラム」→「ワンタッチボタン」→「1.ワンタッチボタンの設定」の順にクリックします。
- 「ワンタッチボタンの設定」が表示されます。
「E-mail」タブをクリックします。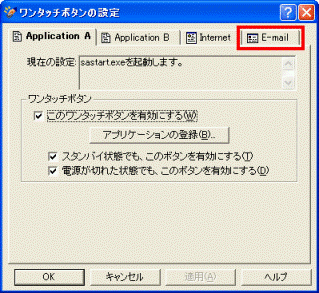

「E-mail」タブが表示されていない場合は、次のいずれかのタブをクリックします。- 「Application 1」タブ
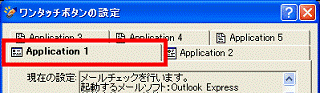
- 「メール」タブ
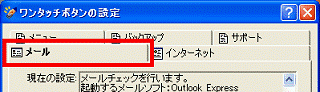
- 「B」タブ

- 「Application 1」タブ
- 「メールチェックの設定」ボタンをクリックします。
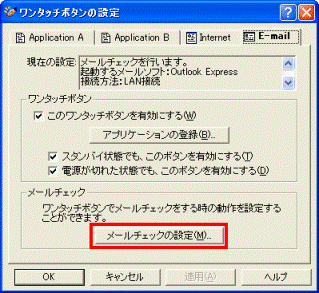
- 「メールチェック設定」が表示されます。
「チェック時刻」の「定時チェック」をクリックします。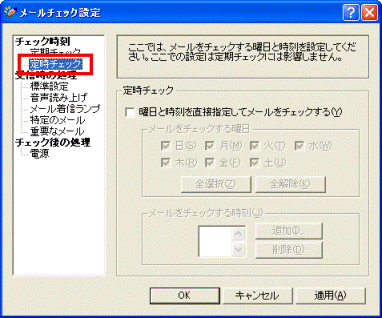
- 「曜日と時刻を直接指定してメールをチェックする」をクリックし、チェックを付けます。
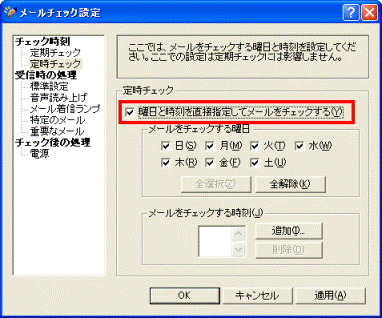
- 「メールをチェックする曜日」で、メールチェックを行いたい曜日をクリックし、チェックを付けます。
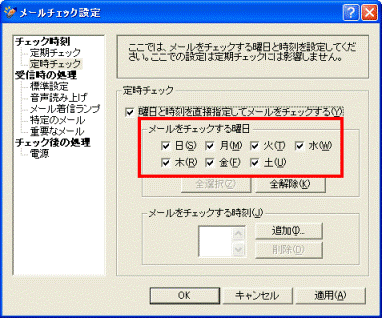
- 「メールをチェックする時刻」の「追加」ボタンをクリックします。
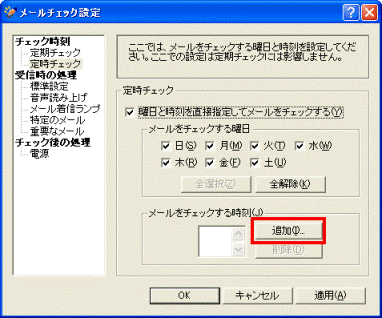
- 「メールチェック時刻の追加」が表示されます。
「時」の「▲」ボタンや「▼」ボタンをクリックし、お好みの「時」を設定します。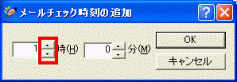
- 「時」にお好みの時刻が表示されます。
「分」の「▲」ボタンや「▼」ボタンをクリックし、お好みの「分」を設定します。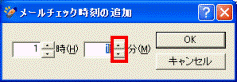
- 「分」にお好みの時刻が表示されます。
「OK」ボタンをクリックします。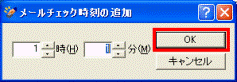
- 「メールチェック設定」に戻ります。
「メールをチェックする時刻」に、手順8. 〜手順10. で設定した時刻が表示されていることを確認します。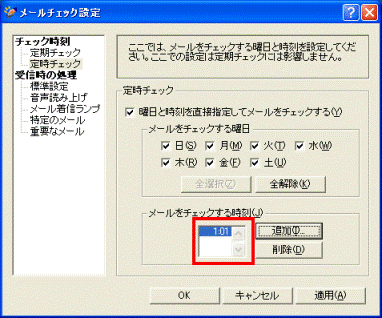

- 「メールをチェックする時刻」だけの設定はできません。
必ず、「メールをチェックする曜日」と組み合わせてください。 - 「メールをチェックする時刻」には、複数のお好みの時刻が指定できます。
- 一度設定したお好みの時刻と同じ時刻は設定できません。
- 「メールをチェックする時刻」だけの設定はできません。
- 「OK」ボタンをクリックし、「メールチェック設定」を閉じます。
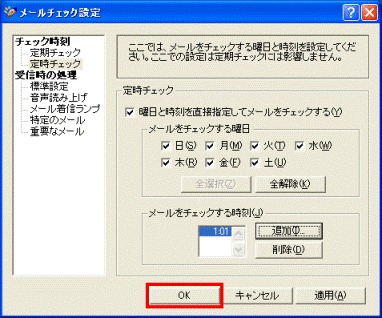
- 「ワンタッチボタンの設定」に戻ります。
「OK」ボタンをクリックして、「ワンタッチボタンの設定」を閉じます。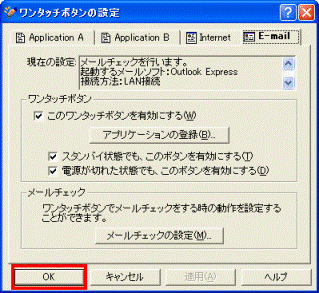
2000年冬モデル〜2001年夏モデルをお使いの場合
定期的なメールチェックの方法は、指定した間隔で定期的にメールチェックを行う方法と、指定した曜日と時刻に自動的にチェックを行う方法の2つがあります。
次の中から、メールチェックの方法を選んで、設定を行います。
次の場合に応じた項目を確認してください。
一定の間隔でメールチェックをしたい場合(定期チェック)
次の手順で、指定した間隔で定期的にメールをチェックするための設定を行います。

お使いの環境によっては、表示される画面が異なります。
- 「スタート」ボタン→「設定」→「コントロールパネル」の順にクリックします。
- 「コントロールパネル」が表示されます。
「すべてのコントロールパネルのオプションを表示する。」をクリックします。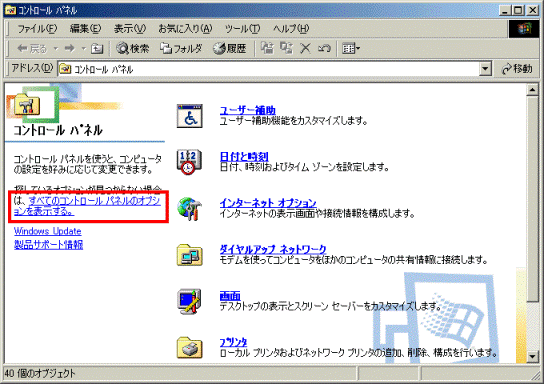

「すべてのコントロールパネルのオプションを表示する。」が表示されていない場合は、次の手順へ進みます。 - 表示されたアイコンの中から、「ワンタッチボタン」アイコンをクリックします。

- 「ワンタッチボタンのプロパティ」が表示されます。
「E-mail」(または「Application 1」)タブをクリックします。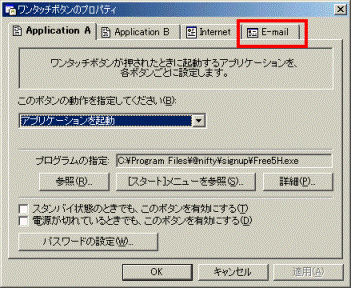
- 「メール環境の設定」ボタンをクリックします。
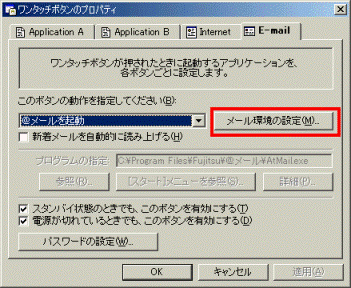
- 「メール環境の設定」が表示されます。
「メールチェック間隔」タブをクリックします。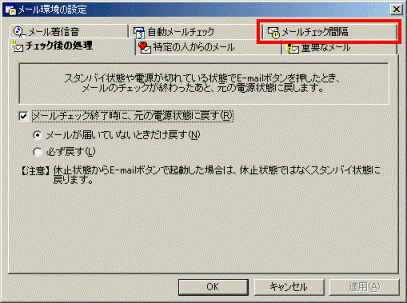
- 「定期的にメールをチェックする」をクリックし、チェックを付けます。
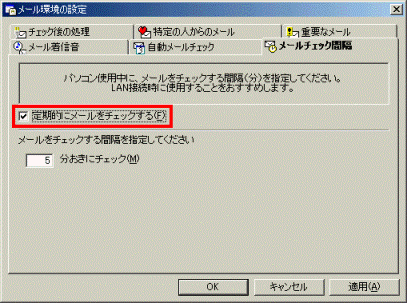

- スタンバイ状態や、電源が切れている状態では、メールチェックは行われません。
- 「定期チェック」はLAN接続などの常時接続環境で使用することをお勧めします。
- スタンバイ状態や、電源が切れている状態では、メールチェックは行われません。
- 「メールチェックをする間隔を指定してください」の、数字が表示されている欄をクリックします。
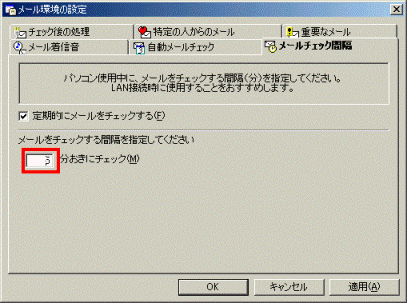
- 最初から表示されている数字を、キーボードの【BackSpace】キーや【Delete】キーを押して削除します。
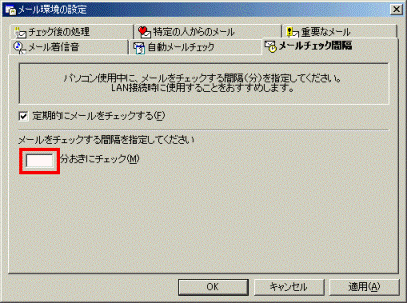
- 「1〜999」の半角の数字で、メールチェックしたいお好みの間隔を入力します。
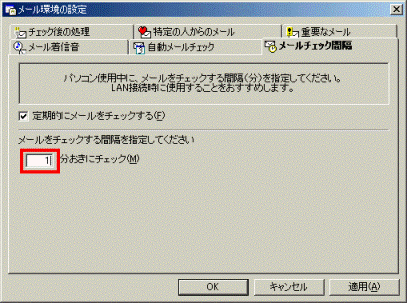
- 「OK」ボタンをクリックして、「メール環境の設定」を閉じます。
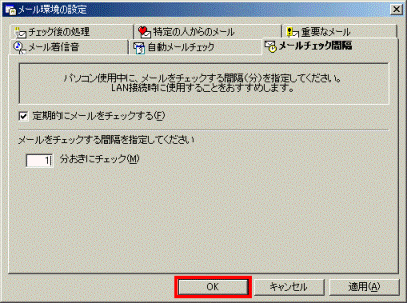
- 「ワンタッチボタンのプロパティ」に戻ります。
「OK」ボタンをクリックして、閉じます。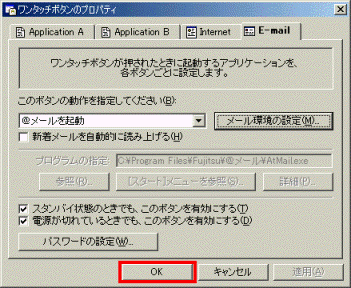
- 「コントロールパネル」に戻ります。
「×」ボタンをクリックし、「コントロールパネル」を閉じます。
指定した曜日や時刻にメールチェックをしたい場合(定時チェック)
次の手順で、指定した曜日や時刻にメールをチェックするための設定を行います。

指定した曜日や時刻にメールチェックを実行する場合は、FMVパソコンの日付と時刻が正しく設定されている必要があります。
正しく設定されていない場合、次のQ&Aをご覧ください。
 日付や時刻を変更する方法を教えてください。(新しいウィンドウで表示)
日付や時刻を変更する方法を教えてください。(新しいウィンドウで表示)
お使いの環境によっては、表示される画面が異なります。
- 「スタート」ボタン→「設定」→「コントロールパネル」の順にクリックします。
- 「コントロールパネル」が表示されます。
「すべてのコントロールパネルのオプションを表示する。」をクリックします。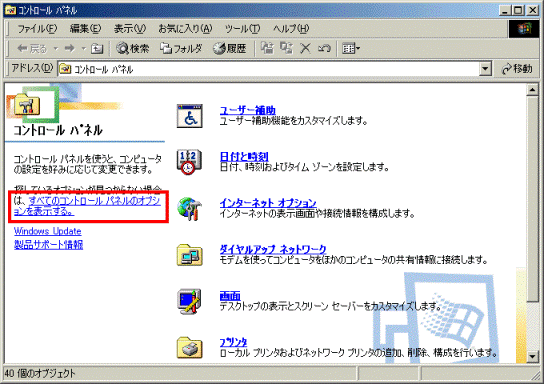

「すべてのコントロールパネルのオプションを表示する。」が表示されていない場合は、次の手順へ進みます。 - 表示されたアイコンの中から、「ワンタッチボタン」アイコンをクリックします。

- 「ワンタッチボタンのプロパティ」が表示されます。
「E-mail」(または「Application 1」)タブをクリックします。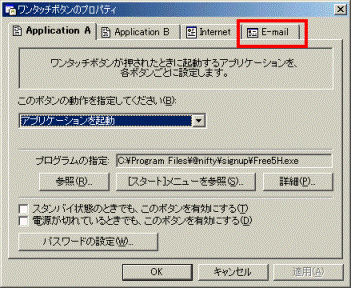
- 「メール環境の設定」ボタンをクリックします。
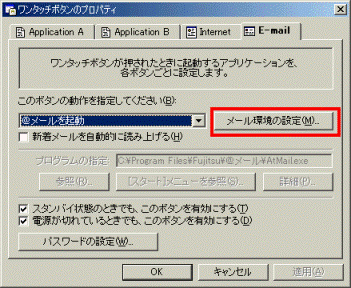
- 「メール環境の設定」が表示されます。
「自動メールチェック」タブをクリックします。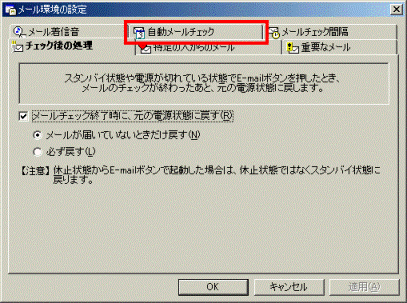
- 「曜日と時刻を指定し、メールをチェックする」をクリックし、チェックを付けます。
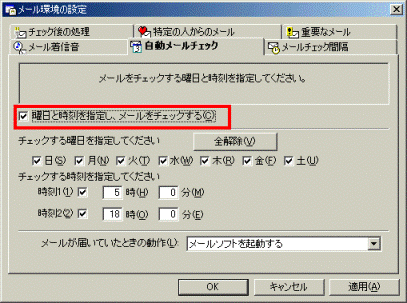
- 「チェックする曜日を指定してください」で、メールチェックを行いたい曜日をクリックし、チェックを付けます。
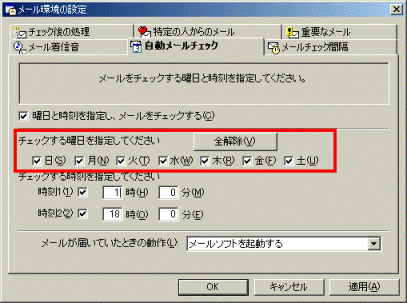
- 「チェックする時刻を指定してください」で、「時刻1」欄をクリックし、チェックを付けます。
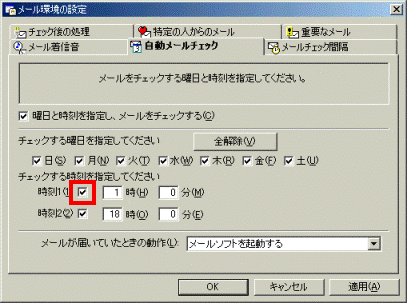

メールをチェックしたい時刻は、2件まで登録できます。 - 「時」をクリックし、メールをチェックしたい「時」を入力します。
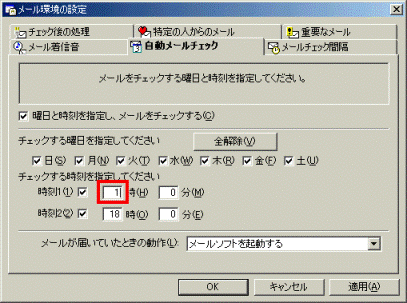
- 「分」をクリックし、メールをチェックしたい「分」を入力します。
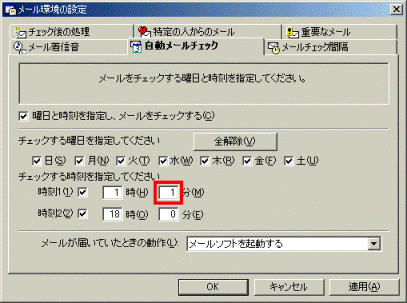
- 「時刻2」欄をクリックし、チェックを付けます。
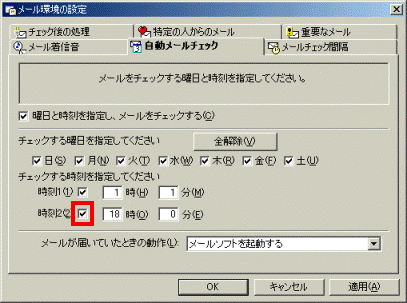

2件目の時刻の設定が不要な場合は、手順15. へ進みます。 - 「時」をクリックし、メールをチェックしたい「時」を入力します。
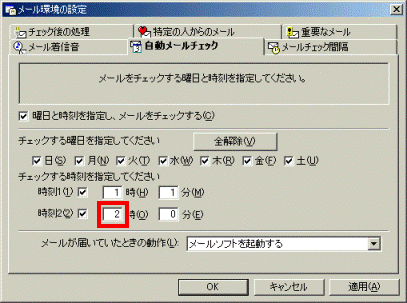
- 「分」をクリックし、メールをチェックしたい「分」を入力します。
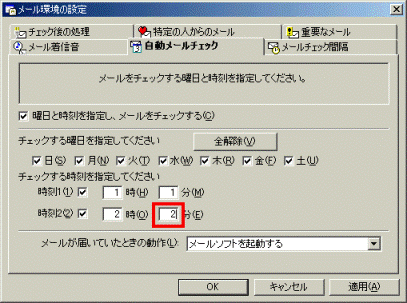
- 「メールが届いていたときの動作」の右側の「▼」ボタンをクリックし、表示される一覧から「タスクトレイアイコンでお知らせする」をクリックします。

- 「OK」ボタンをクリックし、「メール環境の設定」を閉じます。
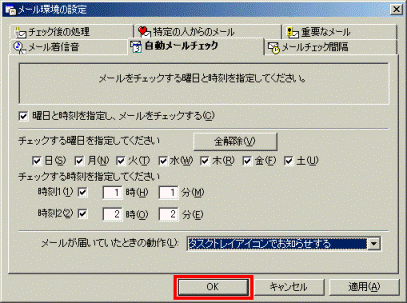
- 「ワンタッチボタンのプロパティ」に戻ります。
「OK」ボタンをクリックして、「ワンタッチボタンのプロパティ」を閉じます。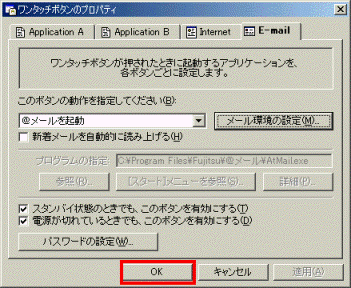
- 「コントロールパネル」に戻ります。
「×」ボタンをクリックし、「コントロールパネル」を閉じます。
2000年夏モデルをお使いの場合
定期的なメールチェックの方法は、指定した間隔で定期的にメールチェックを行う方法と、指定した曜日と時刻に自動的にメールチェックを行う方法の2つがあります。
次の中から、メールチェックの方法を選んで、設定を行います。
次の場合に応じた項目を確認してください。
一定の間隔でメールチェックをしたい場合(定期チェック)
次の手順で、指定した間隔で定期的にメールをチェックするための設定を行います。

お使いの環境によっては、表示される画面が異なります。
- 通知領域に表示されている、ボタンと指が描かれた「ワンタッチボタン」アイコンを右クリックし、表示されるメニューから「メールチェック間隔設定」をクリックします。
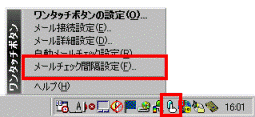
- 「メールチェック間隔設定」が表示されます。
「定期的にメールをチェックする」をクリックし、チェックを付けます。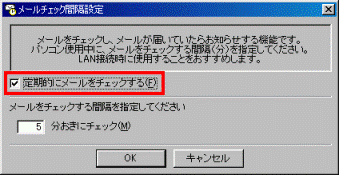

- スタンバイ状態や、電源が切れている状態では、メールチェックは行われません。
- 「定期チェック」はLAN接続などの常時接続環境で使用することをお勧めします。
- スタンバイ状態や、電源が切れている状態では、メールチェックは行われません。
- 「メールをチェックする間隔を指定してください」の、数字が表示されている欄をクリックします。
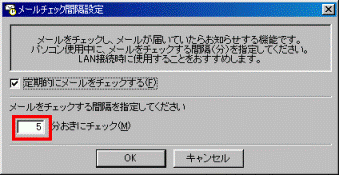
- 最初から表示されている数字を、キーボードの【BackSpace】キーや【Delete】キーを押して削除します。
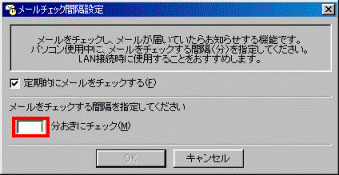
- 「1〜999」の半角の数字で、メールチェックしたいお好みの間隔を入力します。
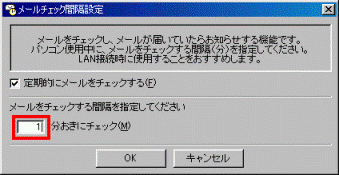
- 「OK」ボタンをクリックして、「メールチェック間隔設定」を閉じます。
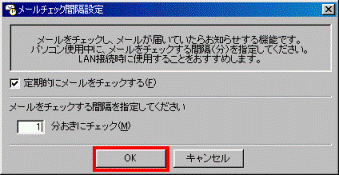
指定した曜日や時刻に自動的にメールチェックをする場合
次の手順で、指定した曜日や時刻にメールをチェックするための設定を行います。

指定した曜日や時刻にメールチェックを実行する場合、FMVパソコンの日付と時刻が正しく設定されている必要があります。
正しく設定されていない場合、次のQ&Aをご覧ください。
 日付や時刻を変更する方法を教えてください。(新しいウィンドウで表示)
日付や時刻を変更する方法を教えてください。(新しいウィンドウで表示)
お使いの環境によっては、表示される画面が異なります。
- 通知領域に表示されている、ボタンと指が描かれた「ワンタッチボタン」アイコンを右クリックし、表示されるメニューから「自動メールチェック設定」をクリックします。
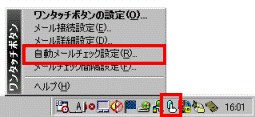
- 「自動メールチェック設定」が表示されます。
「曜日と時刻を指定し、メールをチェックする」をクリックし、チェックを付けます。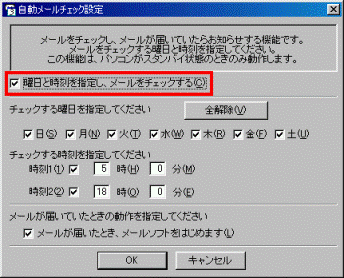
- 「チェックする曜日を指定してください」で、メールチェックを行いたい曜日をクリックし、チェックを付けます。
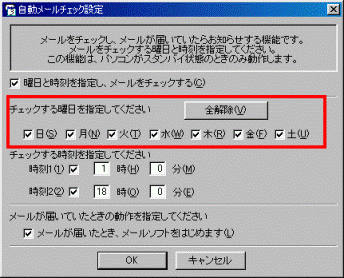
- 「チェックする時刻を指定してください」で、「時刻1」欄をクリックし、チェックを付けます。
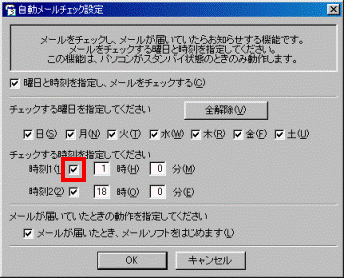

メールをチェックしたい時刻は、2件まで登録できます。 - 「時」をクリックし、メールをチェックしたい「時」を入力します。
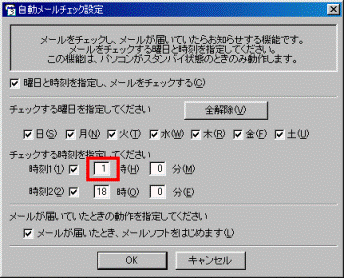
- 「分」をクリックし、メールをチェックしたい「分」を入力します。
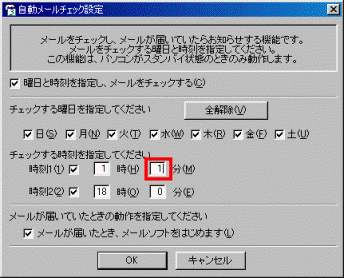
- 「時刻2」欄をクリックし、チェックを付けます。
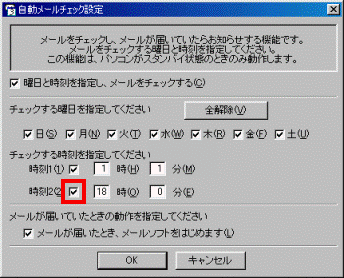

2件目の時刻の設定が不要な場合は、手順10. へ進みます。 - 「時」をクリックし、メールをチェックしたい「時」を入力します。
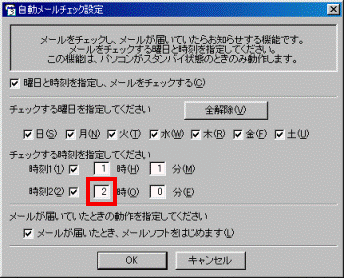
- 「分」をクリックし、メールをチェックしたい「分」を入力します。
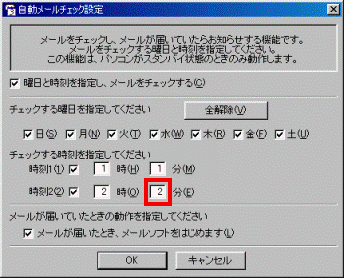
- 「メールが届いていたときの動作を指定してください」で、「メールが届いたとき、メールソフトをはじめます」をクリックし、チェックを外します。
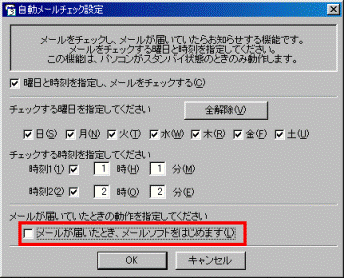
- 「OK」ボタンをクリックして、「自動メールチェック設定」を閉じます。
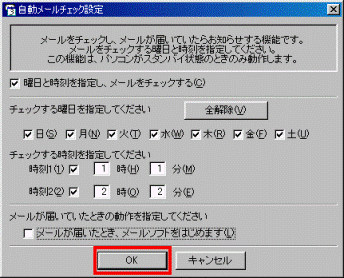
1999年夏モデル〜2000年春モデルをお使いの場合
定期的なメールチェックの方法は、指定した間隔で定期的にメールチェックを行う方法と、指定した曜日と時刻に自動的にメールチェックを行う方法の2つがあります。
次の中から、メールチェックの方法を選んで、設定を行います。
次の場合に応じた項目を確認してください。
一定の間隔でメールチェックをしたい場合(定期チェック)
次の手順で、指定した間隔で定期的にメールをチェックするための設定を行います。

お使いの環境によっては、表示される画面が異なります。
- 「スタート」ボタン→「プログラム」→「FM便利ツール」→「1.便利ツール」→「3.おしえてポスト」の順にクリックします。
- 「おしえてポストの設定」が表示されます。
「間隔指定」タブをクリックします。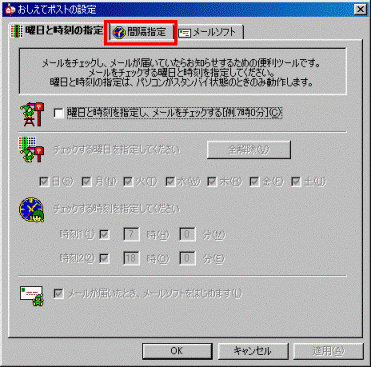
- 「定期的にメールをチェックする」をクリックし、チェックを付けます。
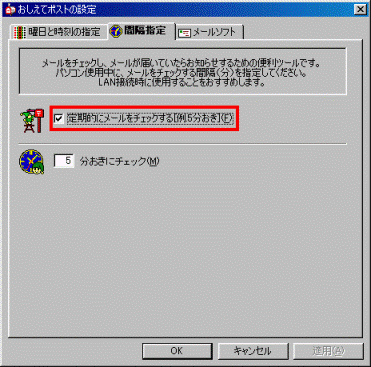

「間隔指定」は、LAN接続などの常時接続環境で使用することをお勧めします。 - メールチェックをする間隔を指定します。
数字が表示されている欄をクリックします。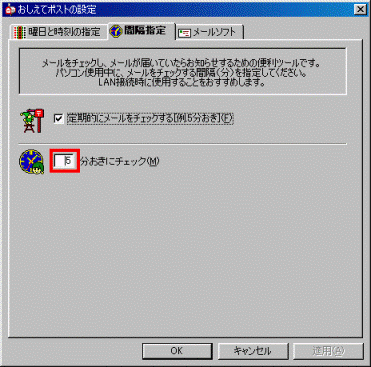
- 最初から表示されている数字を、キーボードの【BackSpace】キーや【Delete】キーを押して削除します。
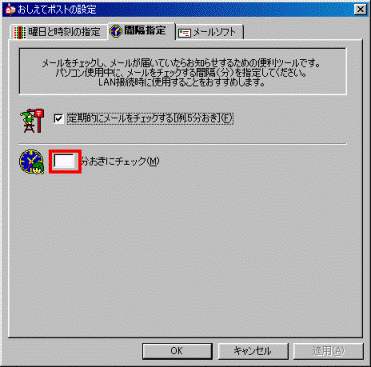
- 「1〜999」の半角の数字で、メールチェックしたいお好みの間隔を入力します。
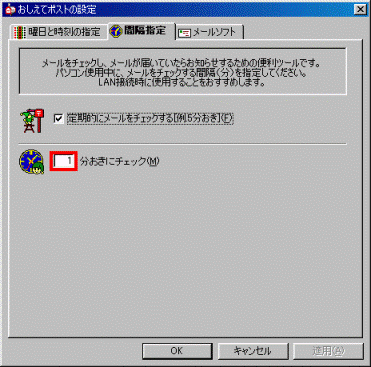
- 「OK」ボタンをクリックして、「おしえてポストの設定」を閉じます。
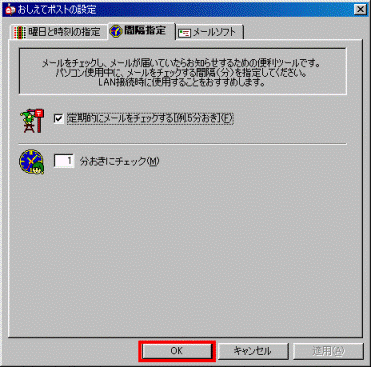
指定した曜日や時刻にメールチェックをしたい場合(定時チェック)
次の手順で、指定した曜日や時刻にメールをチェックするための設定を行います。

指定した曜日や時刻にメールチェックを実行する場合、FMVパソコンの日付と時刻が正しく設定されている必要があります。
正しく設定されていない場合、次のQ&Aをご覧ください。
 日付や時刻を変更する方法を教えてください。(新しいウィンドウで表示)
日付や時刻を変更する方法を教えてください。(新しいウィンドウで表示)
お使いの環境によっては、表示される画面が異なります。
- 「スタート」ボタン→「プログラム」→「FM便利ツール」→「1.便利ツール」→「3.おしえてポスト」の順にクリックします。
- 「おしえてポストの設定」が表示されます。
「曜日と時刻の指定」タブをクリックします。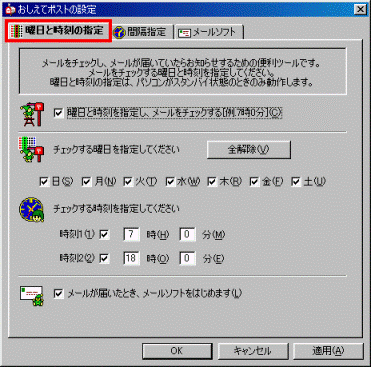
- 「曜日と時刻を指定し、メールをチェックする」をクリックし、チェックを付けます。
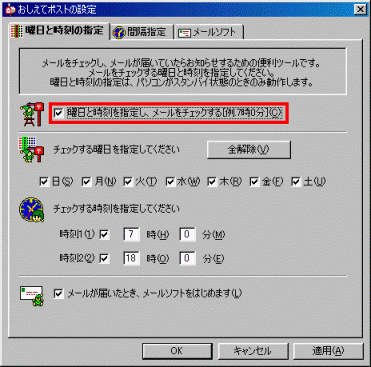
- 「チェックする曜日を指定してください」で、メールチェックを行いたい曜日をクリックし、チェックを付けます。
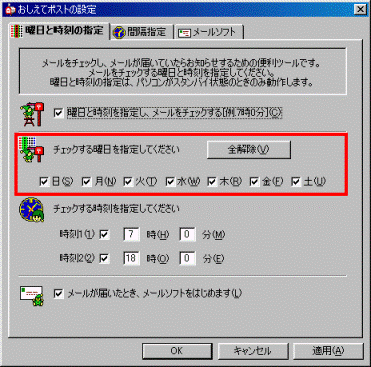
- 「チェックする時刻を指定してください」で、「時刻1」欄をクリックし、チェックを付けます。
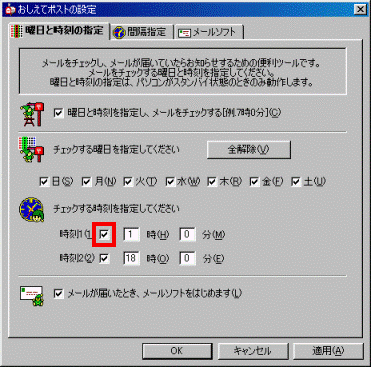

メールをチェックしたい時刻は、2件まで登録できます。 - 「時」をクリックし、メールをチェックしたい「時」を入力します。
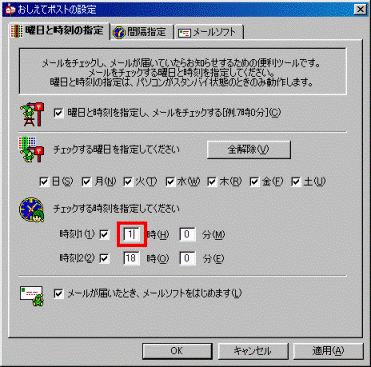
- 「分」をクリックし、メールをチェックしたい「分」を入力します。
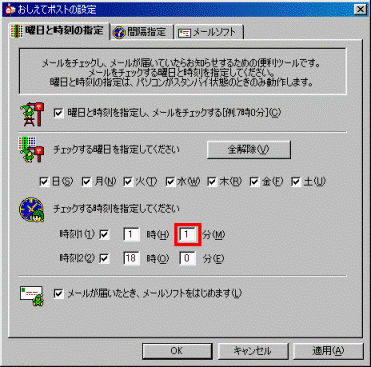
- 「時刻2」欄をクリックし、チェックを付けます。
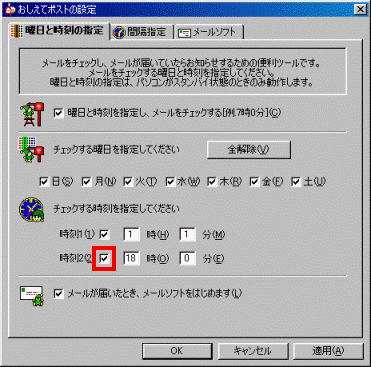

2件目の時刻の設定が不要な場合は、手順11. へ進みます。 - 「時」をクリックし、メールをチェックしたい「時」を入力します。
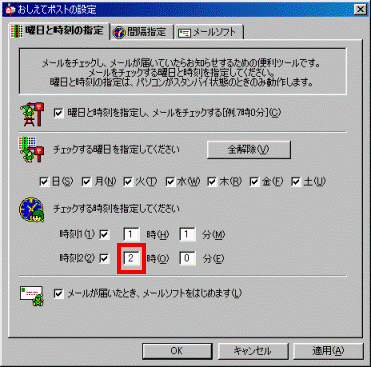
- 「分」をクリックし、メールをチェックしたい「分」を入力します。
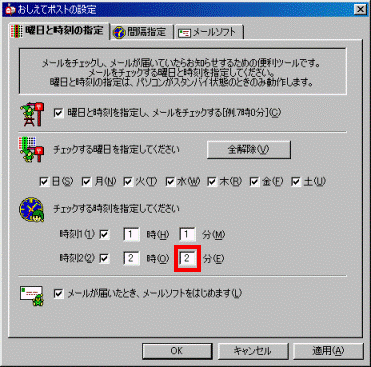
- 「メールが届いていたとき、メールソフトをはじめます」をクリックし、チェックを外します。
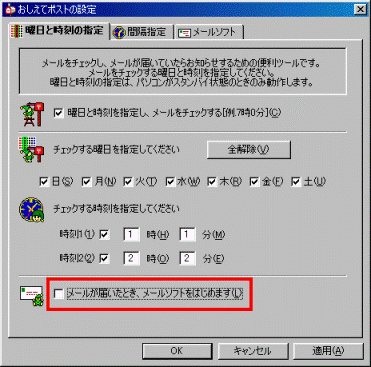
- 「OK」ボタンをクリックし、「おしえてポストの設定」を閉じます。