Q&Aナンバー【1107-6239】更新日:2009年6月23日
このページをブックマークする(ログイン中のみ利用可)
[Windows Vista] 通知領域に「ウイルス対策ソフトウェアの状態を確認してください」と表示されます。
| 対象機種 | すべて |
|---|---|
| 対象OS |
|
 質問
質問
通知領域に「ウイルス対策ソフトウェアの状態を確認してください」と表示されます。
 回答
回答
「ウイルス対策ソフトウェアの状態を確認してください」というメッセージは、セキュリティに関する項目を監視する、Windows セキュリティセンターから表示されています。

「ウイルス対策ソフトウェアの状態を確認してください」と表示されたときは、セキュリティ対策ソフトの状態を確認します。
Windows セキュリティセンターで検出された問題を、次の手順で確認します。

「ウイルス対策」欄に表示されるメッセージに合わせて対処します。

お使いのセキュリティ対策ソフトによっては、表示される画面が異なります。
「このコンピュータではウイルス対策ソフトウェアが検出されませんでした。」は、セキュリティ対策ソフトがパソコンにインストールされていない場合に表示されるメッセージです。
安心してパソコンをお使いになるために、セキュリティ対策ソフトの導入をお勧めします。
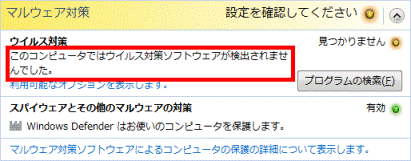
パソコンに添付のセキュリティ対策ソフトをインストールする場合は、次のQ&Aをご覧ください。

AzbyClubのホームページでは、最新版のセキュリティ対策ソフトをご紹介しています。
次のAzbyClubのホームページをご覧ください。
 安心してパソコンを使うためのおすすめセキュリティ対策(新しいウィンドウで表示)
安心してパソコンを使うためのおすすめセキュリティ対策(新しいウィンドウで表示)
「(セキュリティ対策ソフト名)は最新ではない可能性があります。」は、セキュリティ対策ソフトが最新の状態ではない場合に、表示されるメッセージです。
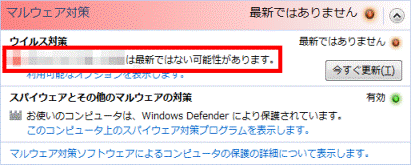
次の手順で、セキュリティ対策ソフトを最新の状態にします。

お使いの環境によっては、表示される画面が異なります。
「(セキュリティ対策ソフト名)は無効になっています。」は、セキュリティ対策ソフトが無効になっているか、セキュリティ対策ソフトの使用期限が切れている場合に表示されます。
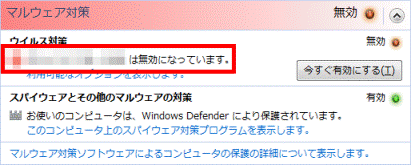
次の手順で、セキュリティ対策ソフトを有効にします。

使用期限が切れている場合は、新しいセキュリティ対策ソフトの導入を検討してください。
パソコンに添付のセキュリティ対策ソフトの使用期限を確認する方法は、次のQ&Aをご覧ください。
 セキュリティ対策ソフトの使用期限を確認する方法を教えてください。(新しいウィンドウで表示)
セキュリティ対策ソフトの使用期限を確認する方法を教えてください。(新しいウィンドウで表示)
Windows セキュリティセンターで表示されるメッセージに合わせて対処した後も、警告が表示される場合は、Windows セキュリティセンターが、セキュリティ対策ソフトを正しく監視できない可能性があります。
この場合は、次の手順でセキュリティ対策ソフトを監視しない設定に変更します。

Windowsセキュリティセンターでセキュリティ対策ソフトを監視しない設定に変更した後は、セキュリティ対策ソフトに問題があっても、警告は表示されません。
セキュリティ対策ソフトの状態は、お客様ご自身で管理してください。


「ウイルス対策ソフトウェアの状態を確認してください」と表示されたときは、セキュリティ対策ソフトの状態を確認します。
次の項目を順番に確認してください。
手順1検出された問題を確認する
Windows セキュリティセンターで検出された問題を、次の手順で確認します。

- 通知領域の「セキュリティセンター」アイコンをダブルクリックします。
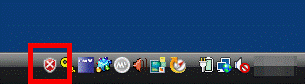
- 「Windows セキュリティセンター」が表示されます。
「マルウェア対策」の中の「ウイルス対策」欄に表示されるメッセージを確認します。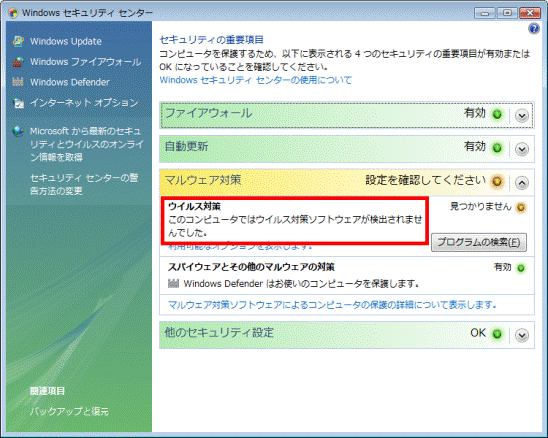
手順2問題に合わせて対処する
「ウイルス対策」欄に表示されるメッセージに合わせて対処します。
次の場合に応じた項目を確認してください。

お使いのセキュリティ対策ソフトによっては、表示される画面が異なります。
このコンピュータではウイルス対策ソフトウェアが検出されませんでした。
「このコンピュータではウイルス対策ソフトウェアが検出されませんでした。」は、セキュリティ対策ソフトがパソコンにインストールされていない場合に表示されるメッセージです。
安心してパソコンをお使いになるために、セキュリティ対策ソフトの導入をお勧めします。
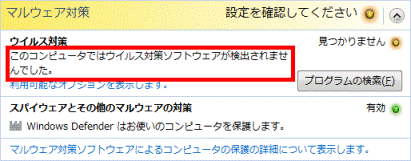
パソコンに添付のセキュリティ対策ソフトをインストールする場合は、次のQ&Aをご覧ください。
- Norton Internet Securityの場合
 [Norton Internet Security] インストール方法 / アンインストール方法を教えてください。(新しいウィンドウで表示)
[Norton Internet Security] インストール方法 / アンインストール方法を教えてください。(新しいウィンドウで表示) - ウイルスバスターの場合
 [ウイルスバスター] インストールする / アンインストールする方法を教えてください。(新しいウィンドウで表示)
[ウイルスバスター] インストールする / アンインストールする方法を教えてください。(新しいウィンドウで表示)

AzbyClubのホームページでは、最新版のセキュリティ対策ソフトをご紹介しています。
次のAzbyClubのホームページをご覧ください。
 安心してパソコンを使うためのおすすめセキュリティ対策(新しいウィンドウで表示)
安心してパソコンを使うためのおすすめセキュリティ対策(新しいウィンドウで表示)(セキュリティ対策ソフト名)は最新ではない可能性があります。
「(セキュリティ対策ソフト名)は最新ではない可能性があります。」は、セキュリティ対策ソフトが最新の状態ではない場合に、表示されるメッセージです。
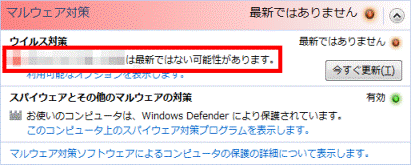
次の手順で、セキュリティ対策ソフトを最新の状態にします。

お使いの環境によっては、表示される画面が異なります。
- 「今すぐ更新」ボタンをクリックします。
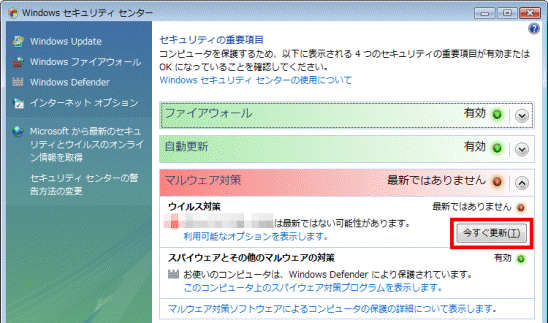
- 「Windows に同梱されていなかったプログラムを実行しようとしています。」と表示されます。
「はい、このプログラムを信頼し、実行する準備ができています。」をクリックします。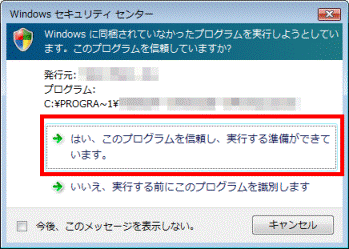
- セキュリティ対策ソフトが表示されます。
表示される画面から、セキュリティ対策ソフトを更新します。
- ここで表示される画面は、お使いのセキュリティ対策ソフトによって異なります。
- Norton Internet Securityをお使いの場合は、「今すぐに解決」ボタンをクリックして問題を解決します。
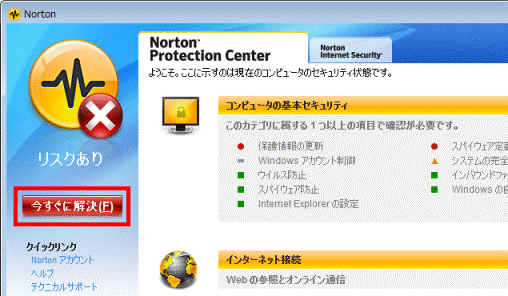
(画像は一例です)
- ここで表示される画面は、お使いのセキュリティ対策ソフトによって異なります。
- セキュリティ対策ソフトの更新が完了した後で、「マルウェア対策」の右側に「有効」と表示されていることを確認します。
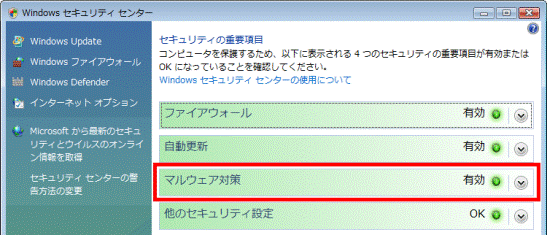
(セキュリティ対策ソフト名)は無効になっています。
「(セキュリティ対策ソフト名)は無効になっています。」は、セキュリティ対策ソフトが無効になっているか、セキュリティ対策ソフトの使用期限が切れている場合に表示されます。
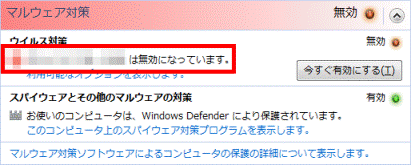
次の手順で、セキュリティ対策ソフトを有効にします。

- 「今すぐ有効にする」ボタンをクリックします。
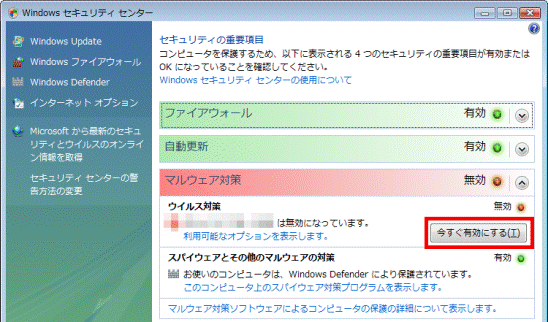
- 「Windows に同梱されていなかったプログラムを実行しようとしています。」と表示されます。
「はい、このプログラムを信頼し、実行する準備ができています。」をクリックします。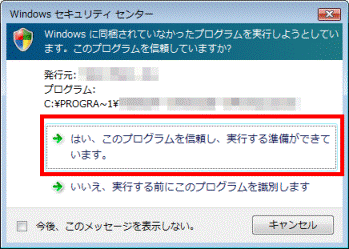
- 「マルウェア対策」の右側に「有効」と表示されていることを確認します。
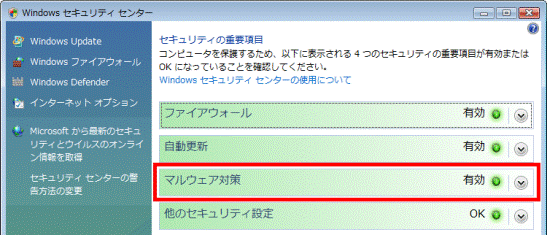
使用期限が切れている場合は、新しいセキュリティ対策ソフトの導入を検討してください。
パソコンに添付のセキュリティ対策ソフトの使用期限を確認する方法は、次のQ&Aをご覧ください。
 セキュリティ対策ソフトの使用期限を確認する方法を教えてください。(新しいウィンドウで表示)
セキュリティ対策ソフトの使用期限を確認する方法を教えてください。(新しいウィンドウで表示)手順3セキュリティ対策ソフトをセキュリティセンターで監視しないようにする
Windows セキュリティセンターで表示されるメッセージに合わせて対処した後も、警告が表示される場合は、Windows セキュリティセンターが、セキュリティ対策ソフトを正しく監視できない可能性があります。
この場合は、次の手順でセキュリティ対策ソフトを監視しない設定に変更します。

Windowsセキュリティセンターでセキュリティ対策ソフトを監視しない設定に変更した後は、セキュリティ対策ソフトに問題があっても、警告は表示されません。
セキュリティ対策ソフトの状態は、お客様ご自身で管理してください。

- 「スタート」ボタン→「コントロールパネル」の順にクリックします。
- 「セキュリティ」の「セキュリティ状態の確認」をクリックします。
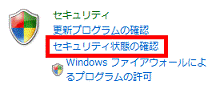

「セキュリティ」がない場合は、「セキュリティセンター」をクリックします。
- 「マルウェア対策」の「ウイルス対策」欄にある「利用可能なオプションを表示します」をクリックします。
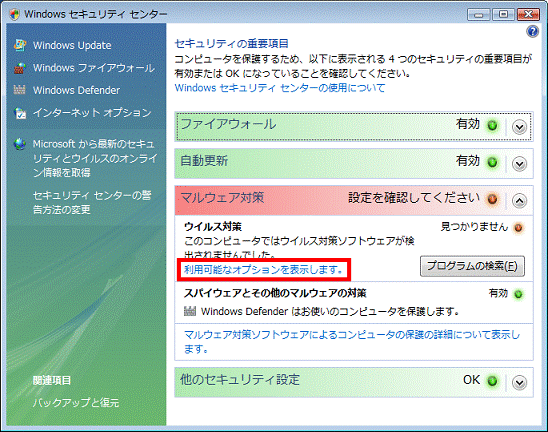
- 「ウイルス対策のオプションを選択します」と表示されます。
「自分でウイルス対策ソフトウェアをインストールし、管理します」をクリックします。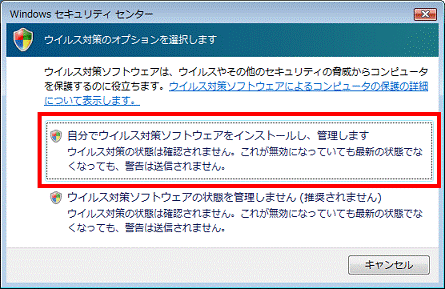
- 「ユーザーアカウント制御」が表示されます。
「続行」ボタンをクリックします。 - Windowsセキュリティセンターに戻ります。
「ウイルス対策」欄に「監視していません」と表示されていることを確認します。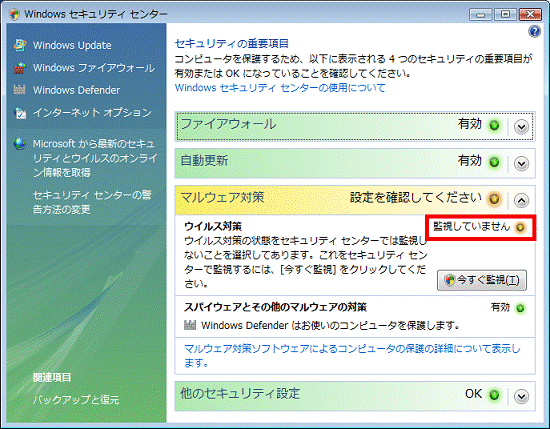
- 「×」ボタンをクリックし、Windowsセキュリティセンターを閉じます。



