このQ&Aは、2010年夏モデル〜2015年5月発表モデル向けのものです。
その他の機種をお使いの場合は、次のQ&Aをご覧ください。 テレビや外部ディスプレイに画面を表示する方法を教えてください。
テレビや外部ディスプレイに画面を表示する方法を教えてください。
Q&Aナンバー【1108-7479】更新日:2023年3月31日
このページをブックマークする(ログイン中のみ利用可)
外部ディスプレイに画面を表示する方法を教えてください。(2010年夏モデル〜2015年5月発表モデル)
| 対象機種 | すべて |
|---|---|
| 対象OS |
|
 質問
質問
 回答
回答
パソコンと、テレビや外部ディスプレイを、本体の仕様に応じた端子で接続した後、Windowsの設定を変更します。
外部ディスプレイ(または、デジタルテレビ)を接続して、パソコンの画面を表示する方法は、次のとおりです。
次の項目を順番に確認してください。
1番目の確認項目事前準備
パソコンと外部ディスプレイを接続するための準備は、次のとおりです。
次の項目を順番に確認してください。
パソコン本体の仕様を確認する
お使いの機種に、映像の出力端子が搭載されているかどうかを確認します。
また、搭載されている場合は、HDMIやDisplayPortなど、端子の種類も確認します。
映像の出力端子には、次のような種類があります。
- HDMI出力端子
- DisplayPort コネクタ
- DVI-I コネクタ / DVI-D コネクタ
- ディスプレイコネクタ
- アナログRGBコネクタ
- パソコンの仕様を確認する方法は、次のQ&Aをご覧ください。
 FMVサポートのホームページで本体の仕様を確認する方法を教えてください。
FMVサポートのホームページで本体の仕様を確認する方法を教えてください。 - パソコンに搭載されている端子の場所を確認する方法は、次のQ&Aをご覧ください。
 パソコンに搭載されている端子の場所を調べる方法を教えてください。
パソコンに搭載されている端子の場所を調べる方法を教えてください。
パソコンのテレビ機能(DigitalTVbox)は、HDMI接続による、デュアルディスプレイに対応していません。
DigitalTVboxでテレビを視聴するときは、HDMI出力端子に機器を接続せずにお使いください。
外部ディスプレイを準備する
パソコンの出力端子に対応した、外部ディスプレイやテレビなどの映像機器を用意します。
外部ディスプレイ、テレビの仕様や接続方法などは、それらのマニュアルなどをご覧になり、確認してください。
ケーブルを用意する
パソコンと、外部ディスプレイやテレビを接続するためのケーブルを用意します。
HDMIケーブルやDisplayPort ケーブルなど、接続する端子に応じたケーブルを用意してください。
2番目の確認項目パソコンと外部ディスプレイを接続する
必要なものを用意できたら、次の手順で接続します。
- ポートリプリケータやキーボード・ドッキングステーション、クレードルのコネクタを使用する場合は、まずはそれらを接続します。
- HDMIケーブルの中には、出力側と入力側が指定されている製品があります。
そのような製品をお使いの場合は、出力と入力の接続を間違えないように、ご注意ください。

- パソコン本体の電源を切り、ACアダプタや電源ケーブルを取り外します。
- パソコン本体にある映像出力端子(HDMI 出力端子など)に、出力端子に応じたケーブルを接続します。

(HDMI出力端子を使用する場合の例) - ディスプレイ側の映像入力端子に、ケーブルのもう一方をしっかりと接続します。
- 外部ディスプレイに電源ケーブルを接続し、電源を入れます。
- パソコン本体にACアダプタや電源ケーブルを取り付け、電源を入れます。
- 接続が完了したら、必要に応じて、ディスプレイの入力モードを切り替えます。
切り替える方法はディスプレイのマニュアルを確認するか、提供元へお問い合わせください。 - 外部ディスプレイを接続した後、「新しいハードウェアの追加ウィザード」が表示された場合は、添付のマニュアルをご覧になり、必要なファイルをインストールしてください。
3番目の確認項目表示するディスプレイを切り替える
ディスプレイの表示は、次のように切り替えることができます。
- 1つのディスプレイで表示する
- 2つのディスプレイで同時に表示する(複製)
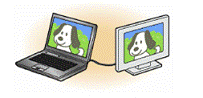
- 2つのディスプレイで1つのデスクトップを表示する(拡張、マルチモニター)
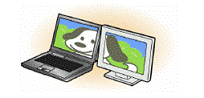
お使いの機種によって手順が異なります。
お使いの機種に応じた項目をクリックしてご覧ください。
ESPRIMO
2つのディスプレイで1つのデスクトップを表示する(マルチモニター)の手順を次のQ&Aで案内しています。 [ESPRIMO] マルチモニター機能を設定する方法を教えてください。(2010年夏モデル〜2014年10月発表モデル)
[ESPRIMO] マルチモニター機能を設定する方法を教えてください。(2010年夏モデル〜2014年10月発表モデル)
2つのディスプレイで同時に表示する(複製)の設定など、表示するディスプレイを切り替える方法は、次の電子マニュアルでも詳しく案内しています。
- 『取扱説明書<スタートガイド><活用ガイド>』
- 『取扱説明書<詳細版>』
- 『補足情報』
電子マニュアルをダウンロードする法は、次のQ&Aをご覧ください。 パソコンのマニュアルをダウンロードする方法を教えてください。
パソコンのマニュアルをダウンロードする方法を教えてください。
LIFEBOOK / ARROWS Tab / STYLISTIC(2012年10月発表モデル〜2015年5月発表モデル)
次のいずれかの方法で、表示するディスプレイを切り替えます。
お好みの切り替え方の項目を確認してください。
外部ディスプレイを接続して画面を表示する方法は、FMVサポートのホームページで提供している電子マニュアルでも詳しく案内しています。
液晶ディスプレイに表示できる解像度や表示の種類(同時表示やマルチモニター)、キーボード操作以外の表示の切り替え方法は、次のいずれかの電子マニュアルで確認してください。
- 『取扱説明書<スタートガイド><活用ガイド>』
- 『取扱説明書<詳細版>』
- 『補足情報』
電子マニュアルをダウンロードする法は、次のQ&Aをご覧ください。 パソコンのマニュアルをダウンロードする方法を教えてください。
パソコンのマニュアルをダウンロードする方法を教えてください。
【Windows】キーを押しながら【P】キーを押す
【Windows】キーを押しながら、【P】キーを押すと、「表示」(または「セカンドスクリーン」)が表示されます。
【↑】キーや、【↓】キーを押し、表示するディスプレイを選択して【Enter】キーを押します。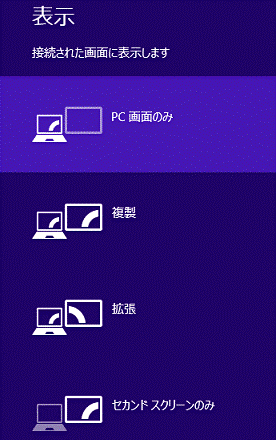
(「表示」の場合)
【Fn】キーを押しながら【F10】キーを押す
【Fn】キーを押しながら、【F10】キーを押すと、「表示」が表示される場合と、画面が切り替わる場合があります。
- 「表示」が表示される場合
【↑】キーや、【↓】キーを押し、表示するディスプレイを選択して【Enter】キーを押します。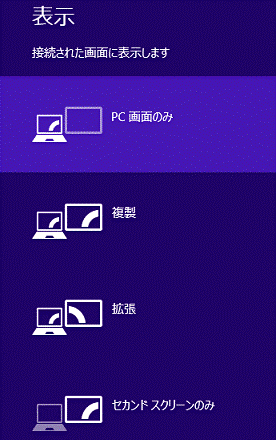
- 画面が切り替わる場合
「外部ディスプレイ表示→液晶ディスプレイと外部ディスプレイの同時表示→液晶ディスプレイ表示→外部ディスプレイ表示…」の順でディスプレイ表示が切り替わります。
お好みの表示方法になるまで、【Fn】キーを押しながら、【F10】キーを何度か押します。
【F10】キーに、ディスプレイのマークが刻印されていない場合は、【Fn】キーを押しながら、【F10】キーを押しても、表示するディスプレイを切り替えられません。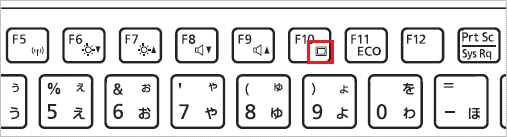
(【F10】キーに刻印されているディスプレイのマーク)
チャームからセカンドスクリーンを表示する
キーボードで切り替えられない場合は、チャームからセカンドスクリーンを表示し、表示するディスプレイを切り替えます。
チャームからセカンドスクリーンを表示する方法は、次のとおりです。

お使いの環境によっては、表示される画面が異なります。
- 画面の右下の角に、マウスポインターを移動します。
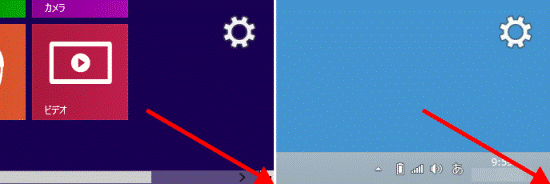
- チャームが表示されます。
「デバイス」をクリックします。
- お使いのOSによって、操作手順が異なります。
- Windows 8.1の場合
「表示」をクリックします。 - Windows 8の場合
次の手順に進みます。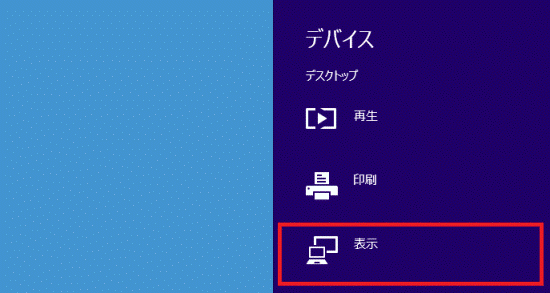
(Windows 8.1の場合)
- Windows 8.1の場合
- 「セカンドスクリーン」をクリックします。
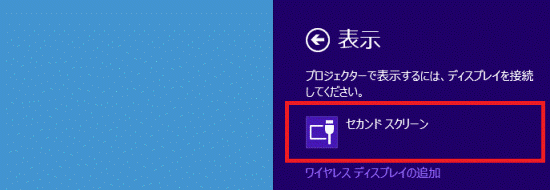
- 表示するディスプレイをクリックします。
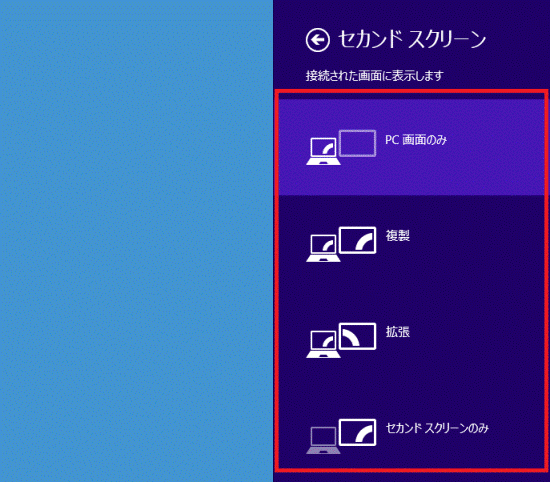
LIFEBOOK(2010年夏モデル〜2012年夏モデル)
次の方法で、パソコンの画面を外部ディスプレイに切り替えます。
次の場合に応じた項目を確認してください。
Fujitsu Display Managerは一部の機種にインストールされています。
Fujitsu Display Managerがインストールされていない場合は、「キーボード操作の場合(タッチスクエア非搭載機種)」をご覧ください。
Fujitsu Display Managerの場合
操作方法は、次のQ&Aをご覧ください。
 [Fujitsu Display Manager] 表示するディスプレイを切り替える方法を教えてください。
[Fujitsu Display Manager] 表示するディスプレイを切り替える方法を教えてください。
- HDMI出力端子で接続している場合は、音声の出力先を変更しないと、外部ディスプレイから音が出ない場合があります。
音声の出力先を変更する方法は、次のQ&Aをご覧ください。 HDMIケーブルで接続したテレビやディスプレイから音を出す方法を教えてください。
HDMIケーブルで接続したテレビやディスプレイから音を出す方法を教えてください。 - 表示ディスプレイを切り替えられない場合は、『補足情報』(オンラインマニュアル)をご覧になり対処してください。
『補足情報』は、FMVサポートのホームページからダウンロードできます。
マニュアルをダウンロードする方法は、次のQ&Aをご覧ください。 パソコンのマニュアルをダウンロードする方法を教えてください。
パソコンのマニュアルをダウンロードする方法を教えてください。
キーボード操作の場合(タッチスクエア搭載機種)
次の手順で、表示するディスプレイを切り替えます。

- 【Fn】キーを押しながら【F10】キーを押します。
- 「Fujitsu Display Manager」が起動します。
一覧の中から、表示したい組み合わせをクリックします。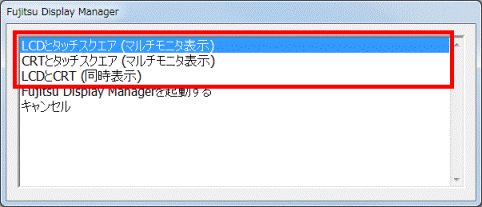 アドバイス
アドバイス- パソコンに接続したディスプレイ、またはテレビによって一覧に表示される組み合わせが異なります。
- 一覧に表示されるディスプレイの略称は、次のとおりです。
- LCD:パソコン本体の液晶ディスプレイ
- CRT:パソコンと接続した外部ディスプレイ(アナログ)
- HDMI:パソコンと接続したデジタルテレビ
- LCD:パソコン本体の液晶ディスプレイ
- Fujitsu Display Manager の起動後3秒以上、何も操作しないでいると、カーソルが反転している組み合わせが自動的に反映されます。
- パソコンに接続したディスプレイ、またはテレビによって一覧に表示される組み合わせが異なります。
- 「画面の設定を変更しました。」と表示されます。
「OK」ボタンをクリックします。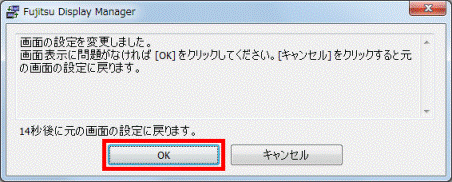 アドバイス
アドバイス画面の設定を変更した後、15秒以上、何も操作しないでいると、設定を変更する前の画面に戻ります。
- HDMI出力端子で接続している場合は、音声の出力先を変更しないと、外部ディスプレイから音が出ない場合があります。
音声の出力先を変更する方法は、次のQ&Aをご覧ください。 HDMIケーブルで接続したテレビやディスプレイから音を出す方法を教えてください。
HDMIケーブルで接続したテレビやディスプレイから音を出す方法を教えてください。 - 表示ディスプレイを切り替えられない場合は、『補足情報』(オンラインマニュアル)をご覧になり対処してください。
『補足情報』は、FMVサポートのホームページからダウンロードできます。
マニュアルをダウンロードする方法は、次のQ&Aをご覧ください。 パソコンのマニュアルをダウンロードする方法を教えてください。
パソコンのマニュアルをダウンロードする方法を教えてください。
キーボード操作の場合(タッチスクエア非搭載機種)
表示するディスプレイを切り替える方法は、次のとおりです。
【Fn】キーを押しながら【F10】キーを押すことで、画面の表示先を切り替えられます。
画面の出力先は、【Fn】キーを押しながら【F10】キーを押すごとに、次の順番で切り替わります。
- 「外部ディスプレイ表示」→「液晶ディスプレイと外部ディスプレイの同時表示」→「液晶ディスプレイ表示」→「外部ディスプレイ表示」→…アドバイス
インテルWiDi を使用中は、【Fn】キーを押しながら【F10】キーを押しても画面を切り替えられません。
また、【Windows】キーを押しながら、【P】キーを押すことでも出力先を切り替えられます。
【Windows】キーを押しながら、【P】キーを押すごとに、次の順番で切り替わります。
- 「コンピューターのみ」→「複製」→「拡張」→「プロジェクターのみ」→「コンピューターのみ」→…
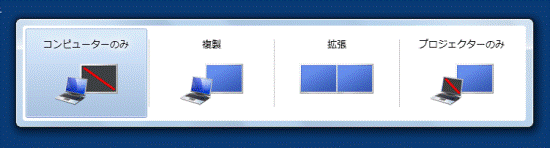
(【Windows】キーを押しながら【P】キーを押して表示されるメニュー)
- HDMI出力端子で接続している場合は、音声の出力先を変更しないと、外部ディスプレイから音が出ない場合があります。
音声の出力先を変更する方法は、次のQ&Aをご覧ください。 HDMIケーブルで接続したテレビやディスプレイから音を出す方法を教えてください。
HDMIケーブルで接続したテレビやディスプレイから音を出す方法を教えてください。 - 表示ディスプレイを切り替えられない場合は、『補足情報』(オンラインマニュアル)をご覧になり対処してください。
『補足情報』は、FMVサポートのホームページからダウンロードできます。
マニュアルをダウンロードする方法は、次のQ&Aをご覧ください。 パソコンのマニュアルをダウンロードする方法を教えてください。
パソコンのマニュアルをダウンロードする方法を教えてください。 - ポートリプリケータの外部ディスプレイコネクタとDisplayPort コネクタの両方に外部ディスプレイを接続している場合は、
キー操作で切り替わる内容が異なります。
詳しくは、『補足情報』(オンラインマニュアル)をご覧ください。



